Андроид – одна из самых популярных операционных систем для мобильных устройств, которая предоставляет множество возможностей для персонализации и удобства использования. Одной из таких возможностей является создание ярлыков на рабочем столе, которые позволяют быстро запускать приложения или открывать нужные веб-сайты. Однако, чтобы воспользоваться этой функцией, вам может понадобиться копирование существующего ярлыка. В этой статье мы покажем вам, как скопировать ярлык на Андроид с помощью нескольких простых шагов.
Перед тем, как начать, убедитесь, что ваше устройство поддерживает возможность создания ярлыков на рабочем столе. В большинстве случаев, функция копирования ярлыков доступна на устройствах с ОС Андроид версии 8.0 и выше. Если ваше устройство соответствует этим требованиям, вы можете приступить к следующим шагам.
Шаг 1: Найдите ярлык, который вы хотите скопировать. Он может располагаться на рабочем столе или в папке.
Шаг 2: Удерживайте палец на ярлыке, пока не появится контекстное меню с доступными действиями.
Шаг 3: В контекстном меню выберите опцию "Копировать".
Обзор процесса копирования ярлыка на Андроид
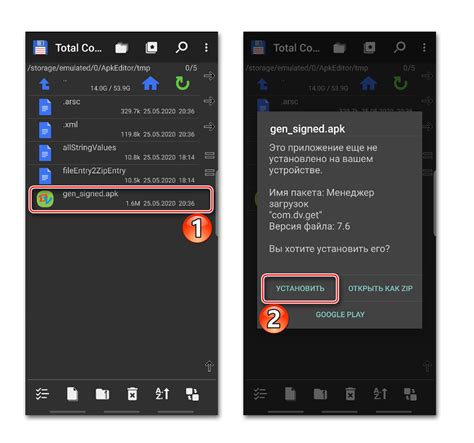
Копирование ярлыка на Андроид может быть полезным, если вы хотите создать дополнительные копии приложения или ярлык на рабочем столе. Процесс копирования ярлыка достаточно прост и не требует специальных навыков. В этом разделе мы рассмотрим основные шаги, которые нужно выполнить для копирования ярлыка.
В первую очередь, найдите ярлык приложения, который вы хотите скопировать. Обычно это можно сделать на рабочем столе или в списке всех приложений. Нажмите и удерживайте палец на ярлыке, пока не появится контекстное меню.
В контекстном меню выберите опцию "Копировать ярлык". После этого ярлык будет скопирован в буфер обмена вашего устройства. Теперь вы можете вставить скопированный ярлык в любое место на рабочем столе или в другую папку.
Чтобы вставить скопированный ярлык, найдите место, куда вы хотите его поместить, и нажмите и удерживайте палец на свободном месте. В контекстном меню выберите опцию "Вставить ярлык". Скопированный ярлык будет автоматически помещен в выбранное вами место.
Таким образом, процесс копирования ярлыка на Андроид достаточно прост и не занимает много времени. Вы можете использовать этот метод, чтобы создавать дополнительные копии ярлыков приложений на рабочем столе вашего устройства.
Шаг 1: Способы копирования ярлыка
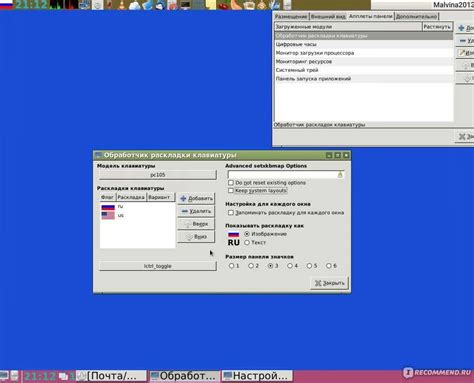
На Андроид устройствах существует несколько способов копирования ярлыка. Вот некоторые из них:
- Метод 1: Удерживайте ярлык пальцем и перетащите его на пустое место на экране. Это создаст точную копию ярлыка.
- Метод 2: Откройте папку, в которой находится ярлык, и удерживайте его палец. Появится контекстное меню с опцией "Копировать". Нажмите на неё, а затем перейдите в папку, в которую хотите скопировать ярлык, и нажмите "Вставить".
- Метод 3: Если у вас есть файловый менеджер, откройте его и найдите папку с ярлыками. Удерживайте ярлык и перетащите его в другую папку, чтобы создать копию.
Выберите любой из этих способов, который наиболее удобен для вас, чтобы скопировать ярлык на Андроид.
Шаг 2: Копирование ярлыка на рабочий стол
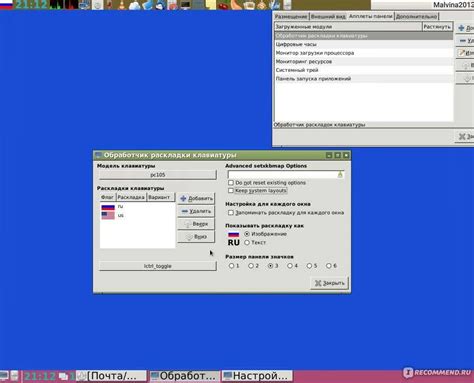
1. На главном экране устройства найдите и откройте приложение, ярлык которого вы хотите скопировать.
2. Нажмите и удерживайте палец на иконке приложения, пока на экране не появятся различные опции.
3. Перетащите иконку приложения на свободное место на рабочем столе. Если на вашем устройстве есть несколько рабочих столов, выберите нужный.
4. Отпустите палец, чтобы разместить ярлык приложения на рабочем столе. Теперь вы можете перемещать ярлык на любое место на рабочем столе, нажимая и удерживая его палец и перетаскивая его.
5. Повторите эти шаги для каждого ярлыка, который вы хотите скопировать на рабочий стол.
6. Чтобы удалить ярлык с рабочего стола, нажмите и удерживайте его палец и перетащите его вниз в область "Удалить".
Теперь вы можете легко и быстро получить доступ к вашим любимым приложениям, разместив их ярлыки на рабочем столе вашего устройства.
Шаг 3: Копирование ярлыка на другие экраны
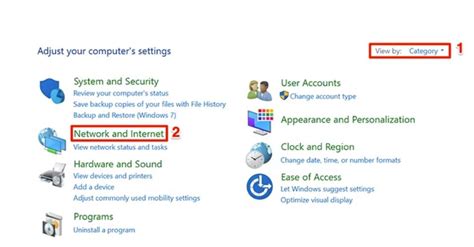
После того, как вы успешно создали ярлык на своем Андроид-устройстве, вы можете легко скопировать его на другие экраны для удобного доступа.
Чтобы скопировать ярлык, выполните следующие действия:
- Удерживайте палец на ярлыке, который вы хотите скопировать.
- Перетащите ярлык на другой экран, удерживая его над нужным местом.
- Отпустите палец, чтобы разместить ярлык на новом экране.
Теперь вы можете увидеть скопированный ярлык на выбранном экране. Повторите эти шаги для каждого экрана, на котором вы хотите разместить копии ярлыка.
Таким образом, вы можете создать несколько копий ярлыка на разных экранах своего Андроид-устройства, чтобы быстро получить доступ к нужным приложениям или функциям.
Шаг 4: Копирование ярлыка на главный экран
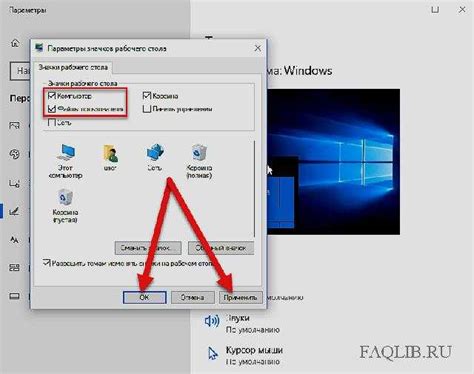
После того, как вы скопировали ярлык, вы можете разместить его на главном экране вашего устройства Android для быстрого доступа.
- Удерживайте палец на пустой области главного экрана до появления меню.
- Выберите пункт "Виджеты" из списка доступных опций.
- Пролистайте список виджетов до того момента, когда найдете раздел, содержащий ярлык, который вы только что скопировали.
- Удерживайте палец на ярлыке и перетаскивайте его на нужное место на главном экране.
- Отпустите палец, чтобы разместить ярлык.
Теперь ярлык будет отображаться на главном экране вашего устройства Android, и вы сможете быстро запускать приложение или открыть нужную веб-страницу, просто касаясь его на экране.
Шаг 5: Переименование скопированного ярлыка
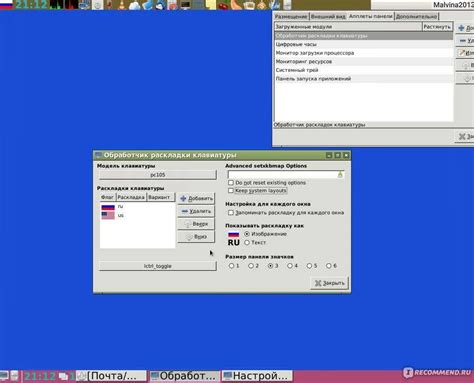
После того как вы успешно скопировали ярлык на своем устройстве Android, вы можете переименовать его для более удобного использования. Для этого выполните следующие действия:
1. Найдите скопированный ярлык на экране своего устройства Android.
2. Удерживайте палец на ярлыке, пока не появится контекстное меню.
3. В контекстном меню выберите опцию «Переименовать».
4. Теперь вы можете ввести новое имя для ярлыка с помощью клавиатуры на экране.
5. Когда вы введете новое имя, нажмите кнопку «Готово» или «Применить», чтобы завершить процесс переименования.
Примечание: В некоторых случаях, в зависимости от модели и версии вашего устройства Android, процедура переименования ярлыка может немного отличаться. Однако, основные шаги должны быть примерно одинаковыми.
Теперь вы успешно переименовали скопированный ярлык на своем устройстве Android и можете легко идентифицировать его среди других приложений и ярлыков.
Шаг 6: Удаление скопированного ярлыка
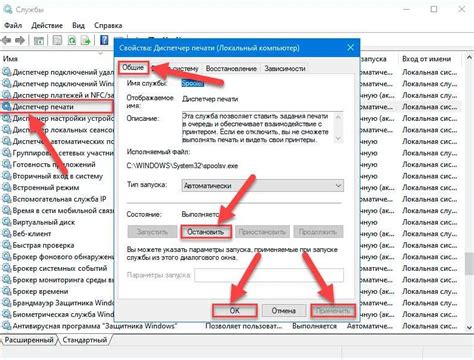
После того, как вы успешно скопировали ярлык, возможно, вам захочется удалить его из исходного экрана или папки. Чтобы это сделать, выполните следующие действия:
| 1 | На исходном экране или в папке найдите скопированный ярлык, который вы хотите удалить. |
| 2 | Нажмите и удерживайте этот ярлык, пока не появится контекстное меню. |
| 3 | Перетащите ярлык на значок "Удалить" или "Корзина", который обычно находится вверху или внизу экрана, в зависимости от устройства и версии Android. |
| 4 | Подтвердите удаление ярлыка, нажав на соответствующую кнопку или подтверждая действие. |
| 5 | Теперь скопированный ярлык будет удален, и вы можете освободить место на вашем экране или в папке. |
Запомните, что удаление ярлыка не затрагивает само приложение, которое он представляет. Вы все равно сможете запустить его из приложений или меню приложений на вашем устройстве.