Одним из способов сделать документ в Word более привлекательным и оформленным является добавление рамки. Рамка может не только выделить текст или изображение, но и создать целостный вид документа. В данной статье мы рассмотрим, как создать черную рамку в Word.
1. Выделяйте текст, который требуется окружить рамкой. Выделить можно как отдельное слово, так и абзац или целый документ.
2. В верхнем меню выберите вкладку Формат. В разделе Рамка и заливка найдите кнопку Обводка текста. Нажмите на нее.
3. Откроется выпадающее меню, в котором можно выбрать различные способы оформления рамки. Для создания черной рамки выберите вариант Стиль рамки и выберите черный цвет в меню Цвет.
Подготовка документа

Перед тем, как создать черную рамку в Word, необходимо подготовить документ.
1. Откройте программу Microsoft Word и создайте новый документ.
2. Выберите нужный шаблон или оставьте документ пустым.
3. Определите размер страницы и ориентацию. Для этого перейдите в раздел "Макет страницы" и выберите нужные параметры.
4. Установите нужные поля для документа. Обычно это равномерные поля с размером 2,5 сантиметра для всех сторон.
5. Если требуется, добавьте заголовок и нижний колонтитул. Для этого воспользуйтесь соответствующими функциями в разделе "Вставка".
6. Настройте оформление текста: выберите шрифт, размер и выравнивание текста. Кроме того, можно добавить нумерацию или маркированный список.
7. Если необходимо, выделите важные части текста с помощью выделения или добавьте таблицы или изображения.
8. Перед сохранением документа необходимо проверить его на наличие ошибок. Воспользуйтесь функцией проверки орфографии и пунктуации в программе Word.
Приготовив документ, вы готовы перейти к созданию черной рамки в Word.
Открытие Word
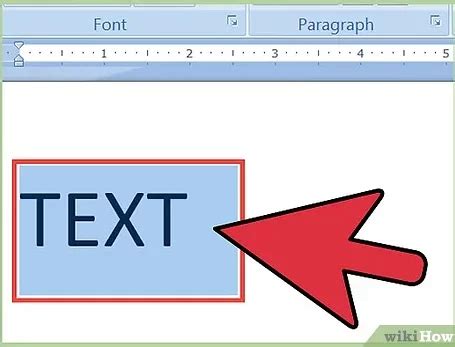
1. Найдите ярлык Word на рабочем столе или в меню "Пуск" операционной системы.
2. Щелкните дважды на ярлыке, чтобы открыть программу.
3. Если Word еще не установлен на вашем компьютере, загрузите и установите программу с официального сайта Microsoft.
4. После открытия Word вы увидите главное окно программы, готовое для создания или редактирования документов.
Теперь вы готовы начать работу с Word и использовать все его функции для создания профессиональных текстовых документов.
Создание нового документа

Чтобы сохранить новый документ в файле, щелкните на вкладку "Файл" в верхнем левом углу окна программы, затем выберите "Сохранить как" и укажите имя файла и расположение, в котором хотите сохранить документ. Не забудьте выбрать формат файла, такой как .docx или .pdf, прежде чем нажать кнопку "Сохранить".
При создании нового документа в Word, вы можете также воспользоваться различными инструментами форматирования и оформления, чтобы придать ему профессиональный и привлекательный вид. Некоторые из этих инструментов включают выбор шрифтов, размеров и стилей текста, добавление заголовков, выравнивание текста и многое другое.
Не забывайте сохранять документ регулярно, чтобы не потерять ваши изменения. Word также автоматически сохраняет документы через определенные промежутки времени, чтобы помочь вам избежать потери данных в случае аварийного завершения программы или компьютера.
Теперь, когда вы знаете, как создавать новый документ в Word, вы можете начать писать, редактировать и форматировать свои тексты в удобной для вас стиле. Удачи в создании вашего нового документа!
Добавление текста
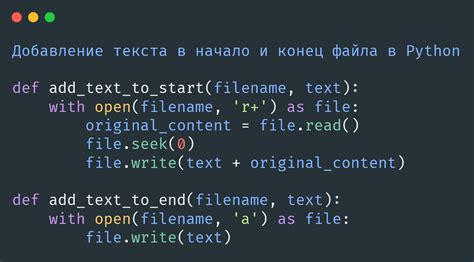
Для добавления текста в документ Word следуйте этим простым шагам:
- Откройте документ, к которому хотите добавить текст, в программе Microsoft Word.
- Нажмите на нужное место в документе, где вы хотите разместить текст.
- Начните печатать текст. Вы можете добавить абзацы, при необходимости, нажимая клавишу Enter.
- Чтобы отформатировать текст, выделяйте его и используйте панель инструментов или вкладки на верхней панели.
- После того, как добавили нужный текст, сохраните документ, чтобы изменения не пропали.
Теперь вы знаете, как добавить текст в документ Word. Используйте эти простые шаги, чтобы создавать и редактировать свои документы.
Выбор шрифта
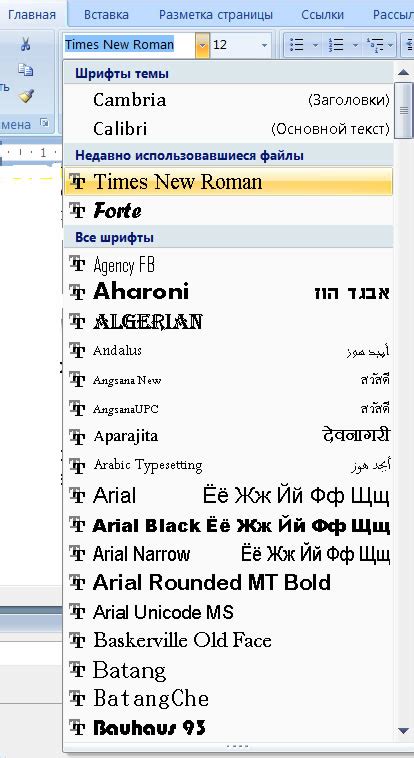
При выборе шрифта для документа в Word, рекомендуется учитывать несколько факторов:
1. Читаемость: Шрифт должен быть легко читаемым и понятным. Рекомендуется использовать шрифты без засечек (например, Arial, Verdana), которые обеспечивают хорошую читаемость даже при малом размере.
2. Стиль: В зависимости от темы и стиля документа, можно использовать разные шрифты для достижения нужного эффекта. Например, для официальных или деловых документов подойдут классические шрифты (например, Times New Roman), а для творческих или декоративных документов можно попробовать использовать более необычные или стилизованные шрифты.
3. Размер: Размер шрифта должен быть достаточно большим, чтобы текст был читаемым, но не слишком большим, чтобы не занимать много места на странице. Обычно для основного текста используется размер шрифта 12 или 14 пунктов.
4. Единообразие: Чтобы документ выглядел профессионально и согласованно, рекомендуется использовать один и тот же шрифт для всего текста. Это поможет создать единый стиль и обеспечить согласованность.
Важно помнить, что при использовании нестандартных шрифтов, например, в документах, которые будут распечатаны или отправлены другим людям, нужно убедиться, что эти шрифты установлены на компьютере получателя, иначе текст может отображаться неправильно.
Вставка текста в документ
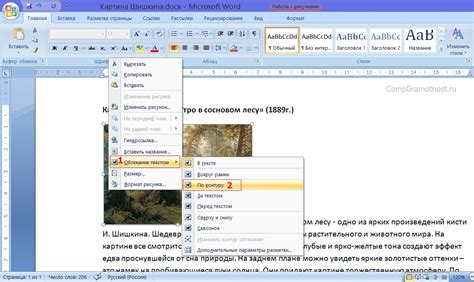
Чтобы вставить текст в документ, необходимо:
- Установить курсор в нужное место документа, где требуется вставка текста.
- Открыть вкладку "Вставка" в верхней панели инструментов Word.
- Нажать кнопку "Вставить" в группе инструментов "Буфер обмена".
После выполнения этих действий появится вставленный текст в выбранном месте документа. Если текст был скопирован или вырезан из другого документа, то он сохранит все форматирование, стили и разрывы строк, указанные в оригинальном тексте.
Вставка текста в документ является простым и полезным способом добавить информацию или контент в созданный документ в Word. Этот процесс может использоваться для вставки текста из других документов, отчетов, статей, или для написания нового текста непосредственно в открытом документе.
Совет: Перед вставкой текста в документ, убедитесь, что форматирование и стиль текста соответствуют требованиям и ожиданиям для данного документа.
Выделение текста

В текстовом редакторе Word, выделение текста может быть выполнено с использованием различных методов. Один из самых простых и популярных способов выделения текста – использование функции "Выделение" на панели инструментов. Для этого нужно выделить текст, который нужно выделить, и нажать на кнопку "Выделение" на панели инструментов. После этого выбранный текст будет выделен заданным цветом или фоном.
Кроме того, в Word можно использовать горячие клавиши для выделения текста. Например, чтобы выделить слово или фразу, можно дважды щелкнуть на ней или зажать клавишу Ctrl и щелкнуть на нужном месте. Также можно выделить целый абзац или несколько абзацев, зажав клавишу Ctrl и щелкнув мышью в начале и конце нужного участка.
Выделение текста также может быть выполнено с использованием функции "Подчеркивание". Для этого необходимо выделить нужный текст и нажать на кнопку "Подчеркивание" на панели инструментов. Текст будет подчеркнут одной линией, что поможет привлечь внимание к этому участку.
Независимо от способа выделения текста, использование этой функции помогает визуально разделить текст на части и сделать его более понятным и читаемым для читателя.
Выбор и выделение нужной части текста
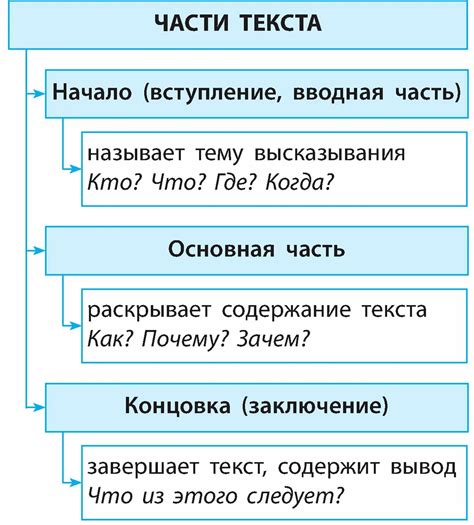
В документе Word есть несколько способов выделить нужную часть текста:
- Перетащите курсор мыши на начало нужного фрагмента текста, нажмите и удерживайте левую кнопку мыши и переместите курсор до конца фрагмента.
- Дважды щелкните левой кнопкой мыши на начале фрагмента текста. Word автоматически выделит весь фрагмент до первого пробела или знака пунктуации.
- Нажмите и удерживайте клавишу Shift на клавиатуре и, не отпуская ее, стрелками на клавиатуре выделите нужную часть текста. Выделение будет продолжаться до тех пор, пока не будет отпущена клавиша Shift.
Когда нужная часть текста выделена, вы можете применить к ней различные действия, такие как копирование, вырезание, изменение форматирования и др.
Изменение стиля выделенного текста
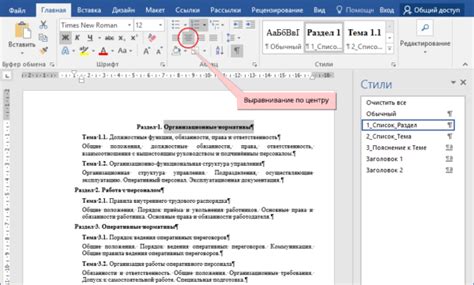
В приложениях для обработки текста, таких как Microsoft Word, существует возможность изменить стиль выделенного текста для повышения его визуальной привлекательности и улучшения читаемости. Ниже приведены некоторые способы изменения стиля выделенного текста в Word.
1. "Жирный" стиль:
Чтобы сделать выделенный текст "жирным", вы можете использовать кнопку "Жирный" в панели инструментов или нажать сочетание клавиш Ctrl+B. Этот стиль добавляет темное утолщение к выделенному тексту, что делает его более заметным и выразительным.
2. "Курсивный" стиль:
Для установки выделенного текста в "курсивный" стиль можно воспользоваться кнопкой "Курсив" на панели инструментов или нажать сочетание клавиш Ctrl+I. Курсивный текст имеет наклонное начертание, что придает ему элегантность и акцентирует внимание читателя.
3. "Подчеркнутый" стиль:
Выделение текста с помощью "подчеркивания" можно выполнить с помощью кнопки "Подчеркнутый" на панели инструментов или с помощью сочетания клавиш Ctrl+U. Подчеркнутый текст привлекает внимание и выглядит более выразительно.
4. "Перечеркнутый" стиль:
Если вы хотите добавить "перечеркивание" к выделенному тексту, можно воспользоваться кнопкой "Перечеркнутый" на панели инструментов или нажать сочетание клавиш Ctrl+Shift+S. Этот стиль может использоваться для указания на удаленность определенной информации или для создания эффекта перечеркнутости.
5. "Верхний индекс" и "нижний индекс":
В Microsoft Word также доступно изменение стиля выделенного текста путем применения "верхнего индекса" или "нижнего индекса". Это можно сделать с помощью кнопок "Верхний индекс" и "Нижний индекс" на панели инструментов или сочетаний клавиш Ctrl+Shift+P и Ctrl+Shift+B. Например, "H2O" используется для обозначения воды с химической формулой.
Это лишь некоторые из множества стилей, доступных в Word для изменения внешнего вида выделенного текста. Эти стили помогут сделать ваш текст более удобочитаемым и профессионально оформленным.