Если вы часто работаете с несколькими вкладками в браузере и чувствуете, что они начинают заполнять экран, то создание группы вкладок может быть полезным решением. Вы сможете легко организовать свою работу, упорядочить открытые страницы и быстро переключаться между группами.
Создание группы вкладок в браузере может быть очень простым и удобным способом улучшить вашу онлайн-продуктивность. Большинство современных браузеров предлагают инструменты для создания группы вкладок, которые помогут вам управлять открытыми веб-страницами и легко организовать их в группы по теме, проекту или приоритету.
В этой статье мы предлагаем вам пошаговую инструкцию о том, как создать группу вкладок в различных популярных браузерах, таких как Google Chrome, Mozilla Firefox и Microsoft Edge. Мы также поделимся некоторыми полезными советами по организации вкладок и поиску расширений, которые помогут вам управлять группами вкладок более эффективно.
Получаем множество вкладок
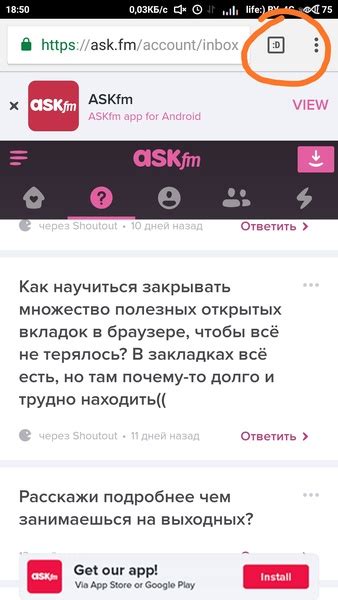
Для создания группы вкладок в браузере необходимо получить множество открытых вкладок. Это можно сделать с помощью JavaScript, используя встроенные функции и методы.
Ниже приведена инструкция по получению множества вкладок:
| Шаг | Описание |
|---|---|
| 1 | В открываемой странице добавьте следующий код: |
chrome.tabs.query({}, function(tabs) { | |
| 2 | Сохраните файл с расширением .js. |
| 3 | Откройте браузер Chrome и перейдите в меню расширений (chrome://extensions/). |
| 4 | Включите "Режим разработчика", нажав соответствующую кнопку. |
| 5 | Нажмите кнопку "Загрузить распакованное расширение" и выберите сохраненный файл с расширением .js. |
| 6 | Теперь, когда вы открываете группу вкладок, в консоли разработчика будет отображено множество URL-адресов всех открытых вкладок. |
Обратите внимание, что данный код будет работать только в браузере Google Chrome и его форках, таких как Chromium.
Теперь вы можете использовать полученное множество вкладок для создания группы, добавления закладок или для других нужд, связанных с организацией веб-сессии.
Узнайте, как сделать группу окон в браузере
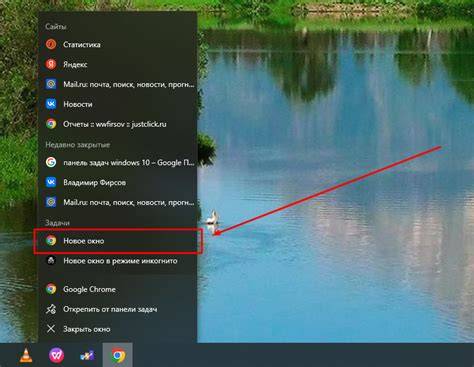
Группировка вкладок в браузере позволяет вам упорядочить и организовать свою работу, а также улучшить продуктивность. В этой статье мы расскажем вам о разных способах создания групп окон в популярных браузерах.
1. Google Chrome
Для создания группы окон в Google Chrome вы можете использовать расширение Tab Groups. Оно позволяет создавать и назначать разные цвета для групп вкладок. Для установки расширения перейдите в веб-магазин Chrome, найдите расширение "Tab Groups", нажмите на кнопку "Добавить в Chrome" и выполните инструкции.
После установки расширения вы сможете создавать группы вкладок, перетаскивая их на другие вкладки с помощью мыши. Вы также можете назначить цвета для каждой группы, чтобы легко их отличать друг от друга.
2. Mozilla Firefox
В браузере Firefox групповые вкладки работают по умолчанию. Для создания группы вкладок, просто перетащите вкладку на другую вкладку с помощью мыши. После этого, вкладки будут группированы вместе.
Чтобы раскрыть или свернуть группу вкладок, щелкните на значок справа от группы. Вы также можете изменять порядок вкладок внутри группы, просто перетаскивая их по нужным позициям.
3. Microsoft Edge
В браузере Microsoft Edge также есть встроенная функция группировки вкладок. Чтобы создать группу, щелкните правой кнопкой мыши на вкладку и выберите опцию "Добавить в группу".
Вы можете также изменять название группы и цветовое оформление. Для этого, щелкните правой кнопкой мыши на заголовке группы и выберите соответствующие опции.
Теперь вы знаете, как сделать группу окон в популярных браузерах. Эти функции помогут вам упорядочить и организовать вашу работу, что положительно скажется на вашей продуктивности.
Режим работы с вкладками
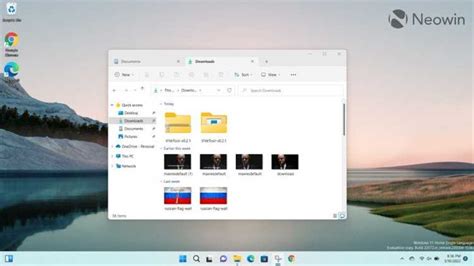
Когда вы открываете новую вкладку в браузере, она отображается непосредственно рядом с текущей вкладкой. Вы можете переключаться между вкладками, щелкая по ним левой кнопкой мыши или используя сочетания клавиш. Это позволяет быстро переходить между разными страницами, не закрывая предыдущие.
Какие преимущества предоставляет режим работы с вкладками?
1. Удобство. Вместо того чтобы открывать несколько окон браузера, вы можете использовать всего одно окно с несколькими вкладками. Это делает процесс навигации более естественным и легким.
2. Сохранение ресурсов компьютера. Открытие нескольких окон браузера может замедлить работу вашего компьютера, поскольку каждое окно требует определенного количества системных ресурсов. Вкладки позволяют эффективно использовать ресурсы, снижая нагрузку на компьютер.
3. Организация информации. Режим работы с вкладками позволяет группировать веб-страницы по темам или задачам. Например, вы можете открыть одну вкладку для работы, другую для личного использования и третью для развлечений. Это позволяет легко переключаться между разными контекстами и сохранять организованность.
Вкладки являются неотъемлемой частью современных браузеров и сделали работу с интернетом более эффективной и удобной. Ознакомьтесь с возможностями своего браузера и начните использовать режим работы с вкладками уже сегодня!
Советы по оптимизации группы вкладок в браузере
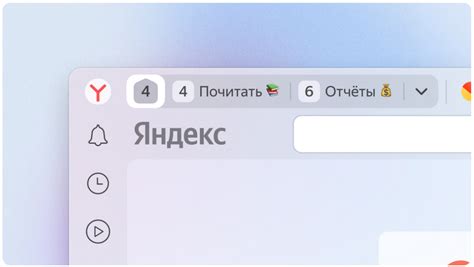
Оптимизация группы вкладок в браузере может значительно улучшить вашу рабочую производительность и помочь вам организовать свою работу более эффективно. Вот несколько советов, которые помогут вам оптимизировать группу вкладок:
- Используйте закладки: Создайте закладки для часто посещаемых веб-страниц, чтобы легко и быстро получить к ним доступ. Организуйте закладки в папки и группы, чтобы легко найти нужную информацию.
- Используйте расширения: В большинстве современных браузеров есть возможность установки расширений, которые могут помочь вам управлять группой вкладок. Расширения могут предлагать возможности, такие как сохранение групп вкладок, сессии или автоматическое закрытие неактивных вкладок.
- Очистите неиспользуемые вкладки: Закройте неиспользуемые вкладки, чтобы освободить память и улучшить производительность браузера. Лучше всего закрывать вкладки, которые долго не использовались, или которые содержат ресурсоемкие веб-приложения или видео.
- Используйте группы вкладок: Некоторые браузеры предоставляют возможность создания групп вкладок, которые позволяют организовать ваши вкладки по тематикам или задачам. Это может быть полезно, если у вас есть несколько проектов или задач, которые вы хотите отслеживать одновременно.
- Установите предустановленную стартовую страницу: Некоторые браузеры позволяют установить предустановленную группу вкладок в качестве стартовой страницы. Это позволяет быстро запустить ваши обычные рабочие сессии после запуска браузера.
- Импортируйте и экспортируйте группы вкладок: Некоторые браузеры позволяют импортировать и экспортировать группы вкладок. Это может быть полезно, если вы хотите передать группу вкладок на другой компьютер или поделиться ею с коллегами.
Следуя этим советам, вы сможете оптимизировать группу вкладок в браузере и улучшить свою рабочую производительность.
Помощь отличается

Когда возникают проблемы с созданием группы вкладок, самым первым шагом стоит обратиться к руководству пользователя. В большинстве случаев там можно найти подробные инструкции по созданию группы вкладок в конкретном браузере. Если руководство пользователя не дает ответа на вопросы или проблема все равно остается не решенной, стоит обратиться к онлайн-сообществу, посвященному данному браузеру. Там вы сможете найти опытных пользователей или разработчиков, которые смогут предложить подробную помощь и решить вашу проблему.
Также существуют специализированные сайты, на которых можно найти подробные инструкции, советы и решения проблем с созданием группы вкладок в разных браузерах. Просмотрев такие сайты, вы сможете найти ответы на свои вопросы и узнать о возможных причинах возникновения проблемы.
Следует отметить, что помощь, оказанная разработчиками браузера, также отличается высоким качеством и эффективностью. Компании-разработчики браузеров, как правило, предлагают различные способы обратиться за помощью. Вы можете найти контактную информацию на официальном веб-сайте или в настройках браузера. Разработчики всегда готовы помочь и ответить на ваши вопросы, связанные с созданием группы вкладок.
Важно помнить, что независимо от источника помощи, всегда полезно описывать ваши проблемы или вопросы как можно более подробно. Чем точнее и понятнее вы сможете изложить свою проблему, тем быстрее она будет решена. Также не стесняйтесь использовать форумы или другие онлайн-сообщества, где пользователи браузера могут делиться своим опытом и помогать другим пользователям в решении проблем.
Инструкция по созданию группы вкладок
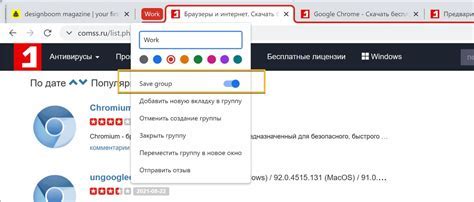
При использовании браузера есть возможность создавать группы вкладок, чтобы упорядочить свою работу или изучение разных тем. Ниже приведена инструкция по созданию группы вкладок в популярных браузерах:
Google Chrome
- Откройте Chrome и удалите все открытые вкладки.
- Щелкните правой кнопкой мыши на любой вкладке и выберите "Добавить в группу" в выпадающем меню.
- Выберите один из цветовых маркеров для создания новой группы.
- Повторите шаг 2 и 3 для создания дополнительных групп.
- В каждой группе вы можете добавить и переупорядочить вкладки по своему усмотрению.
Mozilla Firefox
- Откройте Firefox и удалите все открытые вкладки.
- Щелкните правой кнопкой мыши на любой вкладке и выберите "Добавить в группу" в выпадающем меню.
- Выберите один из цветовых маркеров для создания новой группы.
- Повторите шаг 2 и 3 для создания дополнительных групп.
- В каждой группе вы можете добавить и переупорядочить вкладки по своему усмотрению.
Microsoft Edge
- Откройте Microsoft Edge и удалите все открытые вкладки.
- Щелкните правой кнопкой мыши на любой вкладке и выберите "Добавить в группу" в выпадающем меню.
- Выберите один из цветовых маркеров для создания новой группы.
- Повторите шаг 2 и 3 для создания дополнительных групп.
- В каждой группе вы можете добавить и переупорядочить вкладки по своему усмотрению.
Таким образом, следуя приведенным выше инструкциям, вы можете создавать и организовывать группы вкладок в вашем браузере, чтобы упростить ваши ежедневные задачи и повысить эффективность работы.