Возможности таблиц Google Sheets - это не только просто создание и форматирование числовых данных, но и создание красочных и структурированных таблиц. Если вы хотите выделить данные в таблице, подчеркнуть их важность или просто добавить визуальное впечатление, раскрашивание ячеек поможет вам в этом. В этой подробной инструкции вы узнаете, как создать раскрашенную таблицу в Google Sheets.
Перед созданием раскрашенной таблицы в Google Sheets, убедитесь, что у вас есть аккаунт Google и доступ к Google Sheets. Если у вас еще нет аккаунта, просто зарегистрируйтесь на официальном сайте Google. После входа в свой аккаунт, откройте Google Sheets и выберите "Создать" для создания новой таблицы или откройте существующую таблицу, с которой вы хотите работать.
Когда таблица открыта, вы видите сетку, состоящую из рядов и столбцов ячеек. Чтобы раскрасить ячейку, выберите ее и откройте панель инструментов форматирования в верхней части страницы. На панели инструментов вы найдете кнопку "Заливка" с изображением ведра. Щелкните по ней и выберите нужный вам цвет из предложенной палитры. Выбранный цвет будет применен к ячейке сразу же.
Раскрашенная таблица в Google Sheets
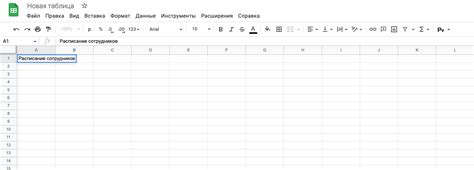
Чтобы создать раскрашенную таблицу в Google Sheets, вам нужно выполнить несколько простых шагов:
- Откройте Google Sheets и создайте новую таблицу.
- Выберите ячейку (или диапазон ячеек), которые вы хотите раскрасить.
- Щелкните правой кнопкой мыши на выбранных ячейках и выберите "Фон" в контекстном меню.
- Выберите желаемый цвет фона из предложенных вариантов или введите свой собственный код цвета.
- Повторите эти шаги для остальных ячеек, которые вы хотите раскрасить.
Вы также можете добавить дополнительные эффекты к таблице, такие как границы или стили текста. Чтобы добавить границы, выберите ячейки, щелкните правой кнопкой мыши и выберите "Границы" в контекстном меню. Затем выберите желаемый стиль границы и примените его к выбранным ячейкам. Чтобы добавить стиль текста, выделите нужный текст, щелкните правой кнопкой мыши и выберите "Стиль текста" в контекстном меню.
Подготовка к созданию

Перед тем как приступить к созданию раскрашенной таблицы в Google Sheets, необходимо выполнить несколько шагов подготовки. Эти шаги помогут вам сделать процесс создания таблицы более структурированным и эффективным.
1. Определите цель таблицы:
Прежде чем приступать к созданию таблицы, определите ее цель и назначение. Какую информацию вы хотите отразить в таблице? Это поможет вам лучше организовать данные и выбрать наиболее подходящий формат таблицы.
2. Соберите необходимые данные:
Перед тем как приступить к созданию таблицы, убедитесь, что у вас есть все необходимые данные. Определите, какие столбцы и строки вам понадобятся в таблице, и подготовьте соответствующую информацию.
3. Решите, какие функции вам понадобятся:
Прежде чем начинать создание таблицы, спланируйте, какие функции вам понадобятся для обработки данных. Google Sheets предлагает множество функций, таких как SUM, AVERAGE, MAX, MIN и другие. Решите, какие из них вам пригодятся и убедитесь, что вы знакомы с их работой.
4. Разработайте структуру таблицы:
Прежде чем приступать к созданию таблицы, определите ее структуру. Решите, какие столбцы и строки будут использоваться, и какие данные они будут содержать. Размышляйте о том, как организовать данные так, чтобы они были легко читаемыми и наглядными.
После завершения этих шагов вы будете готовы приступить к созданию вашей раскрашенной таблицы в Google Sheets.
Создание таблицы
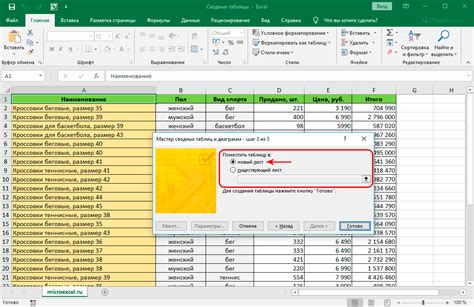
Для создания раскрашенной таблицы в Google Sheets вам потребуется открыть Google Sheets и выбрать пустой лист.
При создании таблицы важно определиться с количеством строк и столбцов, которые будут содержать вашу информацию. Выберите нужное количество строк и столбцов, чтобы ваша таблица соответствовала вашим потребностям.
Когда вы создали пустую таблицу, вы можете начать заполнять ее данными. Щелкните на ячейку и введите нужную информацию. Вы можете также вставить формулы для вычисления данных или настроить ячейки для внесения определенного формата данных.
Когда вы завершили заполнение таблицы данными, вы можете приступить к созданию раскраски. Выберите ячейку или диапазон ячеек, которые вы хотите раскрасить, и откройте меню "Формат" в верхней панели инструментов.
В меню "Формат" выберите "Заливка ячеек" и выберите нужный цвет или текстуру для раскраски выбранного диапазона ячеек.
Вы можете применять разные цвета или текстуры к разным диапазонам ячеек, чтобы создать уникальный и профессиональный вид вашей таблицы.
Раскрашивание ячеек
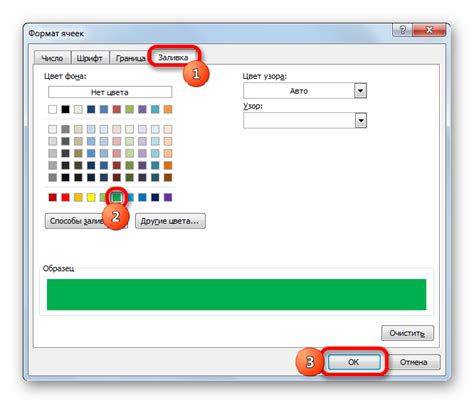
В Google Sheets вы можете легко раскрасить ячейки с помощью различных цветов и оттенков. Это делает таблицу наглядной и помогает выделить важные данные.
Чтобы раскрасить ячейку, сначала выберите нужную ячейку или диапазон ячеек. Затем нажмите правую кнопку мыши и выберите "Фон" в контекстном меню.
В появившемся меню выберите желаемый цвет фона, который вы хотите применить к ячейке или диапазону ячеек. Возможно, вам придется щелкнуть на значке с троеточием, чтобы увидеть полную палитру цветов.
Кроме того, вы можете применить цвет фона к ячейке или диапазону ячеек, используя команду "Заливка" в меню "Формат". Эта команда позволяет выбрать цвет фона из палитры или создать собственный цвет.
Также в Google Sheets вы можете применять разные стили заливки, такие как двухцветный градиент или картинку вместо цвета. Это поможет сделать вашу таблицу еще более привлекательной и уникальной.
Напоминаем, что вы всегда можете изменить цвет фона или удалить заливку, выбрав нужную ячейку или диапазон ячеек и повторив описанные выше шаги.
Таким образом, раскрашивание ячеек в Google Sheets – простой и эффективный способ сделать вашу таблицу более яркой и наглядной.
Настройка форматирования
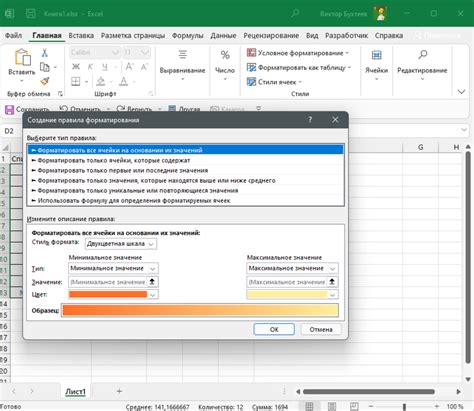
В Google Sheets у вас есть множество возможностей для настройки форматирования вашей раскрашенной таблицы. Вот некоторые из них:
Шрифт и размер шрифта: Чтобы изменить шрифт или размер шрифта в таблице, выделите нужный текст и выберите нужный шрифт или размер в панели инструментов или используйте сочетания клавиш.
Цвет фона: Вы можете изменить цвет фона для ячейки, выделив ее и выбрав нужный цвет с помощью панели инструментов или палитры цветов.
Рамки: Чтобы добавить рамки вокруг ячеек, выделите нужные ячейки и выберите стиль рамки в панели инструментов.
Формат чисел: Вы можете форматировать числа в таблице, чтобы они были написаны, например, как проценты, даты или деньги. Просто выделите нужные ячейки и выберите нужный формат в панели инструментов.
Это всего лишь несколько примеров функций форматирования в Google Sheets. Используйте их, чтобы сделать вашу таблицу удобной и привлекательной для ваших пользователей.