Круговые диаграммы являются одним из наиболее популярных способов визуализации данных в презентациях. Они позволяют наглядно представить сравнительные доли и процентные соотношения между различными категориями. Создание круговых диаграмм в PowerPoint - простая и эффективная задача, которая поможет вам произвести впечатление на аудиторию.
В этой статье мы пошагово рассмотрим, как создать круговую диаграмму с процентами в PowerPoint. Мы изучим все необходимые действия, начиная с выбора подходящего шаблона и заканчивая настройкой внешнего вида диаграммы. Вы узнаете, как добавлять данные, задавать цвета и делать наглядные подписи. Следуйте нашим инструкциям, и вы сможете создать профессионально выглядящую круговую диаграмму даже без опыта работы с PowerPoint.
Шаг 1: Выберите подходящий слайд
Перед тем, как начать создание круговой диаграммы, вам нужно выбрать подходящий слайд. PowerPoint предлагает множество различных шаблонов, которые уже содержат готовые графические элементы. Чтобы выбрать подходящий слайд, перейдите в раздел "Вставка", нажмите на кнопку "Слайд" и выберите один из слайдов, содержащих круговую диаграмму. Это может быть слайд с пустой диаграммой, готовый слайд с блоками для заполнения данными или слайд с диаграммой и подписями. Выберите тот вариант, который наиболее соответствует вашим потребностям и задачам.
Шаг 2: Введите данные
После выбора подходящего слайда вам нужно ввести данные для круговой диаграммы. Это можно сделать, щелкнув на элементе диаграммы, а затем добавив или изменив значения. Вы можете также использовать таблицу Excel, чтобы ввести данные внутри PowerPoint. Для этого нажмите на кнопку "Вставка таблицы" и введите нужные значения в Excel. Затем скопируйте таблицу и вставьте ее в слайд PowerPoint. При этом автоматически будет сгенерирована круговая диаграмма с соответствующими значениями.
Почему круговая диаграмма в PowerPoint?

PowerPoint, популярное программное обеспечение для презентаций, предлагает удобный и простой способ создать и настроить круговые диаграммы. С помощью инструментов редактирования и настройки, предоставляемых PowerPoint, можно быстро и эффективно создать круговую диаграмму, а также настроить ее внешний вид и стиль.
Круговые диаграммы - это не только эффективный способ визуализации данных, но и удобный способ представления информации в доступном и легко воспринимаемом виде. Они позволяют сравнивать и анализировать процентные соотношения различных категорий или переменных, а также легко определять доли и пропорции разных элементов.
Важной особенностью круговых диаграмм в PowerPoint является возможность добавления процентных значений к каждому сектору, что позволяет более наглядно представить данные и сделать презентацию более понятной для аудитории.
Создание нового слайда

Чтобы создать новый слайд в PowerPoint, следуйте следующим шагам:
- Откройте презентацию, в которую вы хотите добавить новый слайд.
- Выберите вкладку "Вставка" в верхней панели инструментов PowerPoint.
- На вкладке "Вставка" найдите раздел "Слайды" и нажмите на кнопку "Новый слайд".
- Откроется меню с различными вариантами слайдов. Выберите нужный вам вариант, например, "Пустой слайд".
- После выбора варианта слайда, новый слайд автоматически добавится в презентацию.
Теперь вы можете начать добавлять содержимое на новый слайд, например, круговую диаграмму с процентами.
Убедитесь, что вы сохраняете изменения в вашей презентации, чтобы не потерять новый слайд и все внесенные на него изменения.
Не забывайте использовать различные элементы оформления, такие как цвета, шрифты и изображения, чтобы сделать вашу презентацию более привлекательной и информативной.
Выбор типа диаграммы
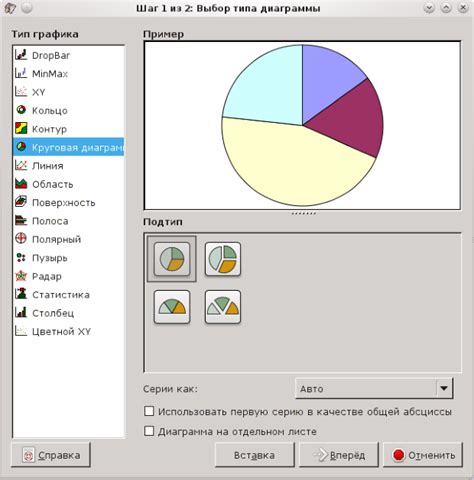
Выбор типа диаграммы зависит от целей презентации и важности передаваемой информации. Если вам необходимо сравнить несколько категорий данных, то круговая диаграмма может эффективно отобразить процентное соотношение каждой из них. Она позволяет наглядно показать, какая категория занимает большую часть и визуально выделить наибольший процент по сравнению с остальными.
Однако, следует помнить, что когда количество категорий данных большое или различия между ними незначительны, круговая диаграмма может оказаться не самым эффективным способом представления информации. В таких случаях, для более точного сравнения категорий и выявления тенденций, рекомендуется использовать другие типы диаграмм, такие как столбчатые или линейные.
Выбирая тип диаграммы, также учитывайте цветовую гамму. Оптимально использовать яркие и контрастные цвета для каждой категории данных, чтобы облегчить восприятие и улучшить визуальный эффект. Кроме того, задумайтесь о возможности добавления легенды, которая поможет разъяснить значения каждой категории и упростить интерпретацию диаграммы.
В итоге, выбор типа диаграммы должен опираться на анализ передаваемых данных и целей презентации, а также учитывать аудиторию и контекст использования. Правильный выбор типа диаграммы поможет эффективно и наглядно представить информацию и улучшить качество презентации в PowerPoint.
Вставка данных

После создания круговой диаграммы в PowerPoint необходимо вставить данные, чтобы отобразить процентное соотношение каждого элемента. Для этого можно воспользоваться следующими шагами:
- Выделите круговую диаграмму, на которую необходимо добавить данные.
- В верхней панели инструментов выберите вкладку "Данные".
- Нажмите на кнопку "Вставить таблицу данных". Это откроет специальное окно для вставки данных.
- В окне вставки данных можно либо внести данные вручную, либо скопировать и вставить данные из другого источника, такого как таблица Excel.
- Основной столбец таблицы будет содержать названия элементов диаграммы, а второй столбец будет содержать значения этих элементов.
- После внесения всех данных нажмите "ОК", чтобы закрыть окно вставки данных.
Теперь ваша круговая диаграмма будет содержать процентное соотношение каждого элемента на основе предоставленных данных.
Редактирование внешнего вида
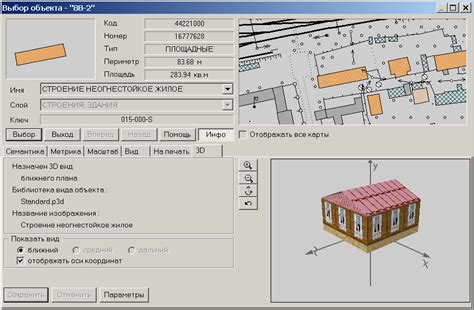
Круговая диаграмма в PowerPoint может быть нарисована и отформатирована в соответствии с вашими потребностями. Вот несколько способов, которые помогут вам отредактировать внешний вид диаграммы:
- Выбор цветовой схемы: PowerPoint предлагает различные цветовые схемы для вашей диаграммы. Вы можете выбрать схему, которая сочетается с вашим дизайном презентации или настроить цвета вручную.
- Изменение размера диаграммы: Вы можете изменить размер диаграммы, чтобы она лучше вписывалась в слайд. Просто выберите диаграмму и измените ее размер, перетягивая угловые точки или используя опцию "Размер и вращение" на вкладке "Формат".
- Добавление данных: Чтобы отобразить процентные значения на диаграмме, необходимо добавить данные. Вы можете сделать это, щелкнув правой кнопкой мыши на диаграмме и выбрав пункт "Изменить данные". Затем добавьте проценты для каждой категории.
- Настраиваемые метки диаграммы: Вы можете изменить метки диаграммы, чтобы они отображали проценты на каждом секторе. Для этого выберите диаграмму, щелкните правой кнопкой мыши и выберите пункт "Добавить метки данных". Затем выберите "Процент" или "Процент и сумма" в списке опций.
- Изменение шрифта и размера текста: Чтобы изменить шрифт и размер текста в диаграмме, выберите текст и используйте панель инструментов "Форматирование". Выберите нужный шрифт и размер из доступных параметров.
Внося эти изменения, вы сможете создать круговую диаграмму с процентами, которая будет соответствовать вашим потребностям и дополнит вашу презентацию.
Расположение диаграммы на слайде

Правильное расположение круговой диаграммы на слайде важно для выделения и понимания представленных данных. Вы можете разместить диаграмму на пустом слайде или вставить её в текстовый или графический контент.
Чтобы создать пустой слайд, откройте PowerPoint и выберите вкладку "Вставка" в верхней панели. Затем нажмите кнопку "Новый слайд" и выберите "Пустой слайд". У вас будет чистый слайд, готовый для заполнения.
Если вы предпочитаете вставить диаграмму в уже существующий контент, перейдите к слайду, где вы хотите разместить диаграмму. После этого выберите вкладку "Вставка", а затем кнопку "Диаграмма" в верхней панели.
В открывшемся окне выберите категорию "Круговые" в левой части и выберете одну из предлагаемых круговых диаграмм. Когда вы выберете диаграмму, нажмите кнопку "ОК" и диаграмма будет вставлена на слайде.
Вы можете изменить размер и положение диаграммы с помощью функций форматирования, доступных в PowerPoint. Выберите диаграмму и используйте вкладку "Расположение" в верхней панели для изменения положения и размера диаграммы на слайде.
Итак, чтобы корректно расположить круговую диаграмму на слайде, вам потребуется либо создать пустой слайд, либо выбрать существующий слайд, вставить диаграмму в соответствующем окне и изменить её положение и размер с помощью инструментов форматирования.
Добавление процентных значений
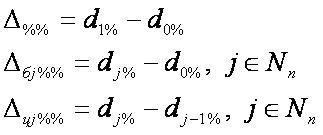
Когда мы создали круговую диаграмму в PowerPoint, важно добавить процентные значения, чтобы сделать ее более информативной и понятной для аудитории. Вот несколько шагов, которые помогут вам добавить процентные значения:
- Выделите круговую диаграмму, щелкнув на ней.
- Выберите вкладку "Данные" в верхней панели инструментов PowerPoint.
- На панели инструментов "Данные" найдите группу "Метка данных".
- Нажмите на кнопку "Еще опции меток данных", расположенную справа от группы "Метка данных".
- В открывшемся меню выберите опцию "Проценты" и нажмите на нее.
- Процентные значения будут автоматически добавлены к каждому сектору диаграммы.
Теперь ваши зрители смогут легко понять, какой процент занимает каждый сектор диаграммы в общей сумме. Убедитесь, что вы выбрали правильные форматирования шрифта и цвета для процентных значений, чтобы они были четко видны и легко читаемы.
Анимация диаграммы

Когда вы создали круговую диаграмму с процентами в PowerPoint, можете добавить анимацию, чтобы она появлялась постепенно и привлекала внимание аудитории. Вот как это сделать:
- Выберите круговую диаграмму, к которой хотите добавить анимацию.
- На панели инструментов "Анимация" нажмите кнопку "Добавить анимацию".
- В появившемся меню выберите желаемый эффект анимации (например, "Появление").
- По умолчанию анимация будет применена ко всей диаграмме. Если вы хотите применить анимацию к каждому сегменту диаграммы, кликните правой кнопкой мыши на диаграмме и выберите "Разбить на сегменты". Затем выберите сегменты, к которым хотите применить анимацию.
- Настройте параметры анимации, такие как продолжительность, задержка и сопутствующие эффекты, используя панель инструментов "Анимация".
- Нажмите кнопку "Проиграть" для предварительного просмотра анимации.
Теперь ваша круговая диаграмма будет появляться постепенно с использованием выбранного эффекта анимации. Это позволит вам более ярко и наглядно представить свои данные и процентное соотношение в диаграмме.
Готовая круговая диаграмма
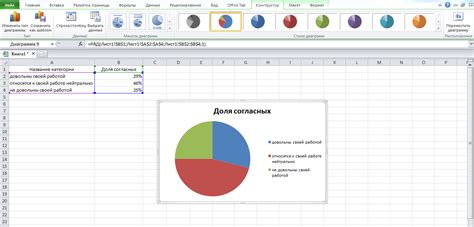
После создания круговой диаграммы в PowerPoint и подробного рассмотрения каждого шага, можно увидеть готовую круговую диаграмму с процентами на вашем слайде. Ваша круговая диаграмма будет состоять из разделов, каждый из которых будет представлять определенный процент.
Каждый раздел будет цветным и иметь подпись, которая указывает процентное соотношение этого раздела. При создании круговой диаграммы в PowerPoint вы сможете настроить внешний вид и цвета каждого раздела, чтобы удовлетворить свои потребности и стилистические предпочтения.
Готовая круговая диаграмма будет привлекательной и информативной визуальной иллюстрацией, которая поможет вашей аудитории легко понять процентное соотношение различных элементов или данных.
Теперь вы можете использовать вашу готовую круговую диаграмму в PowerPoint для презентаций, отчетов или других документов, чтобы эффективно передать информацию и сделать ваши данные более понятными и убедительными.