Водяные знаки - это эффективный способ защиты документов от несанкционированного копирования и распространения. Когда вы добавляете водяной знак к своему документу, он становится более уникальным и сложнее подделать. В Word вы можете создать свой собственный водяной знак, который будет отображаться на каждой странице документа.
Хотите узнать, как создать водяной знак в Word? В этой подробной инструкции я расскажу вам о каждом шаге процесса. Вы узнаете, как добавить текстовый или изображенческий водяной знак, изменить его положение и прозрачность, а также применить его ко всем страницам документа или только к определенным страницам.
Прежде чем мы начнем, убедитесь, что у вас установлена последняя версия Microsoft Word. Если у вас ее нет, обновите свою программу до последней версии или загрузите и установите актуальную версию с официального сайта Microsoft. Теперь давайте перейдем к созданию водяного знака!
Как создать водяной знак в Word
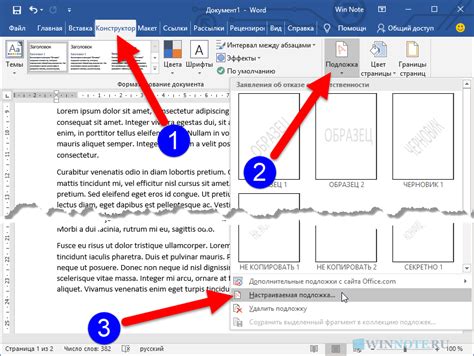
Создание водяного знака в Word может быть полезным, если вы хотите запечатлеть свой авторский знак на документе или просто придать ему официальный вид. Водяной знак поможет делать ваш документ более профессиональным и защищенным от плагиата.
Вот пошаговая инструкция о том, как создать водяной знак в Word:
- Откройте документ, к которому вы хотите добавить водяной знак.
- Нажмите на вкладку "Разметка страницы" в верхней панели меню.
- В появившемся выпадающем меню выберите пункт "Водяные знаки".
- Выберите один из вариантов предустановленных водяных знаков или нажмите на "Пользовательский водяной знак..." для создания своего.
- Если вы выбрали "Пользовательский водяной знак...", появится диалоговое окно, где вы сможете выбрать изображение для водяного знака.
- Выберите изображение и нажмите на кнопку "Вставить".
- Настройте параметры водяного знака, такие как прозрачность и масштабирование, при необходимости.
- Нажмите на кнопку "ОК", чтобы применить водяной знак к вашему документу.
Теперь у вас есть водяной знак на вашем документе в Word! Вы можете изменять его параметры или удалить его в любое время, повторив вышеуказанные шаги.
Не забывайте, что водяной знак служит не только для оформления документов, но и для их защиты от плагиата. Он помогает подчеркнуть авторство и предотвратить незаконное копирование контента.
Подробная инструкция по шагам

Шаг 1: Откройте программу Microsoft Word и создайте новый документ.
Шаг 2: Выберите вкладку "Вставка" в верхней панели инструментов.
Шаг 3: На панели вкладки "Вставка" найдите раздел "Текст" и выберите "Водяной знак".
Шаг 4: В появившемся меню выберите "Выберите водяной знак из библиотеки".
Шаг 5: В открывшемся окне вы можете выбрать один из предустановленных водяных знаков или загрузить свою собственную картинку.
Шаг 6: Если вы хотите добавить текстовый водяной знак, выберите опцию "Текстовый знак". Введите нужный текст в поле и настройте его вид с помощью доступных опций.
Шаг 7: После выбора или создания водяного знака нажмите на кнопку "ОК" для его добавления в документ.
Шаг 8: Разместите водяной знак в нужном месте на странице, перемещая его с помощью мыши или изменяя его размеры.
Шаг 9: Если нужно настроить прозрачность или видимость водяного знака, выберите его и откройте вкладку "Формат" в верхней панели инструментов. В этой вкладке вы найдете все необходимые опции для редактирования знака.
Шаг 10: После завершения редактирования и настройки водяного знака сохраните документ, чтобы сохранить все внесенные изменения.
Теперь вы знаете, как создать водяной знак в Microsoft Word. Следуя этой подробной инструкции по шагам, вы сможете легко добавить водяной знак к своим документам и придать им уникальный вид.