В работе с документами в Microsoft Word мы часто сталкиваемся с ситуацией, когда в тексте появляются ненужные или избыточные абзацы. Иногда это происходит из-за некорректного копирования и вставки текста, а иногда из-за неправильного форматирования. В любом случае, чтобы сохранить документ в чистом виде и сделать его более удобным для чтения, необходимо удалить избыточные абзацы.
Удаление избыточных абзацев в Word - это простой процесс, который можно выполнить за несколько шагов. В этой легкой инструкции мы расскажем вам, как удалить абзацы и сделать ваш документ более лаконичным.
Шаг 1: Выделите абзацы, которые нужно удалить
Перед тем, как начать удалять абзацы, определитесь, какие абзацы являются избыточными и нуждаются в удалении. Тщательно просмотрите весь текст и выделите абзацы, которые вы хотите удалить.
Шаг 2: Нажмите на кнопку "Backspace" или "Delete"
Когда все избыточные абзацы выделены, просто нажмите на кнопку "Backspace" (если вы хотите удалить абзац перед выделенными) или "Delete" (если вы хотите удалить абзац после выделенных).
Шаг 3: Проверьте результаты
После удаления абзацев необходимо проверить, что результаты соответствуют вашим ожиданиям. Обратите внимание на то, как изменился текст и удостоверьтесь, что документ выглядит логично и последовательно.
Вот и все! Теперь вы знаете, как удалить избыточные абзацы в Word просто и быстро. Следуя этой простой инструкции, вы сможете легко очистить ваш документ от ненужных абзацев и сделать его более удобным для чтения. Не забывайте применять этот навык в своей работе с Word и делиться им с коллегами, чтобы помочь им повысить эффективность и удобство работы с текстами.
Открыть документ в Microsoft Word
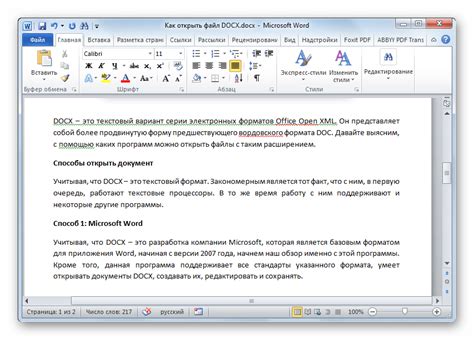
1. Запустите Microsoft Word на своем компьютере. Обычно программа находится в меню "Пуск" в разделе "Microsoft Office".
2. В главном окне программы выберите вкладку "Файл" в верхнем левом углу экрана. Это откроет меню с различными опциями.
3. В меню "Файл" выберите опцию "Открыть".
4. В открывшемся окне выберите директорию, где находится ваш документ с избыточными абзацами.
5. Найдите файл с расширением ".doc" или ".docx", который вы хотите открыть, и щелкните на нем дважды. Это откроет выбранный документ в Microsoft Word.
6. Теперь вы можете приступить к удалению избыточных абзацев в вашем документе. Для этого можно использовать различные команды и функции редактирования текста, которые предоставляет Microsoft Word.
Выделить лишние абзацы
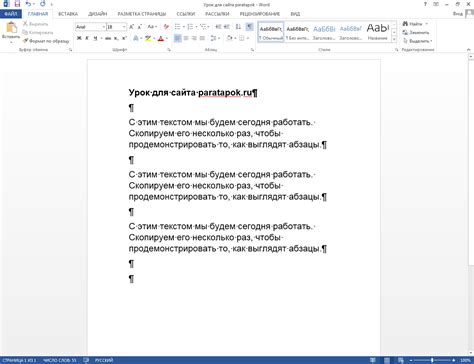
Удаление излишних абзацев в Word может улучшить оформление и читаемость вашего документа. Лишние абзацы могут возникать при вставке текста из других источников, копировании и вставке или при использовании различных стилей форматирования.
Чтобы выделить лишние абзацы в Word, выполните следующие шаги:
1. Откройте документ
Откройте документ в Microsoft Word, в котором вы хотите удалить избыточные абзацы.
2. Перейдите на вкладку "Редактирование"
На панели инструментов вверху экрана выберите вкладку "Редактирование".
3. Выделите абзацы
Выберите первый абзац, который вы хотите удалить. Затем зажмите клавишу "Ctrl" и, удерживая ее, щелкните на каждом абзаце, который вы хотите удалить. Все выбранные абзацы будут выделены.
4. Удалите абзацы
Когда все абзацы выделены, нажмите клавишу "Delete" или "Backspace" на клавиатуре. Все выбранные абзацы будут удалены, и текст будет автоматически объединен в один абзац.
5. Проверьте результат
После удаления абзацев обязательно проверьте результат. Убедитесь, что текст остался читаемым и организованным, и что его структура и смысл не изменились.
Выделение и удаление лишних абзацев поможет улучшить внешний вид вашего документа и облегчить его восприятие. Пользуйтесь этими простыми шагами, чтобы быстро и легко очистить текст от избыточных абзацев в Word.
Нажать клавишу "Delete" или "Backspace"

Чтобы удалить абзац, следует сначала выделить его с помощью курсора мыши или клавиш со стрелками. После выделения нужно нажать клавишу "Delete", и выбранный абзац будет удален. Если вы хотите удалить абзац перед курсором, необходимо поставить курсор перед ним и нажать клавишу "Backspace".
Такой метод очень прост и легко осуществим даже для новичков. Однако перед удалением абзаца всегда рекомендуется проверить, необходимо ли сохранить информацию или имеются ли ссылки на другие абзацы в документе.
С помощью нажатия клавиши "Delete" или "Backspace" можно быстро и эффективно удалить избыточные абзацы в программе Word. Этот метод также позволяет сохранить исходное форматирование документа, что делает его полезным при работе с большими текстами и документами с множеством абзацев.
Использовать функцию "Найти и заменить"
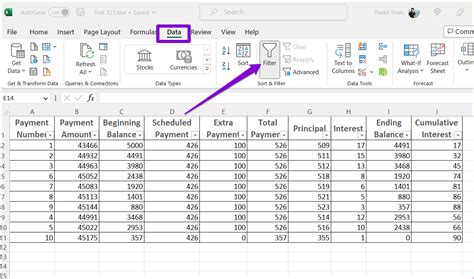
Функция "Найти и заменить" в программе Word может быть очень полезной при удалении избыточных абзацев в документе. Эта функция позволяет легко и быстро найти и заменить определенные строки текста или символы.
Чтобы использовать функцию "Найти и заменить", откройте документ в программе Word и перейдите на вкладку "Правка". Затем нажмите на кнопку "Найти" или используйте сочетание клавиш Ctrl + F.
В открывшемся окне "Найти" введите абзац, который вы хотите удалить, в поле "Найти". Затем оставьте поле "Заменить" пустым, чтобы удалить этот абзац из документа без замены на что-либо.
Чтобы удалить все повторяющиеся абзацы в документе, нажмите на кнопку "Заменить все". Программа Word автоматически найдет и удалит все абзацы, соответствующие вашему запросу.
Помимо удаления избыточных абзацев, функция "Найти и заменить" также может быть использована для замены определенного абзаца на другой текст или для замены символов в абзаце. Вы можете настроить параметры поиска и замены, чтобы удовлетворить свои потребности.
Использование функции "Найти и заменить" в программе Word поможет вам быстро и эффективно удалить избыточные абзацы в вашем документе, сэкономив время и улучшив его читаемость.
Выбрать опцию "Найти"

Чтобы воспользоваться этой опцией, нужно открыть документ в Word, а затем нажать Ctrl + F на клавиатуре. Это вызовет окно "Найти и заменить", где вы можете указать текст для поиска.
В поле "Найти" введите абзац, который вы хотите удалить. Нажмите на кнопку "Найти следующий" или нажмите Enter, чтобы перейти к первому вхождению текста.
После того, как вы найдете ненужный абзац, вы можете его удалить, просто нажав на клавишу Delete на клавиатуре или выбрав опцию "Удалить" в контекстном меню, которое откроется после правого клика на абзаце.
Если вам нужно удалить несколько абзацев одновременно, вы можете использовать комбинацию клавиш Ctrl + Shift + L, чтобы включить режим множественного выделения. Затем можно выбрать несколько абзацев с помощью мыши и удалить их одновременно.
Не забудьте сохранить документ после удаления всех лишних абзацев, чтобы изменения вступили в силу. Теперь вы знаете, как быстро удалить избыточные абзацы в Word с помощью опции "Найти". Это поможет вам сделать ваш документ более компактным и читабельным.
Ввести поисковую фразу "абзац" или "перенос строк"
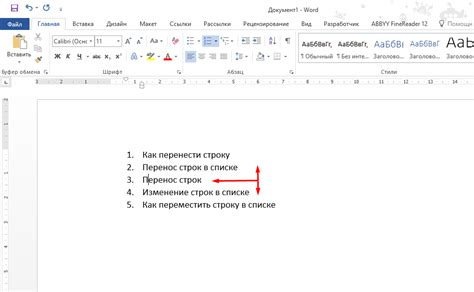
В процессе удаления избыточных абзацев в Word можно воспользоваться функцией поиска. Чтобы найти все места, где используется абзац или перенос строк, необходимо ввести соответствующие ключевые слова в поле поиска.
Наберите в поисковую строку "абзац" или "перенос строк" и нажмите кнопку поиска. Word выделит все места, где встречается выбранное ключевое слово.
Удаление избыточных абзацев может быть осуществлено путем объединения нескольких абзацев в один. Для этого выделите текст, который должен быть объединен, и нажмите клавишу Backspace или Delete.
При удалении абзацев важно быть внимательным, чтобы не удалить случайно нужные абзацы. Рекомендуется перед удалением избыточных абзацев сохранить документ в безопасное место, чтобы можно было восстановить его в случае ошибки.
Поиск и удаление избыточных абзацев в Word может упростить и ускорить процесс редактирования и форматирования текста. Следуя простой инструкции, вы сможете убрать не нужные абзацы и сделать ваш документ более понятным и лаконичным.
Выбрать опцию "Заменить"
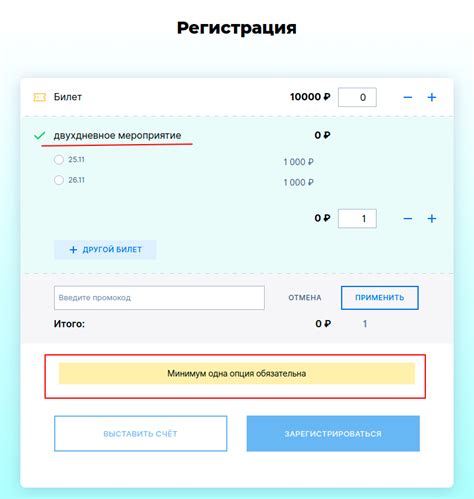
- Откройте документ в Word и нажмите сочетание клавиш Ctrl + H. Это откроет диалоговое окно "Найти и заменить".
- Перейдите на вкладку "Заменить". В этой вкладке вы сможете указать слова или фразы для поиска и замены.
- В поле "Найти" введите абзац, который вы хотите удалить. Например, если вам нужно удалить пустые абзацы, просто оставьте поле "Найти" пустым.
- Оставьте поле "Заменить" пустым, иначе Word будет заменять найденные абзацы на указанный текст.
- Нажмите кнопку "Заменить все". Word начнет поиск и удаление всех найденных абзацев.
После завершения процесса вы увидите сообщение о количестве удаленных абзацев. Теперь в вашем документе не будет избыточных абзацев!
Оставить поле для замены пустым
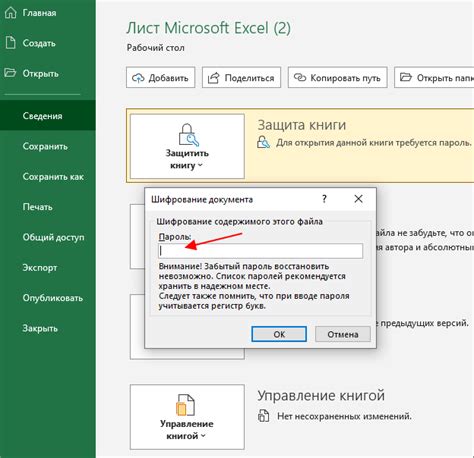
Иногда возникает ситуация, когда в тексте необходимо оставить место для вставления информации в будущем. Например, при подготовке шаблонов документов или при заполнении анкет. В таком случае используется специальное обозначение поля для замены, которое позволяет легко идентифицировать место, где необходимо внести изменения.
Для создания такого поля можно использовать символ или комбинацию символов, которые маловероятно встретиться в тексте. Например, часто используются круглые скобки с вопросительным знаком: "(?)".
Оставив поле для замены пустым, вы позволите пользователям легко вставить нужную информацию без возможности возникновения путаницы или ошибок.
Пример:
Здравствуйте, [ФИО]! Ваша заявка на участие в [название мероприятия] получена. Ожидайте дальнейших инструкций по [способ получения информации].
В данном примере можно заменить [ФИО] на Фамилия Имя Отчество участника, [название мероприятия] - на название конференции или семинара, [способ получения информации] - на электронную почту или мобильный телефон, в зависимости от предпочтений участника.
Оставив эти поля пустыми, вы сможете легко обновить текст, не нарушая его структуру, и персонализировать сообщение для каждого участника или клиента.
Обратите внимание, что при использовании таких полей необходимо быть внимательным и тщательно проверять корректность замены перед отправкой документа или сообщения.
Нажать кнопку "Заменить все"
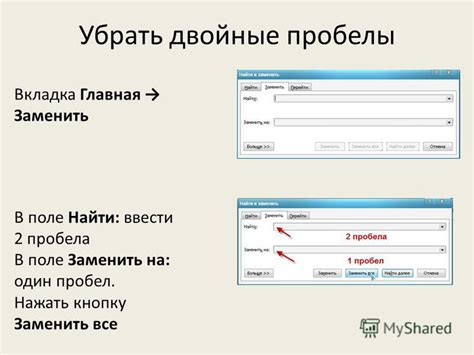
Для этого необходимо открыть окно поиска и замены, нажав вкладку "Редактирование" в верхней панели инструментов, а затем выбрав пункт "Заменить". В открывшемся окне в поле "Найти" нужно ввести двойной перенос строки (две клавиши "Enter") и оставить поле "Заменить" пустым.
После того, как все настроили, нужно нажать кнопку "Заменить все" и подождать, пока программа выполнит заданное действие. Все избыточные абзацы будут удалены, и ваш текст будет выглядеть более структурированным и аккуратным.
Помните, что перед выполнением этой операции рекомендуется сделать резервную копию файла, чтобы в случае чего можно было вернуться к предыдущей версии текста. Также будьте внимательны при выборе параметров поиска и замены, чтобы случайно не удалить нужные абзацы или символы.
Проверить результат
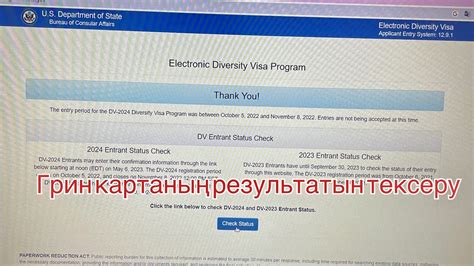
После завершения всех предыдущих шагов, рекомендуется проверить результат удаления избыточных абзацев в документе Word. Для этого выполните следующие действия:
- Пролистайте весь документ:
Прокрутите документ вниз и вверх, чтобы убедиться, что избыточные абзацы были удалены и текст выглядит ровно и понятно. - Проверьте связность текста:
Прочитайте несколько абзацев, чтобы проверить, что текст логически связан и нет пропущенных предложений или непонятных переходов. - Выполните правописательную проверку:
Используйте функцию проверки орфографии в Word, чтобы провести финальную проверку правильности написания слов и отсутствия опечаток.
Если в процессе проверки вы обнаружите какие-либо проблемы, вернитесь к предыдущим шагам и повторите их. Помните, что безопасность вашего документа важна, поэтому сделайте резервную копию перед проведением любых изменений. Кроме того, убедитесь, что сохраняете изменения в документе Word для того, чтобы результаты работы сохранялись.