Microsoft Access - одна из самых популярных программ для создания и управления базами данных. Однако, возможно, вам потребуется удалить это приложение по определенным причинам.
Удаление программного обеспечения может показаться сложной задачей, особенно если у вас нет достаточного опыта. Мы разработали подробную инструкцию, которая поможет вам безопасно удалить Microsoft Access с вашего компьютера.
Перед тем, как начать процесс удаления, важно отметить, что удаление Microsoft Access может привести к потере всех данных, связанных с этим приложением. Поэтому обязательно создайте резервную копию данных или экспортируйте их с помощью других инструментов, чтобы избежать нежелательных последствий. Мы также рекомендуем закрыть все открытые программы и сохранить все необходимые файлы, чтобы избежать возможных потерь информации.
Примечание:
Необходимо также проверить, используется ли Microsoft Access вместе с другими приложениями или программами. Если такое объединение существует, удаление Microsoft Access может привести к проблемам с работой этих программ. Поэтому перед удалением рекомендуется убедиться, что его отсутствие не повлияет на работу других важных приложений.
Подробная инструкция по удалению Microsoft Access
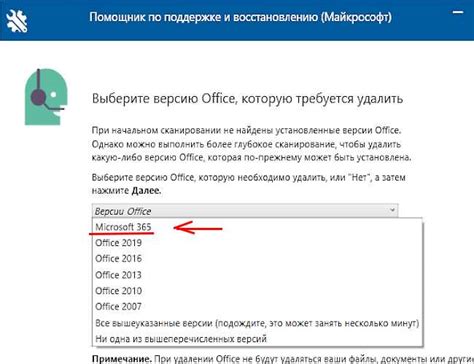
Вот подробная инструкция о том, как удалить Microsoft Access:
- Шаг 1: Откройте меню "Пуск" и выберите "Панель управления".
- Шаг 2: В окне "Панель управления" найдите и выберите "Программы" или "Программы и компоненты".
- Шаг 3: В списке установленных программ найдите и кликните по "Microsoft Office".
- Шаг 4: Выберите "Изменить" или "Удалить" в верхней части окна.
- Шаг 5: В открывшемся окне выберите "Добавить или удалить компоненты" и нажмите "Далее".
- Шаг 6: Убедитесь, что флажок рядом с "Microsoft Access" снят, а затем нажмите "Обновить".
- Шаг 7: Дождитесь завершения процесса удаления Microsoft Access.
- Шаг 8: После завершения удаления вы можете закрыть окно "Установочный мастер".
Вот и все! Теперь Microsoft Access полностью удален с вашего компьютера. Убедитесь, что вы более не нуждаетесь в этом программном обеспечении, прежде чем его удалять, чтобы избежать потери данных или связанных с ним проблем.
Шаг 1: Перейдите в "Панель управления"
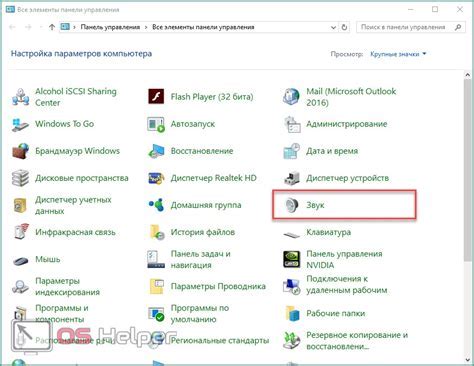
Перед началом процесса удаления Microsoft Access необходимо открыть "Панель управления" на вашем компьютере. Для этого выполните следующие действия:
- Нажмите на кнопку "Пуск" в левом нижнем углу экрана.
- В открывшемся меню найдите раздел "Панель управления" и щелкните на нем левой кнопкой мыши.
- После этого откроется окно "Панель управления", в котором вы сможете настраивать различные параметры вашей операционной системы.
Теперь, когда вы находитесь в "Панели управления", можно приступать к следующему шагу удаления Microsoft Access.
Шаг 2: Найдите "Программы и компоненты"
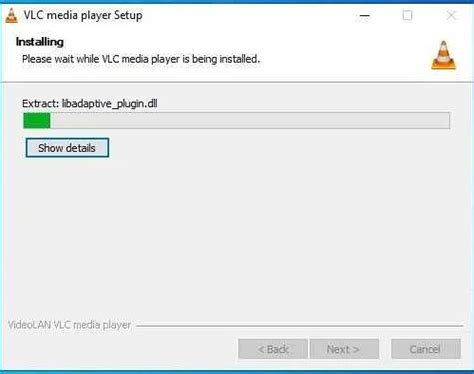
Чтобы найти "Программы и компоненты", вам необходимо:
- Нажмите на кнопку "Пуск" в левом нижнем углу экрана.
- Выберите пункт "Настройки".
- В открывшемся меню выберите "Приложения".
- На странице "Приложения и компоненты" найдите раздел "Программы и компоненты".
После того, как вы найдете раздел "Программы и компоненты", вы будете готовы перейти к следующему шагу удаления Microsoft Access.
Шаг 3: Выберите "Microsoft Access" в списке программ
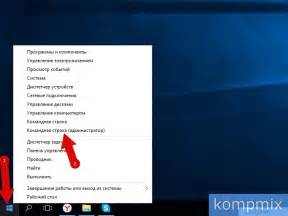
Чтобы удалить Microsoft Access с вашего компьютера, вам нужно выбрать его из списка программ, установленных на вашем устройстве. Следуйте этим простым шагам:
- Щелкните на кнопке "Пуск" в левом нижнем углу экрана.
- В открывшемся меню выберите пункт "Панель управления".
- На странице "Панель управления" найдите и выберите раздел "Программы".
- В разделе "Программы" выберите пункт "Программы и компоненты".
- Откроется список всех установленных программ на вашем компьютере. Прокрутите список вниз и найдите "Microsoft Access".
- Щелкните правой кнопкой мыши на "Microsoft Access". В контекстном меню выберите опцию "Удалить".
После выполнения этих шагов начнется процесс удаления Microsoft Access с вашего компьютера. Пожалуйста, убедитесь, что у вас есть все необходимые права администратора для удаления программ.
Шаг 4: Нажмите правой кнопкой мыши на "Microsoft Access"
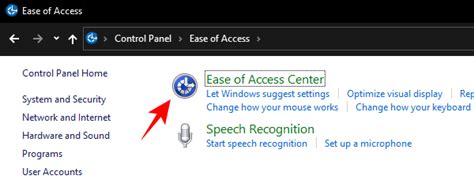
После того как вы откроете список программ в меню "Пуск", пролистайте его вниз, пока не найдете "Microsoft Access". Затем щелкните на нем правой кнопкой мыши, чтобы открыть контекстное меню.
Контекстное меню предложит несколько вариантов действий для "Microsoft Access". Вам нужно выбрать опцию "Удалить" или "Удалить программу", чтобы начать удаление.
Обратите внимание: если у вас есть учетная запись с ограниченными правами доступа, вам может потребоваться ввести пароль администратора для продолжения удаления программы.
После выбора опции "Удалить" откроется специальное диалоговое окно, в котором вы можете подтвердить свое намерение удалить "Microsoft Access". Убедитесь, что вы выбрали правильную программу, прежде чем нажать кнопку "Далее" или "Удалить".
Шаг 5: Выберите "Удалить" в контекстном меню
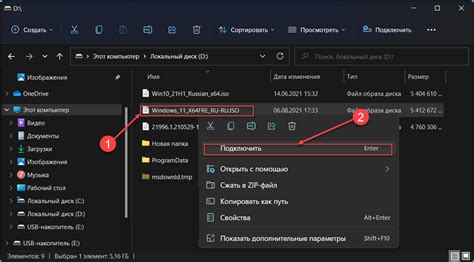
После выбора пункта "Установка и удаление программ" в меню "Пуск", откроется окно, в котором отображаются все установленные программы на вашем компьютере.
Прокрутите список программ вниз и найдите "Microsoft Access". Щелкните правой кнопкой мыши на значке "Microsoft Access" и в контекстном меню выберите пункт "Удалить".
Возможно, появится окно с запросом подтверждения действия. Чтобы продолжить удаление программы, нажмите кнопку "Да" или "ОК".
Подождите некоторое время, пока процесс удаления Microsoft Access завершится. Возможно, приложение попросит вас подтвердить удаление дополнительных файлов или компонентов. В таком случае, следуйте указаниям на экране и нажимайте соответствующие кнопки.
Когда процесс удаления будет завершён, вы получите уведомление об успешном удалении Microsoft Access. Теперь программа полностью удалена с вашего компьютера.
Шаг 6: Подтвердите удаление программы
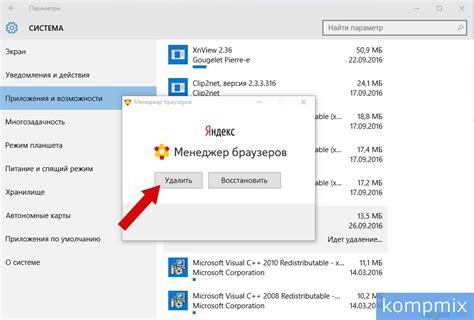
Когда вы нажмете на кнопку "Удалить", появится диалоговое окно, в котором вам будет предложено подтвердить свое намерение удалить программу Microsoft Access. Подтвердите свое решение, нажав на кнопку "Да" или "ОК".
После подтверждения удаления программы Microsoft Access начнется процесс удаления файлов и компонентов программы с вашего компьютера. Обратите внимание, что данный процесс может занять некоторое время, особенно если у вас установлены дополнительные компоненты или расширения для Microsoft Access.
Пожалуйста, будьте терпеливы и не прерывайте процесс удаления до его полного завершения. При необходимости система может запросить ваше разрешение на удаление некоторых файлов или компонентов, следуйте инструкциям на экране.
Шаг 7: Дождитесь завершения процесса удаления

После того, как вы нажали кнопку "Удалить" в окне установки программы, начнется процесс удаления Microsoft Access с вашего компьютера. Вам следует дождаться завершения этого процесса, прежде чем приступать к следующим шагам.
Удаление программы может занять некоторое время, в зависимости от мощности вашего компьютера и размера программы. Во время процесса удаления может появиться окно с прогрессом, где будет указано время, оставшееся до завершения. Не закрывайте это окно и не отменяйте процесс удаления, чтобы избежать возможных проблем.
После завершения процесса удаления вы получите уведомление о том, что Microsoft Access успешно удален с вашего компьютера. Теперь вы можете приступить к установке другой программы или закрыть окно установщика.
Не забудьте перезагрузить компьютер после удаления Microsoft Access, чтобы завершить процесс удаления и очистить все связанные файлы и записи. Это позволит избежать возможных проблем при последующей установке программ.
Шаг 8: Перезагрузите компьютер
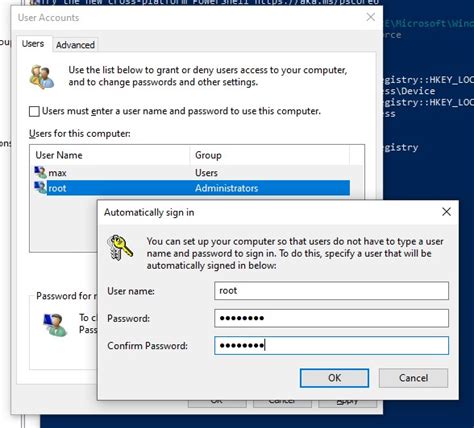
После завершения удаления Microsoft Access необходимо перезагрузить компьютер. Это позволит полностью применить все изменения и удалить оставшиеся файлы и компоненты программы.
Перезагрузка компьютера поможет избежать возможных конфликтов и проблем, которые могут возникнуть в случае, если некоторые файлы или процессы Microsoft Access остались активными.
Для перезагрузки компьютера нажмите кнопку "Пуск" в левом нижнем углу экрана, выберите пункт "Выключить" и затем нажмите "Перезагрузить". При необходимости сохраните все открытые файлы и дождитесь, пока компьютер полностью перезагрузится.
После перезагрузки компьютера у вас больше не будет Microsoft Access на вашем устройстве, и вы можете быть уверены в том, что программа полностью удалена.