При пользовании мобильными устройствами на базе операционной системы Android, скорее всего, вы сталкивались с ситуацией, когда ваша история загрузок в Google Play стала слишком заполненной и загроможденной. Постепенно накапливаются десятки или даже сотни приложений, которые вы уже не используете или, быть может, даже забыли о их существовании. В этой статье мы расскажем вам, как эффективно и быстро удалить ненужные приложения из вашей истории загрузок Google Play.
На самом деле, удалять приложения из истории Google Play не так сложно, как может показаться. Вам потребуется всего несколько простых шагов, и ваши "старички" будут безвозвратно удалены. Сначала откройте приложение Google Play на вашем устройстве и перейдите в меню "Мои приложения и игры", которое находится в левом верхнем углу. Там вы увидите вкладку "Установленные", где перечислены все приложения, установленные на вашем устройстве.
Чтобы удалить приложение из истории загрузок, вам нужно выбрать приложение, которое вы хотите удалить, и нажать на него. Затем вы увидите кнопку "Удалить" или "Удалить из истории". Нажав на эту кнопку, вы подтвердите свое намерение удалить приложение из истории загрузок Google Play. После этого приложение исчезнет из вашей истории, и вы больше не будете видеть его в списке установленных приложений.
Приложение Google Play: Как быстро и эффективно удалить из истории

К счастью, в Google Play существует процедура удаления приложений из вашей истории, чтобы очистить список и упорядочить его в соответствии с вашими потребностями.
Вот несколько шагов, как быстро и эффективно удалить приложение из истории Google Play:
1. Откройте приложение Google Play
На вашем устройстве найдите и запустите приложение Google Play. Оно обычно имеет иконку со множеством красочных треугольников.
2. Откройте меню настроек
Откройте меню приложения, нажав на иконку, состоящую из трех горизонтальных линий в верхнем левом углу экрана. В выпадающем меню выберите "Мои приложения и игры".
3. Откройте список "Библиотека"
В открывшемся окне выберите "Библиотека", чтобы увидеть полный список всех приложений, которые вы когда-либо устанавливали через Google Play.
4. Найдите и удалите приложение
Пролистайте список приложений в поиске нужного вам и нажмите на него, чтобы открыть страницу этого приложения. Затем нажмите на кнопку "Удалить" или "Отменить установку", в зависимости от версии Google Play.
5. Подтвердите удаление
После нажатия кнопки "Удалить" подтвердите свое решение в появившемся диалоговом окне, чтобы подтвердить удаление приложения из истории Google Play.
Как только вы подтвердите удаление, приложение будет удалено из вашей истории Google Play и больше не будет отображаться в списке "Библиотека".
Пользуясь этими простыми шагами, вы сможете быстро и эффективно удалить ненужные приложения из истории Google Play и обеспечить более удобное управление вашим списком установленных программ.
Почему важно удалить приложение из истории Google Play

История Google Play сохраняет информацию о всех приложениях, которые вы когда-либо устанавливали на своем устройстве. Такая функция может быть полезной для тех, кто хочет восстановить ранее удаленное приложение или просмотреть список ранее установленных программ. Однако, удаление приложений из истории Google Play имеет свои преимущества и важность.
Во-первых, удаление приложений из истории Google Play помогает обезопасить ваше устройство и персональные данные. Если приложение, которое вы ранее установили, было вредоносным или содержало уязвимости безопасности, удаление его из истории Google Play предотвратит возможность повторного установления этого приложения в будущем.
Во-вторых, удаление приложений из истории Google Play помогает освободить место на вашем устройстве. Если вы часто устанавливаете и удаляете приложения, они все равно остаются в истории Google Play, занимая драгоценное пространство на устройстве. Удаление приложений из истории Google Play позволяет освободить место и оптимизировать работу вашего устройства.
В-третьих, удаление приложений из истории Google Play помогает поддерживать порядок и организацию на вашем устройстве. Просмотр истории Google Play может быть запутанным, если она содержит множество неиспользуемых или устаревших приложений. Удаление ненужных приложений сделает историю более понятной и удобной для использования.
Итак, удаление приложений из истории Google Play является важным для обеспечения безопасности устройства, освобождения места и поддержания порядка на вашем устройстве. Не забудьте время от времени очищать историю Google Play и избавиться от приложений, которые больше не нужны или являются потенциальным риском.
Что может произойти, если приложение остается в истории

Если приложение остается в истории Google Play, это может привести к различным неприятным последствиям:
- Повышенное количество уведомлений: приложение может продолжать отправлять уведомления даже после его удаления из устройства. Это может быть раздражающим и создавать неудобство пользователю.
- Загрузка обновлений: если приложение остается в истории, оно может продолжать загружать обновления и занимать место на устройстве. Если вы больше не используете это приложение, это может быть нежелательным.
- Потеря конфиденциальности данных: некоторые приложения могут сохранять данные пользователя даже после удаления. Если приложение остается в истории, это может представлять риск для безопасности и конфиденциальности ваших данных.
- Снижение производительности: приложение, оставшееся в истории, может продолжать работать в фоновом режиме и использовать ресурсы устройства. Это может вести к снижению производительности и увеличению расхода энергии.
Поэтому важно регулярно проверять и удалять приложения из истории Google Play, чтобы избежать указанных проблем.
Шаги для удаления приложения из истории Google Play

Иногда возникает необходимость удалить приложение из истории Google Play, чтобы освободить место на устройстве или скрыть определенную информацию. Чтобы выполнить эту задачу, следуйте указанным ниже шагам:
1. Откройте Google Play
На вашем Android-устройстве найдите и откройте приложение Google Play.
2. Откройте меню
В правом верхнем углу экрана вы увидите значок с тремя горизонтальными линиями. Нажмите на него, чтобы открыть главное меню Google Play.
3. Перейдите в "Мои приложения и игры"
Из главного меню выберите пункт "Мои приложения и игры".
4. Откройте вкладку "Установленные"
В верхней части экрана вы увидите несколько вкладок. Нажмите на вкладку "Установленные".
5. Найдите приложение, которое хотите удалить
Прокрутите список установленных приложений и найдите то, которое вы хотите удалить из истории Google Play. Нажмите на его название, чтобы открыть его страницу.
6. Откройте меню приложения
На странице приложения вы увидите значок с тремя вертикальными точками в правом верхнем углу. Нажмите на него, чтобы открыть меню приложения.
7. Выберите "Удалить из истории"
В меню приложения выберите опцию "Удалить из истории". Возможно, вы увидите предупреждение о том, что удаление приложения из истории также удалит его данные. Если вы согласны, нажмите на кнопку подтверждения.
8. Подтвердите удаление
Для окончательного удаления приложения из истории Google Play вам может потребоваться ввести свой пароль или использовать другие методы аутентификации.
После успешного выполнения этих шагов приложение будет удалено из истории Google Play на вашем устройстве.
Как удалить приложение с устройства и синхронизировать с Google Play

Удаление приложений с устройства и синхронизация с Google Play может быть полезной, особенно если вы хотите удалить приложение из истории после его установки или повторной установки. Вот несколько шагов, которые помогут вам удалить приложение с устройства и синхронизировать его с вашим аккаунтом Google Play:
1. Откройте меню "Настройки"
Перейдите в раздел "Настройки" на вашем устройстве и найдите раздел "Приложения" или "Управление приложениями".
2. Найдите и выберите приложение
Прокрутите список приложений, найдите и выберите приложение, которое вы хотите удалить из истории Google Play.
3. Выберите опцию "Удалить"
Откройте информацию о приложении, прокрутите вниз и найдите опцию "Удалить" или "Деактивировать". Нажмите на нее, чтобы удалить приложение с устройства.
4. Подтвердите удаление
Вам может быть предложено подтвердить удаление приложения. Нажмите "Да" или "ОК", чтобы подтвердить удаление.
5. Синхронизируйте с Google Play
Чтобы удалить приложение из истории Google Play, откройте приложение Google Play на вашем устройстве. Войдите в свой аккаунт Google и откройте меню "Мои приложения и игры". Перейдите на вкладку "Установленные" и найдите удаленное приложение. Нажмите на него и выберите опцию "Удалить" или "Деактивировать". Это синхронизирует ваше удаление с Google Play и удалит приложение из вашей истории.
Теперь вы знаете, как удалить приложение с устройства и синхронизировать его с Google Play. Это может быть полезно, если вы хотите очистить свою историю установок или просто избавиться от приложения, которое вам больше не нужно.
Полезные советы для эффективного удаления приложений из истории
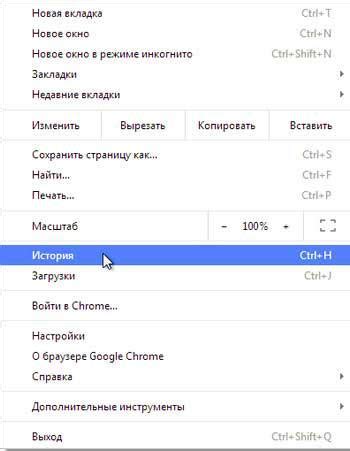
У каждого из нас на смартфоне или планшете накапливается большое количество приложений, которыми мы уже не пользуемся или которые просто нам уже не интересны. Однако, удалять их можно, и даже нужно, чтобы освободить место и улучшить производительность устройства. Удаление приложений из истории Google Play может показаться сложной задачей, но с помощью этих полезных советов вы сможете это сделать эффективно и быстро. Вот что стоит учесть:
1. Переосмыслите свои потребности. Прежде чем удалять приложение, задайте себе вопрос, действительно ли оно вам больше не нужно? Возможно, временное отключение или поиск альтернативного приложения решат вашу проблему без удаления. Это поможет избежать ненужных потерь.
2. Определите важность. Оцените, насколько важно для вас сохранить историю использования определенного приложения. Если вы считаете, что оно может быть востребовано в будущем или вам нужно сохранить данные, связанные с приложением, то лучше воздержитесь от удаления из истории Google Play.
3. Определитесь с методом удаления. Вам доступны два метода удаления приложений: использование Play Маркет и настройки устройства. В первом случае приложение будет удалено только с устройства, во втором - с учетной записи Google, что автоматически удалит его со всех ваших устройств.
4. Откройте Google Play Маркет на своем устройстве. Далее, вам нужно открыть меню, которое располагается в верхнем левом углу экрана. В этом меню найдите "Мои приложения и игры".
5. В открывшемся окне вы увидите вкладку "Установленные". Нажмите на нее для просмотра списка всех установленных приложений.
6. В списке найдите приложение, которое вы хотите удалить из истории Google Play. Нажмите на него, чтобы открыть страницу с информацией.
7. В открывшейся странице вы увидите кнопку "Удалить". Нажмите на нее и подтвердите свое решение. После этого приложение будет удалено с вашего устройства и удалено из истории Google Play.
8. Если вы хотите удалить приложение не только с текущего устройства, но и со всех устройств, связанных с вашей учетной записью Google, то можете воспользоваться настройками устройства. Откройте "Настройки", затем найдите раздел "Учетные записи и синхронизация". В этом разделе выберите свою учетную запись Google и найдите пункт "Синхронизировать приложения". Отключите этот пункт, и приложение будет удалено с вашей учетной записи и со всех устройств.
Теперь вы знаете, как эффективно удалить приложение из истории Google Play. Не забывайте также регулярно проверять и удалять ненужные приложения, чтобы сделать место для новых и повысить производительность устройства.