YouTube безусловно является одной из самых популярных платформ для просмотра видео в сети Интернет. Однако, иногда возникают ситуации, когда нужно удалить приложение YouTube с вашего телевизора. Это может понадобиться, например, если вы решили освободить память устройства или просто больше не пользуетесь этой платформой. В этой подробной инструкции мы расскажем, как удалить YouTube на телевизоре шаг за шагом.
Шаг 1: Включите телевизор и перейдите в главное меню. Обычно для этого нужно нажать кнопку "Меню" на пульте дистанционного управления.
Шаг 2: В главном меню найдите раздел "Настройки" или "Системные настройки". В разных моделях телевизоров это может называться по-разному, но обычно такой раздел присутствует.
Шаг 3: В меню настроек найдите раздел "Приложения" или "Установленные приложения". В этом разделе будут перечислены все установленные на вашем телевизоре приложения.
Шаг 4: В списке приложений найдите и выберите YouTube. Обычно приложения упорядочены по алфавиту или по дате установки.
Шаг 5: После выбора приложения YouTube, откроется подробная информация о нем. Здесь вы найдете различные опции, такие как "Открыть", "Остановить", "Удалить" и т. д.
Шаг 6: Следующим шагом выберите опцию "Удалить". Вам может потребоваться подтверждение удаления, поэтому внимательно прочитайте информацию на экране и подтвердите удаление приложения.
Шаг 7: После подтверждения удаления приложение YouTube будет удалено с вашего телевизора. Обычно это происходит мгновенно, но в некоторых случаях может потребоваться перезагрузка телевизора.
Теперь вы знаете, как удалить приложение YouTube с вашего телевизора. Если вам потребуется снова установить YouTube в будущем, вы сможете сделать это с помощью магазина приложений вашего телевизора или подобных сервисов. Не забывайте, что удаление YouTube не означает отказ от возможности просматривать видео, вы всегда сможете использовать альтернативные платформы или приставки для этой цели.
Изучив эту подробную инструкцию, вы сможете удалить YouTube на телевизоре без проблем. Будьте внимательны и осторожны при удалении приложения, чтобы не удалить другие важные приложения или данные на телевизоре. Удачи вам в использовании вашего телевизора без приложения YouTube!
Подготовка

Перед тем, как приступить к удалению YouTube с телевизора, необходимо выполнить несколько предварительных шагов:
- Убедитесь, что вы подключены к Интернету. Для удаления приложения YouTube необходима работающая сетевая связь.
- Удостоверьтесь, что у вас есть административные права или доступ к управлению приложениями на телевизоре. Это необходимо для удаления приложения.
- Проверьте, есть ли свободное место на телевизоре. Некоторые модели требуют определенного количества свободной памяти для удаления приложений.
- Запомните или запишите данные аккаунта Google, если вы используете свой аккаунт для доступа к YouTube. В процессе удаления приложения может потребоваться ввод пароля от аккаунта Google.
Выбор и запуск меню телевизора
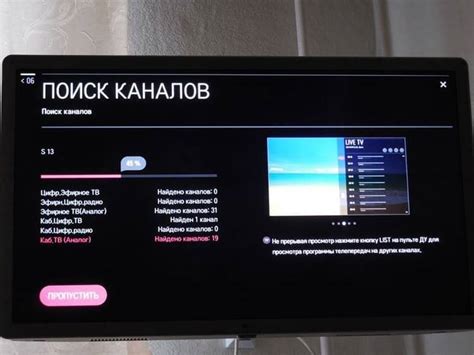
Чтобы удалить YouTube с телевизора, необходимо открыть меню телевизора. В зависимости от модели телевизора, этот процесс может немного отличаться, но обычно все телевизоры имеют кнопку "Меню" на пульте дистанционного управления.
Нажмите кнопку "Меню" на пульте дистанционного управления. На экране телевизора должно появиться главное меню. Используйте клавиши с надписями "Вверх", "Вниз", "Влево", "Вправо" на пульте дистанционного управления, чтобы перемещаться по пунктам меню и выделить нужный пункт.
Когда нужный пункт меню выделен, нажмите кнопку "ОК" или "Ввод" на пульте дистанционного управления, чтобы открыть выбранный пункт меню.
После открытия меню телевизора, вам может потребоваться прокрутить список пунктов меню вниз или вверх, чтобы найти настройки приложений или установки. Снова используйте клавиши с надписями "Вверх", "Вниз", "Влево", "Вправо" на пульте дистанционного управления, чтобы перемещаться по списку и выделить нужный пункт.
Когда нужный пункт выделен, нажмите кнопку "ОК" или "Ввод" на пульте дистанционного управления, чтобы открыть его. В этом пункте меню вы должны найти опцию для управления установленными приложениями, включая YouTube.
Продолжайте следовать инструкциям или искать внутри этого пункта меню настройки, связанные с удалением приложений или отключением YouTube. Возможно, вам придется прокрутить список приложений и найти YouTube, а затем выбрать опцию удаления или отключения.
После выбора опции удаления или отключения YouTube, подтвердите свое действие, если система попросит вас это сделать.
Поиск и выбор приложений
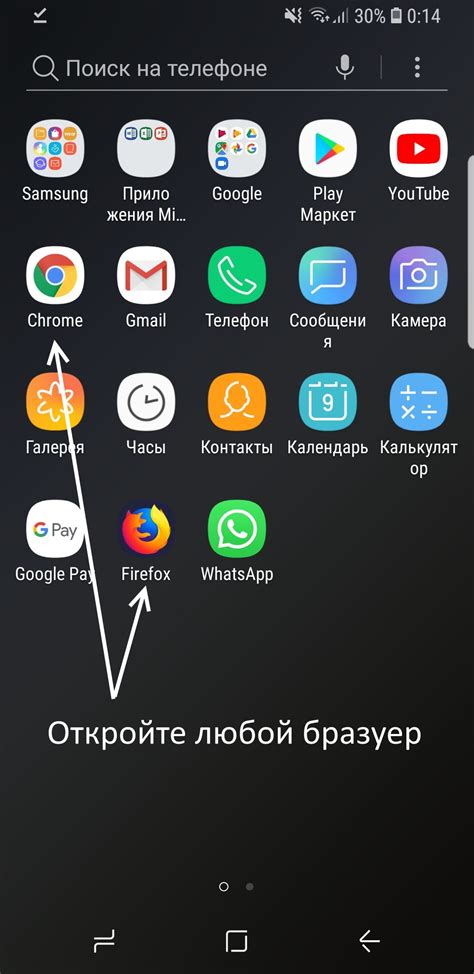
Для удаления приложения YouTube с телевизора сначала необходимо найти его в списке установленных приложений. В большинстве телевизоров, меню приложений можно найти в главном меню, нажав на кнопку "Меню" или "Приложения" на пульте дистанционного управления. В старых моделях телевизоров, меню приложений может называться "Smart Hub" или "Панель приложений".
Когда вы откроете меню приложений, вам будут показаны все установленные приложения. Чтобы найти приложение YouTube, можно воспользоваться функцией поиска. Некоторые телевизоры имеют клавиатуру на экране для ввода запроса, а другие могут использовать пульт дистанционного управления для ввода текста.
Введите слово "YouTube" в поле поиска и нажмите клавишу "Поиск" или "Найти". Список приложений будет отфильтрован, и вы увидите только приложение YouTube.
Выберите приложение YouTube в списке. Обычно, приложение можно выбрать, наведя курсор мыши или используя стрелки на пульте дистанционного управления. Подтвердите выбор, нажав на кнопку "OK" или "Выбрать".
Выбор и удаление YouTube

Удаление приложения YouTube на телевизоре может быть полезным, если вы больше не пользуетесь им или хотите освободить место на устройстве. Вот пошаговая инструкция о том, как удалить YouTube с телевизора.
Шаг 1: Настройте телевизор на вход HDMI, если у вас есть подключение через HDMI. Если ваш телевизор подключен по другому типу кабеля, пропустите этот шаг.
Шаг 2: Включите телевизор и нажмите на пульту дистанционного управления кнопку 'Меню' или 'Настройки'. Обычно эта кнопка имеет иконку шестиренки.
Шаг 3: Перейдите в раздел 'Приложения' или 'Установленные приложения' в меню настроек телевизора. Возможно, вам потребуется пролистать меню вниз или выбрать дополнительный раздел, чтобы найти нужную опцию.
Шаг 4: Найдите приложение YouTube в списке установленных приложений. Оно может быть отмечено иконкой YouTube или ярлыком, содержащим его название.
Шаг 5: Выберите приложение YouTube и нажмите кнопку 'Удалить' или 'Отключить'. Некоторые телевизоры могут требовать подтверждения перед удалением, поэтому следуйте инструкциям на экране.
После выполнения этих шагов, приложение YouTube будет удалено с вашего телевизора. Если в будущем вы захотите снова установить его, вы можете сделать это через магазин приложений на вашем телевизоре.
Подтверждение удаления
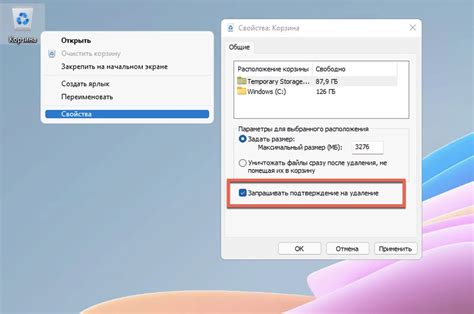
Прежде чем окончательно удалить приложение YouTube с вашего телевизора, убедитесь, что вы действительно хотите выполнить это действие. Запомните, что после удаления вы больше не сможете пользоваться функциями и контентом, предоставляемыми YouTube.
Удаление приложения приведет к удалению всех ваших настроек, сохраненных видео, истории просмотров, подписок и плейлистов. Вы потеряете доступ к каналам, на которые вы подписаны, и возможность смотреть видео на большом экране своего телевизора.
Если вы всё равно хотите удалить YouTube, следуйте инструкциям ниже.
Шаг 1: На пульте управления вашего телевизора нажмите кнопку "Меню" или "Настройки", чтобы открыть основное меню.
Шаг 2: Используйте кнопки на пульте управления, чтобы найти раздел "Приложения". Возможно, этот раздел называется по-другому в зависимости от марки вашего телевизора.
Шаг 3: В разделе "Приложения" найдите приложение YouTube и выделите его.
Шаг 4: Нажмите кнопку "Удалить" или воспользуйтесь другой доступной опцией для удаления приложения.
Шаг 5: Подтвердите удаление приложения, следуя инструкциям на экране.
После подтверждения удаления приложение YouTube будет удалено с вашего телевизора.
Примечание: В зависимости от марки и модели вашего телевизора, возможно, некоторые шаги и внешний вид меню могут немного отличаться. Если у вас возникли проблемы или вопросы, рекомендуем обратиться к инструкции по эксплуатации вашего телевизора или свяжитесь с производителем.
Перезагрузка телевизора

Перезагрузка телевизора может быть полезной, если вы столкнулись с проблемами при удалении приложения YouTube. Этот простой шаг может помочь восстановить нормальное функционирование устройства. Вот как перезагрузить телевизор:
- Найдите кнопку питания на телевизоре или пульт дистанционного управления.
- Нажмите и удерживайте кнопку питания в течение 10 секунд.
- На экране телевизора может появиться сообщение о выключении или перезагрузке. Дождитесь завершения процесса.
- После перезагрузки телевизора попробуйте повторно удалить приложение YouTube. Возможно, проблема будет решена.
Если проблема не устранена после перезагрузки телевизора, рекомендуется обратиться в службу поддержки производителя или провайдера услуг. Они смогут помочь вам решить данную проблему более подробно и предоставить индивидуальные инструкции.