Skype - это одна из самых популярных программ для общения по интернету, которая позволяет звонить, обмениваться сообщениями и проводить видеозвонки с помощью компьютера. Если вы хотите начать пользоваться этой удобной программой, то этот пошаговый гид поможет вам установить и настроить Skype на вашем компьютере.
Шаг 1: Перейдите на официальный сайт Skype и скачайте последнюю версию программы для вашей операционной системы. Обычно сайт автоматически определит вашу ОС и предложит соответствующую версию. Если этого не произошло, вам придется выбрать подходящую версию вручную. Нажмите на кнопку "Скачать" и сохраните установочный файл на вашем компьютере.
Шаг 2: Запустите установочный файл, который вы только что скачали. Вам может быть предложено разрешить программе внести изменения на вашем компьютере. Если у вас есть права администратора, нажмите на кнопку "Да", чтобы продолжить установку.
Шаг 3: Во время установки Skype вам будет предложено выбрать, какие компоненты программы вы хотите установить. Если вы не уверены, оставьте все компоненты по умолчанию и нажмите на кнопку "Далее", чтобы продолжить.
Шаг 4: Когда установка будет завершена, Skype автоматически запустится на вашем компьютере. Вам будет предложено войти в свой аккаунт Skype, если у вас уже есть учетная запись. Введите вашу учетную запись и пароль, а затем нажмите на кнопку "Войти". Если у вас еще нет аккаунта Skype, нажмите на кнопку "Создать учетную запись" и следуйте инструкциям для создания нового аккаунта.
Шаг 5: После входа в аккаунт Skype, вы сможете настроить некоторые важные параметры, такие как звук, видео и уведомления. Чтобы настроить эти параметры, перейдите в меню "Инструменты" и выберите "Настройки". Вам будут предоставлены различные вкладки для настройки различных параметров. Измените параметры по вашему усмотрению и нажмите на кнопку "Сохранить", чтобы применить изменения.
Теперь, когда вы установили и настроили Skype на своем компьютере, вы готовы пользоваться этой программой для звонков, сообщений и видеозвонков. Удачи вам в общении!
Установка Skype на компьютер
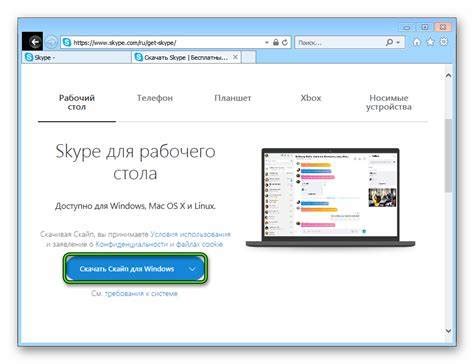
- Перейдите на официальный веб-сайт Skype. Откройте веб-браузер и введите адрес skype.com в адресной строке.
- Найдите раздел скачивания. На главной странице Skype найдите раздел загрузки. Обычно он расположен в верхней части страницы и содержит ссылку на загрузку для разных операционных систем.
- Выберите операционную систему. Нажмите на ссылку, соответствующую вашей операционной системе. Skype предлагает версии для Windows, Mac, Linux и других платформ.
- Скачайте установочный файл. Нажмите на кнопку загрузки, чтобы скачать Skype на ваш компьютер. Установочный файл может иметь разное название в зависимости от операционной системы.
- Запустите установку. Найдите скачанный установочный файл на вашем компьютере и дважды щелкните по нему. Следуйте инструкциям на экране, чтобы установить Skype.
- Придумайте учетную запись Skype. После установки Skype запустится и попросит вас создать аккаунт. Введите ваше имя и придумайте пароль, чтобы завершить регистрацию.
- Войдите в учетную запись. После регистрации войдите в свою учетную запись Skype, используя имя и пароль, которые вы указали при регистрации.
- Настройте свои предпочтения. После входа в учетную запись Skype, вы можете настроить различные параметры и предпочтения, например настройки уведомлений, голосового и видео качества и другие.
Теперь, когда Skype установлен на вашем компьютере, мы рекомендуем добавить контакты и настроить свою учетную запись, чтобы в полной мере пользоваться всеми возможностями Skype.
Шаг 1: Скачивание программы

Для начала установки Skype на компьютер вы должны скачать установочный файл программы с официального сайта разработчика. Чтобы это сделать, выполните следующие действия:
- Откройте ваш любимый веб-браузер.
- Перейдите на официальный сайт Skype, введя адрес www.skype.com в адресной строке браузера и нажав клавишу «Enter».
- На главной странице сайта найдите и нажмите на кнопку «Скачать Skype» или раздел «Загрузка для компьютера».
- Выберите версию Skype, которую вы хотите скачать. Обычно предлагаются варианты для Windows, Mac и Linux.
- Нажмите кнопку «Скачать» и дождитесь завершения загрузки файла установки.
Поздравляю! Вы успешно скачали программу Skype на свой компьютер и готовы перейти к следующему шагу - установке.
Шаг 2: Запуск установочного файла
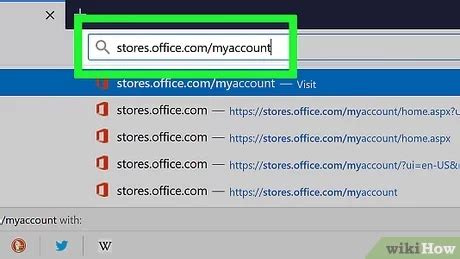
После скачивания установочного файла Skype на компьютер, найдите его в папке загрузок или в указанном месте сохранения. Обычно файл называется "SkypeSetup.exe".
Чтобы запустить установку Skype, дважды кликните на установочном файле. При этом может появиться запрос подтверждения администратора, если у вас установлены соответствующие полномочия.
Если файл не запускается, попробуйте кликнуть правой кнопкой мыши на файле и выбрать опцию "Запустить как администратор". Это может помочь, если у вас есть ограничения на установку программ или если у вас установлен антивирус, который блокирует запуск файлов с недоверенных источников.
После запуска установщика вы увидите окно с приветствием и лицензионным соглашением Skype. Пожалуйста, внимательно прочитайте условия лицензии и нажмите кнопку "Согласен" для продолжения.
В следующем окне установщик предложит выбрать язык интерфейса. Выберите язык, на котором вы хотите использовать Skype, и нажмите кнопку "Далее".
Шаг 3: Регистрация и вход в учетную запись
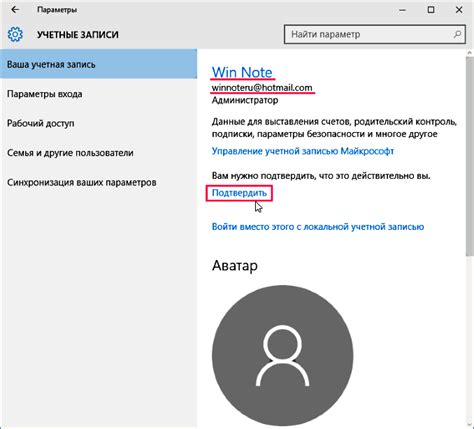
Чтобы начать использовать Skype, вам необходимо зарегистрироваться и войти в учетную запись. Если у вас уже есть учетная запись, вы можете пропустить этот шаг и перейти к следующему.
1. Регистрация:
Перейдите на официальный сайт Skype и нажмите "Создать учетную запись". Заполните необходимые поля, такие как имя, фамилия, адрес электронной почты и пароль. Убедитесь, что вы выбрали надежный пароль, который будет трудно угадать.
2. Подтверждение электронной почты:
После заполнения регистрационной формы, Skype отправит письмо с подтверждением на вашу электронную почту. Откройте это письмо и следуйте инструкциям для подтверждения вашей учетной записи.
3. Вход в учетную запись:
Теперь у вас есть зарегистрированная учетная запись Skype. Вернитесь на главную страницу Skype и нажмите "Войти в учетную запись". Введите адрес электронной почты и пароль, указанные при регистрации, и нажмите "Войти".
Примечание: Если вы забыли свой пароль, нажмите на ссылку "Забыли пароль" и следуйте инструкциям для его восстановления.
Теперь вы успешно вошли в учетную запись Skype и готовы к использованию программы!