Microsoft Excel - одно из самых популярных приложений для работы с таблицами и данными. Возможность управлять шириной столбцов является важной функцией, которая значительно облегчает работу с большими объемами информации. В этой статье мы покажем вам, как быстро и просто установить ширину столбцов в Excel в пикселях, чтобы точно соответствовать вашим требованиям.
По умолчанию, ширина столбцов в Excel задается в единицах измерения, называемых "значениями ширины столбца". Чтобы изменить ширину столбца в пикселях, следует выполнить несколько простых шагов. Во-первых, выделите столбец или несколько столбцов, ширину которых вы хотите изменить. Затем, щелкните правой кнопкой мыши на выделенные столбцы и выберите опцию "Ширина столбца".
После этого появится окно "Ширина столбца", в котором вы можете задать ширину столбца в пикселях. Введите нужное значение и нажмите кнопку "ОК" для сохранения изменений. Теперь столбец (или столбцы) в Excel будет иметь указанную вами ширину в пикселях. Это очень удобно, если вам необходимо точно контролировать ширину столбцов для подгонки содержимого таблицы по размерам других элементов в вашем проекте.
Установка ширины столбцов в Excel в пикселях

Ширина столбцов в Excel обычно измеряется в символах или по умолчанию в единицах ширины. Однако, иногда требуется установить точную ширину в пикселях. Это может быть особенно полезно при работе с изображениями и таблицами, где нужна точная установка размеров.
Для установки ширины столбцов в пикселях в Excel, следуйте этим простым шагам:
- Откройте файл Excel и выберите столбец или столбцы, которые вы хотите изменить.
- Щелкните правой кнопкой мыши на выбранном столбце и выберите "Ширина столбца" в контекстном меню.
- В появившемся диалоговом окне введите нужную ширину столбца в пикселях и нажмите "ОК".
Теперь выбранный столбец будет иметь установленную ширину в пикселях. Вы также можете просмотреть и изменить ширину столбца в пикселях, выбрав столбец и используя опцию "Ширина столбца" в меню "Формат".
Заметьте, что установка ширины столбцов в пикселях может повлиять на отображение текста в столбце. Быть внимательными к этому и проверять результаты после изменения размеров столбцов в Excel.
Простой способ установки ширины столбцов в Excel
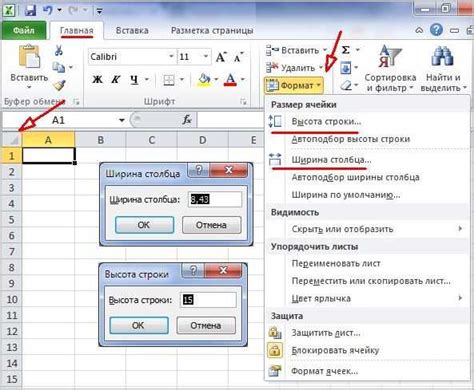
Для установки ширины столбцов с помощью функции "Автоподбор ширины столбца" выполните следующие шаги:
| Шаг 1: | Выделите столбец или несколько столбцов, ширину которых вы хотите изменить. |
| Шаг 2: | Наведите курсор на правую границу выделенных столбцов, пока он не превратится в двойную стрелку. |
| Шаг 3: | Щелкните и удерживайте левую кнопку мыши, и перетащите границу столбца вправо или влево, чтобы изменить его ширину. Вы увидите изменение ширины столбца в пикселях во время перетаскивания. |
| Шаг 4: | Отпустите левую кнопку мыши, когда достигнута желаемая ширина столбца. |
В результате этих простых шагов вы сможете легко и быстро установить ширину столбцов в Excel и создать понятные и читаемые таблицы и отчеты.
Быстрая настройка ширины столбцов в Excel в пикселях
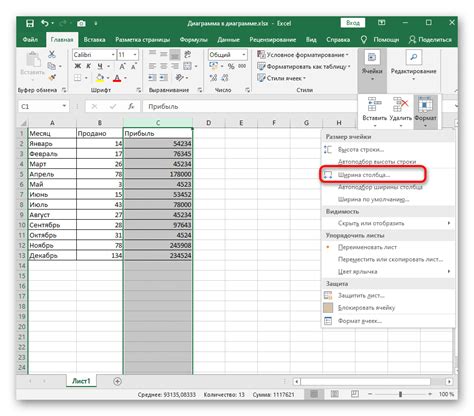
Для того чтобы быстро и просто установить ширину столбцов в пикселях, вам понадобится следующие шаги:
Шаг 1: Выберите столбцы, которым хотите изменить ширину. Для этого кликните и удерживайте левую кнопку мыши на букве столбца и проведите курсор до нужного столбца или столбцов.
Шаг 2: Перейдите во вкладку "Разметка ленты", которая находится в верхней части экрана.
Шаг 3: Найдите группу команд "Размеры", в которой есть кнопка "Ширина столбца". Нажмите на стрелку рядом с кнопкой.
Шаг 4: В выпадающем меню выберите вариант "Ширина столбца" для открытия диалогового окна настройки ширины столбцов.
Шаг 5: Введите нужное значение ширины в пикселях в поле "Ширина" диалогового окна.
Шаг 6: Нажмите кнопку "ОК", чтобы применить изменения и закрыть диалоговое окно.
Вот и все! Теперь ширина столбцов в вашей таблице изменена на указанное вами значение в пикселях. Удобство использования пикселей в качестве единицы измерения позволяют точно задать ширину столбцов и создать профессионально выглядящую таблицу.