Значки на рабочем столе - это полезные средства быстрого доступа к приложениям и файлам. Возможно, у вас когда-то случилась ситуация, когда значки были случайно перемещены или удалены, и вы не знаете, как их вернуть. Не волнуйтесь! Мы подготовили для вас подробную инструкцию и полезные советы, которые помогут вернуть значки рабочего стола в исходное положение.
Перед тем, как приступить к восстановлению значков рабочего стола, рекомендуется сохранить все открытые файлы и закрыть открытые программы. Это поможет избежать потери данных и других непредвиденных ситуаций.
Существует несколько способов вернуть значки рабочего стола в исходное положение. Первый способ - это использование контекстного меню рабочего стола. Щелкните правой кнопкой мыши на свободном месте рабочего стола и выберите пункт "Сортировать по" в контекстном меню. Затем выберите опцию "Имя" или "Дата изменения", чтобы вернуть значки в исходное положение по алфавиту или по дате изменения.
Если первый способ не сработал, не отчаивайтесь! Вы можете использовать команду "Обновить" для восстановления значков на рабочем столе. Щелкните правой кнопкой мыши на свободном месте рабочего стола и выберите пункт "Обновить" в контекстном меню. Это обновит экран рабочего стола и вернет значки в исходное положение.
Если ни один из вышеперечисленных методов не сработал, вы можете использовать команду "По умолчанию" для восстановления значков на рабочем столе. Щелкните правой кнопкой мыши на свободном месте рабочего стола и выберите пункт "По умолчанию" в контекстном меню. Это вернет все значки рабочего стола в исходное положение, установленное операционной системой.
Теперь вы знаете несколько способов вернуть значки рабочего стола в исходное положение. Попробуйте их по очереди, пока не найдете подходящий для вашей ситуации. Надеемся, что эти полезные советы помогут вам быстро и легко восстановить важные значки на вашем рабочем столе.
Как вернуть значки рабочего стола в исходное положение?

Значки на рабочем столе считаются важным элементом операционной системы, так как они позволяют быстро получить доступ к приложениям и файлам. Если вы случайно переместили или удалили значки, не отчаивайтесь, есть несколько способов вернуть их в исходное положение:
1. Щелкните правой кнопкой мыши на свободном месте на рабочем столе и выберите "Сортировка по" или "Макет" в контекстном меню. Затем выберите опцию "По умолчанию" или "стандартный макет". Это вернет все значки на рабочем столе в их исходные положения.
2. Если первый способ не помог, попробуйте нажать правую кнопку мыши на рабочем столе и выбрать "Обновить" в контекстном меню. Иногда это может вернуть случайно перемещенные или скрытые значки.
3. Если значки по-прежнему отсутствуют, возможно, за это отвечает настройка показа значков на рабочем столе вашей операционной системы. В Windows, щелкните правой кнопкой мыши на рабочем столе, выберите "Персонализация" и перейдите в раздел "Системные иконки". Убедитесь, что переключатель "Показывать значки на рабочем столе" включен.
4. Если вы случайно удалите значок, вы можете его восстановить, перейдя в меню "Пуск" и найдя приложение или файл. Затем щелкните правой кнопкой мыши на нем и выберите "Отправить на рабочий стол". Это создаст ярлык на рабочем столе.
5. Если ни один из предыдущих способов не помог, попробуйте перезагрузить компьютер. Иногда проблема со значками может быть временной и решается после перезагрузки.
Следуя этим простым шагам, вы сможете вернуть значки рабочего стола в исходное положение и упорядочить их по своему выбору.
Подробная инструкция и полезные советы
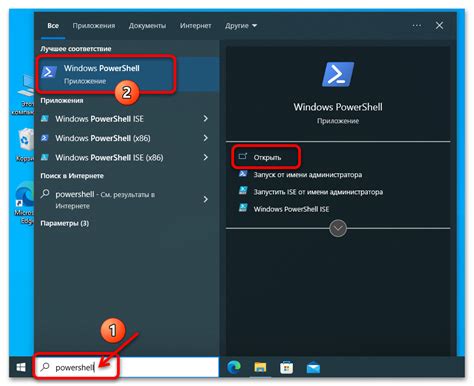
1. Правый клик на свободном пространстве рабочего стола и выберите пункт "Вид". Затем убедитесь, что пункт "Включить значки на рабочем столе" отмечен галочкой. Если он не отмечен, поставьте галочку и значки появятся на рабочем столе.
2. Если после выполнения первого шага значки не появились или появились только часть значков, попробуйте обновить их. Для этого нажмите клавишу F5 на клавиатуре или правый клик на свободном пространстве рабочего стола и выберите пункт "Обновить". Значки должны обновиться и появиться на рабочем столе.
3. Если ни один из первых двух шагов не помог, попробуйте изменить размер значков. Для этого зажмите клавишу Ctrl на клавиатуре и прокрутите колесико мыши вверх или вниз. Изменение размера значков может помочь вернуть их на экран.
4. Если ни один из вышеперечисленных способов не сработал, можно попробовать восстановить значки на рабочем столе с помощью командной строки. Нажмите комбинацию клавиш Win + R, чтобы открыть окно "Выполнить", и введите команду "cmd". Нажмите клавишу Enter, чтобы открыть командную строку. В командной строке введите следующую команду и нажмите клавишу Enter: "explorer.exe /n /e, %userprofile%\Desktop". После выполнения команды значки должны появиться на рабочем столе.
5. Если ни один из предыдущих шагов не помог, может быть необходимо выполнить проверку системных файлов компьютера. Нажмите комбинацию клавиш Win + X и выберите "Командная строка (администратор)". В командной строке введите команду "sfc /scannow" и нажмите клавишу Enter. Дождитесь завершения проверки и перезагрузите компьютер. После перезагрузки значки должны появиться на рабочем столе.
Вот и все! Эти простые шаги помогут вернуть значки на рабочем столе в исходное положение. Если ни один из предложенных способов не сработал, возможно, у вас возникли более серьезные проблемы с компьютером, и вам следует обратиться к специалисту.
Шаг 1: Проверьте настройки экрана

1.1 Убедитесь, что ваш монитор правильно настроен и подключен к компьютеру. Проверьте, что кабели подключены к соответствующим портам.
1.2 Откройте Панель управления, выбрав соответствующий пункт в меню "Пуск".
1.3 В Панели управления выберите "Внешний вид и персонализация" и затем "Настройка разрешения экрана".
1.4 Убедитесь в правильности установленных значений для разрешения экрана и масштабирования. Если вы изменяли эти настройки ранее, возможно, возвращение к исходным параметрам вернет значки рабочего стола в исходное положение.
1.5 Попробуйте изменить разрешение экрана и наблюдайте, как это влияет на положение значков. Возможно, найдется настройка, при которой они будут расположены правильно.
1.6 Если указанные шаги не дали результатов, продолжайте следующим шагам в инструкции.
Шаг 2: Верните значки с помощью контекстного меню рабочего стола

Если после выполнения первого шага значки рабочего стола все еще отсутствуют, то можно попробовать вернуть их с помощью контекстного меню рабочего стола.
Для этого нужно выполнить следующие действия:
Шаг 1: Щелкните правой кнопкой мыши по любому свободному месту на рабочем столе.
Шаг 2: В открывшемся контекстном меню выберите пункт "Вид".
Шаг 3: Найдите в списке пункт "Показывать значки рабочего стола" и убедитесь, что рядом с ним стоит галочка.
Шаг 4: Если рядом с пунктом "Показывать значки рабочего стола" нет галочки, то щелкните на нем левой кнопкой мыши, чтобы установить галочку.
Шаг 5: После этого значки рабочего стола должны появиться.
Если значки все равно не появились, можно попробовать другие способы, описанные в данной статье.
Шаг 3: Восстановите значки рабочего стола через настройки Windows

Windows 10:
1. Щелкните правой кнопкой мыши на свободном месте на рабочем столе.
2. В открывшемся контекстном меню выберите пункт "Вид".
3. В выпадающем меню убедитесь, что установлена галочка напротив пункта "Показывать значки на рабочем столе".
4. Если галочка не установлена, нажмите на пункт "Показывать значки на рабочем столе", чтобы установить галочку.
5. Закройте окно "Настройки", и вы увидите, что значки рабочего стола были восстановлены.
Windows 8 и более ранние версии:
1. Щелкните правой кнопкой мыши на пустом месте на рабочем столе.
2. В контекстном меню выберите пункт "Вид".
3. В открывшемся выпадающем меню убедитесь, что установлена галочка рядом с пунктом "Показывать значки рабочего стола".
4. Если галочка не установлена, нажмите на пункт "Показывать значки рабочего стола", чтобы установить галочку.
5. Закройте меню "Вид", и значки рабочего стола вернутся на место.
Следуя этим простым инструкциям, вы сможете восстановить значки рабочего стола в исходное положение через настройки Windows.
Шаг 4: Устраните проблему с отображением значков

Если после восстановления значков на рабочем столе вы все еще сталкиваетесь с проблемами и они не отображаются правильно, вам может потребоваться выполнить дополнительные действия:
- Правой кнопкой мыши щелкните на пустом месте на рабочем столе и выберите "Свойства".
- Перейдите на вкладку "Пользовательский рабочий стол".
- Убедитесь, что у вас это выключено или выбрано нужное изображение.
- Проверьте параметры отображения значков на рабочем столе. Чтобы это сделать, щелкните правой кнопкой мыши на пустом месте на рабочем столе, выберите "Просмотреть" и убедитесь, что "Показывать значки" установлено в режиме "Все значки".
- Если все еще есть проблемы с отображением значков, возможно, в системных файлах произошла ошибка. В этом случае потребуется восстановление системных файлов в Windows. Для этого выполните следующие действия:
- Откройте командную строку с правами администратора.
- Введите команду "sfc /scannow" и нажмите клавишу Enter.
- Дождитесь завершения процесса сканирования и восстановления системных файлов.
- Перезагрузите компьютер и проверьте, отображаются ли значки на рабочем столе правильно.
Если после выполнения указанных действий проблема с отображением значков не устранена, возможно, следует обратиться за помощью к специалистам.
Полезные советы по управлению значками рабочего стола

Когда мы занимаемся управлением значками рабочего стола, может возникнуть множество вопросов. Для облегчения этого процесса и предотвращения возможных проблем, вот несколько полезных советов:
1. Упорядочьте значки: чтобы сделать рабочий стол более организованным и удобным для использования, рекомендуется разделить значки на группы по категориям. Например, можно создать папки для приложений, документов и файлов. Это позволит избежать беспорядка и ускорит поиск нужных элементов.
2. Разместите наиболее используемые значки на переднем плане: чтобы быстро получить доступ к нужным приложениям или файлам, поместите их на передний план. Для этого достаточно перетащить значок в желаемую позицию на рабочем столе.
3. Создайте ярлыки для быстрого доступа: если у вас есть программы или файлы, к которым вы постоянно обращаетесь, они могут быть созданы ярлыками на рабочем столе. Чтобы сделать ярлык, просто перетащите значок программы или файла на рабочий стол, зажав клавишу Shift. Это сэкономит время и сделает использование компьютера более эффективным.
4. Удалите ненужные значки: проверьте свой рабочий стол и удалите те значки, которые больше не используются или не нужны. Это поможет освободить пространство на рабочем столе и уменьшить сумятицу.
5. Установите правильные параметры отображения: настройте параметры отображения рабочего стола, чтобы он соответствовал вашим предпочтениям. Вы можете изменить размер значков, их расположение и фоновое изображение. Это поможет вам создать удобную и приятную рабочую среду.