Подсветка клавиатуры – это удобная функция, которая позволяет видеть клавиши даже в темное время суток. Однако, не всем пользователям это светлое дополнение нравится. Некоторые пользователи предпочитают черезвычайно простые и строгие опции. К счастью, команды по управлению подсветкой клавиатуры доступны в различных операционных системах. Если вы хотите узнать, как отключить подсветку клавиатуры на своем компьютере или ноутбуке, вам следует ознакомится с предлагаемой информацией ниже.
Для отключения подсветки клавиатуры на ноутбуке с операционной системой Windows нужно выполнить несколько простых действий. Во-первых, откройте «Пуск» и выберите «Параметры». Затем найдите там вкладку «Подсветка клавиатуры» и откройте ее. В зависимости от вашего ноутбука, вам могут быть доступны различные варианты управления подсветкой, включая выключение, яркость и изменение цвета. Просто выберите «Выключить» или аналогичный пункт, и наслаждайтесь строгим дизайном своей клавиатуры без ярких огоньков.
Для пользователей Mac есть несколько способов отключения подсветки клавиатуры в зависимости от версии операционной системы. Для начала, вы можете нажать клавишу F5 или F6 на Macbook, чтобы управлять яркостью подсветки клавиатуры. Однако, это не полностью отключит подсветку. Чтобы сделать это, перейдите в меню Apple в верхнем левом углу экрана и выберите «Системные настройки». Затем перейдите в раздел «Клавиатура» и выберите вкладку «Подсветка клавиатуры». Здесь вы сможете выключить подсветку или настроить ее на минимальную яркость.
Способы выключения подсветки клавиатуры

Подсветка клавиатуры может быть полезной функцией, но иногда она может быть раздражающей или ненужной. В этом случае есть несколько способов выключить подсветку клавиатуры, в зависимости от типа устройства или операционной системы.
| Устройство | Способ выключения подсветки клавиатуры |
|---|---|
| Ноутбук с Windows | 1. Нажмите клавишу Fn и клавишу с символом подсветки (обычно это клавиша F6 или F7). |
| Макбук | 1. Откройте "System Preferences" (Настройки системы) и выберите "Keyboard" (Клавиатура). 2. Установите галочку рядом с "Turn off keyboard backlight" (Выключить подсветку клавиатуры). |
| Клавиатура RGB | 1. Воспользуйтесь специальными программами производителя для контроля подсветки клавиатуры. 2. Измените настройки подсветки через программное обеспечение. |
Не забывайте, что способы выключения подсветки клавиатуры могут отличаться в зависимости от модели устройства и его операционной системы. Читайте инструкции пользователя или обращайтесь за помощью к производителю.
Первый способ: Регулировка подсветки через системные настройки
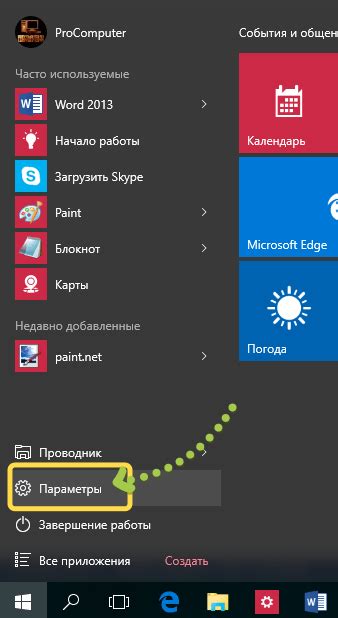
Если вы хотите выключить подсветку клавиатуры на своем устройстве, вы можете воспользоваться системными настройками. Регулировка подсветки клавиатуры включает в себя различные параметры, такие как яркость, цвет и режимы работы. Следуйте инструкциям ниже, чтобы изменить настройки подсветки клавиатуры с помощью системных настроек:
- Откройте меню "Пуск" и выберите "Параметры".
- В открывшемся окне "Параметры" выберите раздел "Система".
- На панели слева выберите "Клавиатура".
- В разделе "Клавиатура" вы найдете различные параметры для регулировки подсветки клавиатуры. Это могут быть параметры яркости, настройки цвета или выбор режима работы.
- Настройте нужные параметры подсветки клавиатуры в соответствии с вашими предпочтениями.
- После завершения настроек закройте окно "Параметры".
Теперь подсветка клавиатуры должна быть выключена или настроена согласно выбранным параметрам. Если вам нужно включить подсветку клавиатуры в будущем, вы можете повторить вышеуказанные шаги и изменить настройки соответствующим образом.
Второй способ: Отключение подсветки с помощью сочетаний клавиш
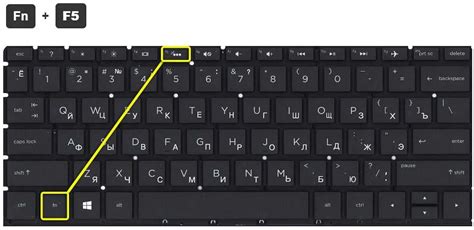
Если у вас есть клавиатура, которая поддерживает функциональные клавиши или оснащена специальной клавишей для управления подсветкой, вы можете воспользоваться сочетаниями клавиш для быстрого отключения подсветки.
Ниже приведены некоторые общие сочетания клавиш, которые можно использовать для этой цели:
- Fn + F9 - отключение подсветки клавиатуры на ноутбуках многих производителей.
- Fn + F4 - отключение подсветки клавиатуры на некоторых моделях Dell.
- Fn + F5 - отключение подсветки клавиатуры на некоторых моделях HP.
Уточните сочетания клавиш для вашей конкретной модели клавиатуры, обратившись к руководству пользователя или поиску в Интернете.
Третий способ: Использование специальных программ и утилит

Если вы хотите полностью отключить или настроить подсветку клавиатуры на своем компьютере, вы можете воспользоваться специальными программами и утилитами.
На рынке существует множество программных решений, которые позволяют управлять подсветкой клавиатуры. Некоторые из них предлагают широкие возможности настройки, позволяя выбирать цвета подсветки, задавать световые эффекты и даже синхронизировать подсветку с другими устройствами.
Одним из самых популярных инструментов для настройки подсветки клавиатуры является программное обеспечение "RGB Fusion" от компании Gigabyte. Эта программа позволяет пользователям настроить цвета и эффекты подсветки клавиатуры Gigabyte на своем компьютере.
Еще одним хорошим вариантом является программа "Razer Synapse" от Razer, которая позволяет пользователям настроить подсветку клавиатуры, мыши и других устройств Razer. Эта программа предлагает широкий выбор цветов и эффектов подсветки, а также позволяет настраивать синхронизацию подсветки между устройствами.
Кроме того, у многих производителей компьютерной периферии есть свои собственные программы для настройки подсветки клавиатуры. Например, Logitech предлагает программное обеспечение "Logitech Gaming Software", которое позволяет пользователям настроить подсветку клавиатуры и других устройств Logitech.
Для того чтобы найти и установить программу для настройки подсветки клавиатуры, вы можете посетить официальный сайт производителя вашей клавиатуры или воспользоваться поиском в Интернете. Учтите, что некоторые программы могут быть специфичными для определенных моделей клавиатур или брендов, поэтому выбирайте программу, совместимую с вашей клавиатурой.
Как только вы скачаете и установите программу для настройки подсветки клавиатуры, вы сможете полностью контролировать ее работу. Вам будет доступен широкий выбор цветов и эффектов подсветки, которые вы сможете настроить по своему вкусу.
Четвертый способ: Выключение подсветки в BIOS
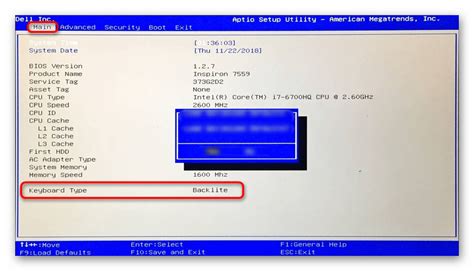
Если у вас не получается выключить подсветку клавиатуры с помощью специальных программ или комбинаций клавиш, можно попробовать отключить подсветку непосредственно в BIOS.
Для этого вам потребуется перезагрузить компьютер и зайти в BIOS. Чтобы это сделать, обычно необходимо при включении компьютера нажать определенную клавишу, такую как F2 или Del. Однако, доступ к BIOS может отличаться в зависимости от производителя компьютера или ноутбука, поэтому лучше обратиться к руководству пользователя для уточнения этой информации.
После того как вы попали в BIOS, найдите раздел, связанный с настройками клавиатуры или подсветки. Обычно это может быть раздел "Advanced" или "Keyboard settings". В этом разделе вам потребуется найти опцию, отвечающую за подсветку клавиатуры.
Нажмите на эту опцию и выберите вариант "Off" или "Disable", чтобы отключить подсветку. Затем сохраните изменения и выйдите из BIOS. После перезагрузки компьютера подсветка клавиатуры должна быть выключена.
Учитывайте, что настройки BIOS могут отличаться в зависимости от модели компьютера или ноутбука. Если вы не уверены, как правильно отключить подсветку в BIOS, рекомендуется обратиться за помощью к специалисту или обратиться в службу поддержки производителя компьютера.
Пятый способ: Отключение подсветки с помощью утилит от производителя клавиатуры
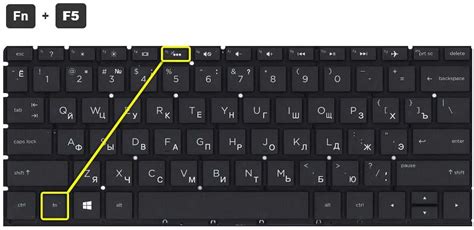
Чтобы отключить подсветку клавиатуры с помощью утилит от производителя, выполните следующие действия:
- Перейдите на официальный сайт производителя вашей клавиатуры.
- Найдите раздел поддержки или загрузок, где можно скачать утилиты для вашей модели клавиатуры.
- Скачайте и установите утилиты на свой компьютер.
- Запустите утилиту и найдите соответствующий раздел для настройки подсветки клавиатуры.
- В разделе настройки подсветки клавиатуры найдите опцию «Отключить подсветку» или аналогичную.
- Выберите эту опцию и сохраните изменения.
После выполнения указанных действий подсветка клавиатуры должна быть успешно отключена. Если у вас возникли сложности или вы не можете найти утилиты для вашей клавиатуры на официальном сайте производителя, рекомендуется обратиться в службу поддержки.
Шестой способ: Использование внешних клавиатур без подсветки

Если вам необходимо выключить подсветку клавиатуры, но при этом продолжать работать с ней, вы можете воспользоваться внешней клавиатурой без подсветки. Это отличный вариант для тех, кто не хочет отказываться от удобства и комфорта работы с клавиатурой, но при этом не хочет видеть яркую подсветку.
Внешние клавиатуры без подсветки можно приобрести в различных магазинах и интернет-магазинах. Они имеют простой дизайн и функционал, но при этом не имеют подсветки клавиш. Такие клавиатуры обычно подключаются к компьютеру или ноутбуку при помощи USB-порта и работают практически мгновенно после подключения.
Использование внешней клавиатуры без подсветки может быть удобным решением для тех, кто занимается работой с текстом или проводит много времени за компьютером. Она позволит вам комфортно печатать свои тексты, не отвлекаясь на яркую подсветку клавиш.
Также стоит отметить, что внешние клавиатуры без подсветки обычно имеют регуляторы громкости и другие дополнительные кнопки, что делает их удобными для работы с мультимедийными файлами и приложениями.
В случае, если вам необходимо использовать подсветку клавиатуры, вы всегда можете приобрести внешнюю клавиатуру с подсветкой и переключать между двумя клавиатурами в зависимости от своих потребностей.
Возможность отключать подсветку клавиатуры - это удобная функция, которая позволяет вам настроить своё рабочее пространство так, как вам удобно. Попробуйте использовать внешнюю клавиатуру без подсветки и оцените все её преимущества!
Седьмой способ: Механические клавиатуры без подсветки

Если вас беспокоит подсветка клавиатуры и вы предпочитаете ее отключить полностью, то лучшим решением будет приобретение механической клавиатуры без подсветки.
Механические клавиатуры отличаются от обычных мембранных клавиатур использованием механических переключателей под каждой клавишей. Это позволяет точно и быстро регистрировать нажатия, а также значительно увеличивает срок службы клавиш. Одним из преимуществ механических клавиатур является отсутствие подсветки, которая может отвлекать вас в темном помещении или быть причиной напряжения глаз.
Выбирая механическую клавиатуру без подсветки, вы тем самым избавляетесь от необходимости выключать подсветку каждый раз или искать специальные программы для этого. Вместо этого вы получаете клавиатуру, у которой каждая клавиша обладает своей уникальной "жизненной силой" и удобной эргономикой.
Механические клавиатуры без подсветки доступны в разных моделях и ценовых категориях. Вы можете найти их в интернет-магазинах или специализированных магазинах, где предлагается большой выбор клавиатур различных типов и производителей.
Восьмой способ: Снятие покрытия с подсветочных элементов клавиатуры

Если вы хотите полностью выключить подсветку клавиатуры, вам может потребоваться снять покрытие с подсветочных элементов. Этот способ может быть несколько сложным и требовать некоторых навыков, но он эффективен.
Для начала, вам понадобится инструменты, такие как отвертка или напильник, чтобы аккуратно снять покрытие с элементов клавиатуры, ответственных за подсветку.
Когда у вас есть нужные инструменты, следуйте этим простым шагам:
- Переверните клавиатуру и обратите внимание на пластиковые держатели подсветочных элементов.
- Снять покрытие с каждого держателя с помощью отвертки или напильника, будьте осторожны, чтобы не повредить пластик.
- После снятия покрытия с каждого держателя, подсветочные элементы будут доступны для отключения.
Обратите внимание, что этот способ может не подходить для всех типов клавиатур, поэтому убедитесь, что вы точно знаете, какие элементы нужно отключить и какой метод использовать.
Следуя этим простым шагам, вы сможете полностью выключить подсветку клавиатуры, если это необходимо.