DNS-настройки домена являются важным элементом для правильной работы веб-сайта. Они позволяют перенаправлять запросы пользователей на правильные IP-адреса серверов, где располагается содержимое сайта. Если DNS-настройки заданы неправильно, то пользователи могут столкнуться с проблемами доступа к сайту или с задержкой загрузки страниц. В этой статье мы подробно рассмотрим, как проверить DNS-настройки домена и убедиться, что они заданы правильно.
1. Используйте утилиту "nslookup".
Утилита "nslookup" позволяет проверить настройки DNS-сервера для домена. Она позволяет узнать IP-адрес, связанный с доменным именем, и проверить, что он правильно задан.
Для использования "nslookup" откройте командную строку и введите команду в формате: "nslookup доменное_имя". Где "доменное_имя" - это имя сайта без протокола "http://" или "https://". Например, для проверки DNS-настроек сервера Google введите команду "nslookup google.com".
Примечание: Если у вас нет доступа к командной строке или хотите более детальной информации, вы можете использовать онлайн-утилиты для проверки DNS, такие как "DNS Lookup" от DNSlytics или "DNS Checker" от Pingdom.
Шаг 1: Определение DNS-сервера, ответственного за домен

Для определения DNS-сервера, ответственного за домен, можно воспользоваться специальными онлайн-сервисами или встроенными инструментами в командной строке операционной системы.
Одним из популярных инструментов, позволяющих определить DNS-сервер домена, является команда "nslookup". Для ее использования необходимо открыть командную строку и ввести следующую команду:
| Команда | Описание |
|---|---|
| nslookup [доменное_имя] | Команда для определения DNS-сервера, ответственного за указанное доменное имя. |
Например, чтобы определить DNS-сервер, ответственный за домен "example.com", необходимо ввести команду:
| Команда |
|---|
| nslookup example.com |
После выполнения команды "nslookup" будет выведена информация о DNS-сервере, ответственном за указанный домен. Среди этой информации можно найти IP-адрес DNS-сервера и его название.
Определение DNS-сервера, ответственного за домен, является первым шагом в процессе проверки DNS-настроек. Зная DNS-сервер, можно переходить к следующим этапам проверки, которые помогут выявить возможные проблемы с настройками домена.
Шаг 2: Проверка настройки A-записи сайта
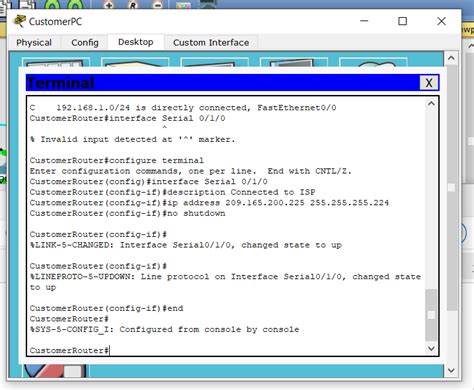
Для проверки A-записи сайта выполните следующие действия:
- Откройте командную строку или терминал на вашем компьютере.
- Введите команду nslookup в командной строке и нажмите клавишу Enter.
- Введите доменное имя вашего сайта (например, "example.com") и нажмите клавишу Enter.
- В результате вы увидите IP-адрес сайта, который указан в A-записи.
Если IP-адрес сайта совпадает с ожидаемым значением, то настройка A-записи сайта выполнена правильно. Если IP-адрес отличается или вы получаете ошибку, то возможно, требуется исправить настройки A-записи у вашего регистратора доменных имен или хостинг-провайдера.
Проверка настройки A-записи сайта позволяет удостовериться, что ваш сайт правильно связан с его IP-адресом и корректно работает в сети Интернет.
Шаг 3: Проверка настройки CNAME-записи для поддомена
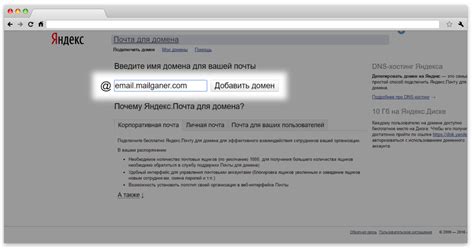
Чтобы проверить настройку CNAME-записи для поддомена, выполните следующие действия:
- Откройте панель управления своим DNS-сервером или провайдером хостинга.
- Найдите раздел, связанный с настройкой DNS-записей или DNS-серверов.
- Найдите раздел, связанный с созданием CNAME-записи.
- Укажите название поддомена, к которому вы хотите создать CNAME-запись.
- Укажите целевое доменное имя или IP-адрес, к которому должен указывать поддомен.
- Сохраните настройки.
После сохранения настроек, проверьте правильность настройки CNAME-записи для поддомена, выполнив следующие действия:
- Откройте командную строку на вашем компьютере.
- Введите команду nslookup и нажмите клавишу Enter.
- Введите команду set type=CNAME и нажмите клавишу Enter.
- Введите имя поддомена, для которого вы создали CNAME-запись, и нажмите клавишу Enter.
Если вы не видите ожидаемой информации или получаете сообщение об ошибке, проверьте настройки CNAME-записи и повторите шаги для создания CNAME-записи заново.
Шаг 4: Проверка настройки MX-записей для почтового сервера
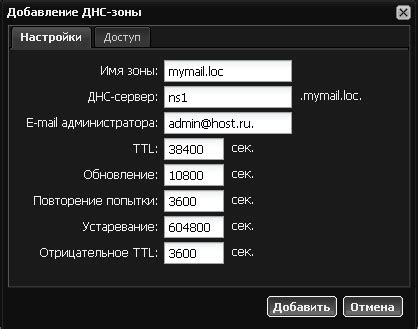
MX-записи (Mail Exchanger) используются для определения почтового сервера, который принимает электронные письма, отправленные на домен. Проверка настройки MX-записей важна для правильного функционирования почтового сервера.
Для проверки настроек MX-записей выполните следующие шаги:
- Откройте командную строку вашей операционной системы.
- Введите команду "nslookup" и нажмите клавишу Ввод.
- Введите команду "set type=MX" для установки типа записи на MX.
- Введите доменное имя, для которого вы хотите проверить MX-записи, например, "example.com".
- Нажмите клавишу Ввод.
Система выведет список MX-записей для указанного домена, включая приоритет и адреса почтовых серверов. Проверьте, что у вас имеется правильная настройка MX-записей. Если у вас нет MX-записей или они неправильные, вам потребуется обновить настройки DNS для вашего домена.
Проверка и правильная настройка MX-записей необходимы для нормальной работы почтового сервера и передачи электронных писем на ваш домен. Обратитесь к вашему почтовому провайдеру или администратору сервера, если у вас возникли проблемы при настройке MX-записей.
Шаг 5: Проверка настройки SPF-записей для отправки почты
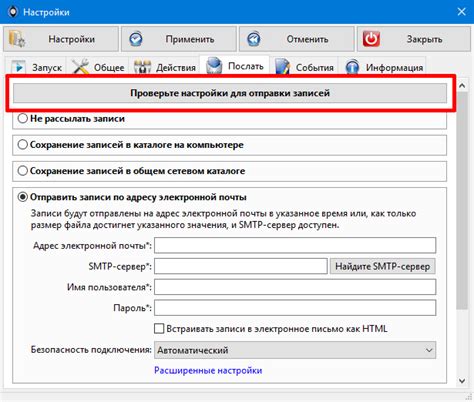
Чтобы проверить, настроены ли SPF-записи для отправки почты, выполните следующие действия:
Шаг 1: Откройте конфигурацию DNS-записей для вашего домена.
Шаг 2: Проверьте наличие TXT-записи в поле DNS-записей для домена.
Шаг 3: Убедитесь, что в TXT-записи указана верная SPF-строка.
Шаг 4: Сохраните изменения.
Шаг 5: Подождите некоторое время, чтобы изменения вступили в силу.
Шаг 6: Проверьте SPF-записи с помощью онлайн-инструментов, таких как "SPF Analyzer" или "SPF Record Lookup".
Шаг 7: Убедитесь, что SPF-записи успешно применены и указывают на правильные серверы для отправки почты.
Правильная настройка SPF-записей поможет улучшить доставляемость писем и предотвратить подделку отправителей в вашем домене.