Покупка нового ноутбука - всегда волнительное событие. Но среди множества моделей и брендов иногда трудно определить, какая именно модель попала вам в руки. Но не стоит беспокоиться! В этой статье мы подробно расскажем вам, как узнать модель компьютера ноутбука, используя простые и эффективные способы.
Первый и самый простой способ - заглянуть на дно ноутбука. Найдите там наклейку или надпись с информацией о модели. Она может быть размещена на самой крышке или под аккумулятором. Обратите внимание на серийный номер и модель, которые должны быть указаны на наклейке. Например, вы можете найти информацию вида "Model: Lenovo ThinkPad T440". Таким образом, вы сможете точно узнать модель вашего ноутбука.
Если информация на наклейке нечитабельна или вы не можете найти ее, не отчаивайтесь! Существует еще один эффективный способ. Зайдите в настройки операционной системы вашего ноутбука. Например, для компьютеров с ОС Windows, кликните правой кнопкой мыши на значок "Мой компьютер" или "Этот компьютер" на рабочем столе. В открывшемся меню выберите пункт "Свойства". В открывшемся окне будет указана информация о компьютере, включая модель.
Простой способ узнать модель ноутбука
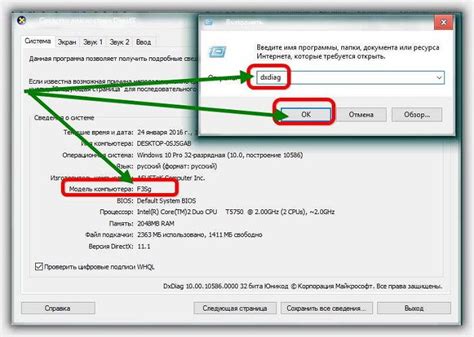
Чтобы узнать модель своего ноутбука, вам потребуется выполнить несколько простых шагов:
- Откройте "Пуск" (или "Старт") в нижнем левом углу экрана.
- Начните вводить "Конфигурация" в поле поиска.
- Найдите и выберите "Конфигурация этого компьютера" из списка результатов.
- Откройте вкладку "Системная информация".
- Прокрутите список, пока не найдете поле "Модель системы".
- В этом поле вы увидите модель вашего ноутбука.
Теперь, когда вы знаете модель ноутбука, вы можете использовать эту информацию для поиска дополнительной информации, скачивания драйверов или получения поддержки от производителя.
Методы определения модели
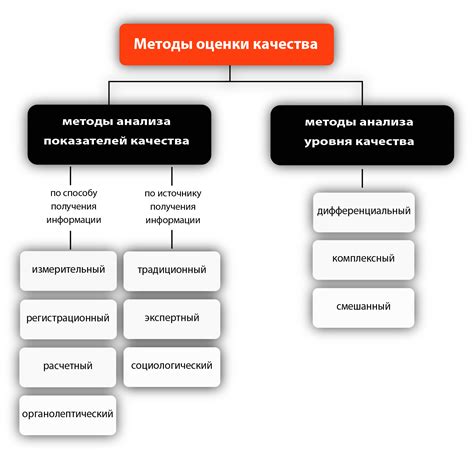
Если вы новичок и не знаете, как узнать модель компьютера ноутбука, есть несколько простых методов, которые помогут вам справиться с этой задачей:
1. Физическая маркировка
На большинстве ноутбуков есть специальная маркировка, которая указывает модель компьютера. Обычно она расположена на корпусе ноутбука или на задней панели. Эти надписи могут содержать информацию о модели, серийном номере и других характеристиках ноутбука.
2. Системная информация
В операционной системе Windows вы можете узнать модель компьютера ноутбука, открыв "Системные настройки" либо "Диспетчер устройств". В "Системных настройках" на вкладке "Общие" вы найдете информацию о модели компьютера. В "Диспетчере устройств" вы сможете увидеть список всех установленных устройств, включая название и модель ноутбука.
3. Беспроводные блоки
Если у вас есть беспроводные устройства, такие как Wi-Fi адаптер или Bluetooth модуль, то их модель также может содержаться в свойствах этих устройств. Для этого нужно открыть "Диспетчер устройств" и просмотреть список беспроводных устройств.
4. Инструкция по эксплуатации
Если у вас сохранилась инструкция по эксплуатации ноутбука, то в ней обязательно должна быть указана модель компьютера. Откройте инструкцию и просмотрите содержание или индекс, чтобы найти нужную информацию.
5. Интернет и производитель
Вы также можете узнать модель компьютера ноутбука, обратившись к сайту производителя. На сайте компании, которая выпускает ваш ноутбук, вы можете найти раздел поддержки или загрузок, где указана информация о моделях и серийных номерах продукции.
Используя эти простые методы, вы сможете легко определить модель компьютера ноутбука даже без предварительного опыта. Удачи в поиске!
Узнайте модель компьютера по маркировке
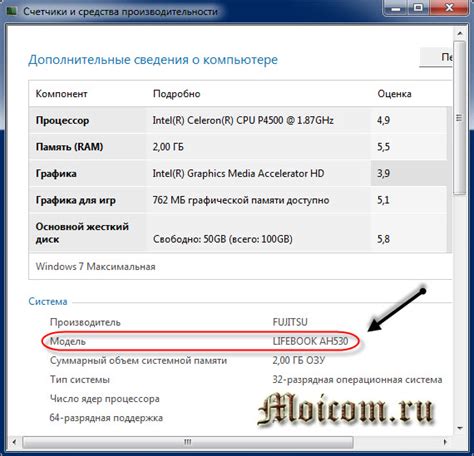
- Найдите серийный номер устройства. Он обычно находится на нижней или задней панели, на наклейке или в самом устройстве.
- Запишите найденный серийный номер.
- Посетите веб-сайт производителя компьютера и найдите раздел "Поддержка" или "Техническая поддержка".
- Найдите раздел, где можно ввести серийный номер устройства для получения информации о модели.
- Внимательно введите серийный номер и нажмите кнопку "Поиск" или "Найти".
- Получите результат поиска, в котором должна быть указана модель вашего компьютера или ноутбука.
Теперь вы знаете, как узнать модель компьютера, даже без наклейки на корпусе! Используйте этот метод, когда наклейка недоступна или ее информация стерлась или сложно прочитать.
Где искать информацию о модели

Если вы хотите узнать модель компьютера ноутбука, есть несколько способов, где вы можете найти эту информацию:
- На корпусе ноутбука: обычно на нижней крышке или на задней панели ноутбука есть специальная наклейка, на которой указана модель компьютера. Обратите внимание, что некоторые наклейки могут быть защищены прозрачной пленкой.
- В системной информации: вы можете проверить модель компьютера, открыв "Системную информацию" на вашем ноутбуке. Для этого нажмите "Пуск", найдите "Системная информация" в списке программ и откройте ее. В окне "Системная информация" вы увидите различные характеристики вашего компьютера, включая модель.
- В BIOS: модель компьютера также может быть указана в BIOS. Для доступа к BIOS во время загрузки вашего ноутбука нажмите соответствующую клавишу (обычно это F2 или DEL). В разделе BIOS вы сможете найти информацию о модели компьютера.
- С помощью программы для определения модели: существуют специальные программы, которые могут помочь определить модель вашего ноутбука. Примеры таких программ включают CPU-Z, GPU-Z и HWiNFO.
Используя эти способы, вы сможете легко и быстро найти информацию о модели компьютера ноутбука, даже если вы новичок в этом деле.
Как использовать команду «System Information»

Для использования команды «System Information» следуйте следующим шагам:
- Нажмите клавишу Win + R на клавиатуре, чтобы открыть окно "Выполнить".
- Введите команду "msinfo32" в поле ввода и нажмите Enter или нажмите кнопку "ОК".
- Окно "Сведения о системе" откроется, отображая всю информацию о вашем компьютере.
- Пролистайте список в левой панели и выберите нужный раздел, чтобы узнать дополнительные сведения о различных компонентах.
В окне «Сведения о системе» вы сможете увидеть модель ноутбука, серийный номер, операционную систему, процессор, объем оперативной памяти, жесткий диск и многое другое.
Используя команду «System Information», вы сможете точно определить модель вашего ноутбука и иметь представление о его характеристиках для будущих обновлений или ремонта.
Обратите внимание, что некоторые производители ноутбуков могут добавлять свои собственные инструменты для получения информации о модели ноутбука. Поэтому, если команда «System Information» не дает вам нужных сведений, рекомендуется обратиться к документации или веб-сайту производителя.
Шаги для получения информации о модели

Для того чтобы узнать модель своего ноутбука, следуйте следующим шагам:
- Найдите серийный номер или этикетку с информацией о ноутбуке. Обычно она находится на задней стороне ноутбука или под съемным аккумулятором.
- Запишите серийный номер или информацию с этикетки для дальнейшего использования.
- Посетите веб-сайт производителя ноутбука.
- На сайте производителя найдите раздел поддержки или службы поддержки.
- В рубрике поддержки найдите раздел "Поиск модели" или "Найти модель".
- Внесите серийный номер или информацию с этикетки в поле поиска модели.
- Нажмите кнопку "Найти" или аналогичную, чтобы узнать модель вашего ноутбука.
После выполнения этих шагов вы получите информацию о модели своего ноутбука, которую можно использовать для дальнейшего ремонта, обновления или покупки новых компонентов.
Как узнать модель ноутбука в BIOS
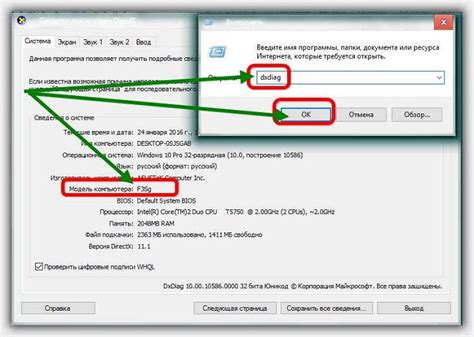
Процесс проверки модели ноутбука в BIOS довольно прост:
- Перезагрузите ноутбук и включите его.
- Нажмите сочетание клавиш, которое позволяет войти в BIOS. Обычно это клавиша Del, F2 или Escape. Точную информацию можно найти в инструкции к ноутбуку или на его производительском сайте.
- После успешного входа в BIOS, найдите раздел, посвященный информации о системе или о ноутбуке.
- В этом разделе вы сможете увидеть модель вашего ноутбука. Обычно модель указывается рядом с названием производителя.
- Запишите модель ноутбука или сфотографируйте экран BIOS, чтобы иметь доказательство для будущих обращений к сервисному центру или для поиска драйверов и программного обеспечения.
Узнав модель ноутбука в BIOS, вы сможете быстро и точно идентифицировать его при необходимости. Это может быть полезно при обновлении или ремонте ноутбука, а также для получения дополнительной информации о спецификациях и возможностях вашего устройства.
Краткое руководство по нахождению информации

Если вы новичок и хотите узнать модель своего компьютера или ноутбука, необходимо следовать нескольким простым шагам.
Шаг 1: Включите свой компьютер или ноутбук. Дождитесь, пока он полностью загрузится.
Шаг 2: Посмотрите на внешний вид своего устройства. На многих моделях компьютеров и ноутбуков производители помещают наклейки или эмблемы, на которых указана модель устройства. Обычно эти наклейки находятся на задней панели ноутбука или на нижней части корпуса компьютера.
Если вы нашли наклейку с моделью, просто запомните ее или запишите для дальнейшего использования.
Шаг 3: Если вы не нашли наклейку или хотите получить более подробную информацию о своем устройстве, выполните следующие действия.
Для компьютеров с операционной системой Windows:
- Щелкните правой кнопкой мыши по значку "Мой компьютер" на рабочем столе или в меню "Пуск".
- В выпадающем меню выберите "Свойства".
- Откроется окно с информацией о вашем компьютере. Здесь вы найдете модель вашего устройства.
Для ноутбуков с операционной системой Windows:
- Щелкните правой кнопкой мыши по значку батареи в правом нижнем углу панели задач.
- В контекстном меню выберите "Энергоплан".
- На открывшейся странице появится информация о вашем ноутбуке, включая модель.
Необходимо отметить, что эти инструкции могут немного отличаться в зависимости от версии операционной системы. Если вы используете Mac или Linux, рекомендуется обратиться к официальной документации или воспользоваться поиском в Интернете, чтобы найти соответствующую информацию о вашем устройстве.
Важно помнить, что знание модели компьютера или ноутбука может быть полезно при установке и обновлении программного обеспечения, настройке и поиске драйверов, а также при обращении в сервисный центр или поддержку производителя.
Помощь специализированных программ
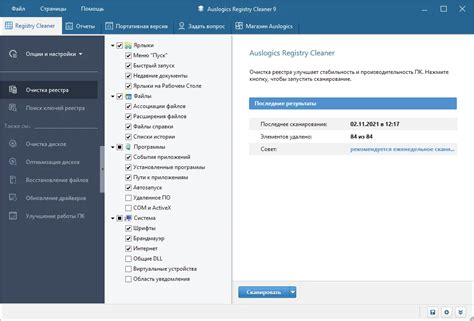
Для получения информации о модели компьютера ноутбука вы можете воспользоваться специализированными программами. Эти программы предоставляют подробную информацию о вашем ноутбуке, включая модель и другие технические характеристики.
Среди наиболее популярных программ, которые можно использовать для определения модели ноутбука, следующие:
- HWiNFO - это мощный инструмент, который предоставляет подробную информацию о вашем оборудовании. Он отображает модель ноутбука, процессор, оперативную память, видеокарту и другие важные характеристики.
- Speccy - это простой и интуитивно понятный инструмент, который также предоставляет полную информацию о вашем ноутбуке. С помощью Speccy вы сможете узнать модель ноутбука, тип операционной системы, объем жесткого диска и другие подробности.
- SIW (System Information for Windows) - это превосходная программа для получения информации о вашем компьютере. Она показывает модель ноутбука, серийный номер, системную плату, операционную систему и другую важную информацию.
- Belarc Advisor - это бесплатная программа, которая сканирует ваш компьютер и выдает детальные отчеты о его конфигурации. Она показывает модель ноутбука, операционную систему, установленное программное обеспечение и другие характеристики.
Установите одну из этих программ, запустите ее и вы получите всю необходимую информацию о модели компьютера ноутбука.
Лучшие приложения для определения модели
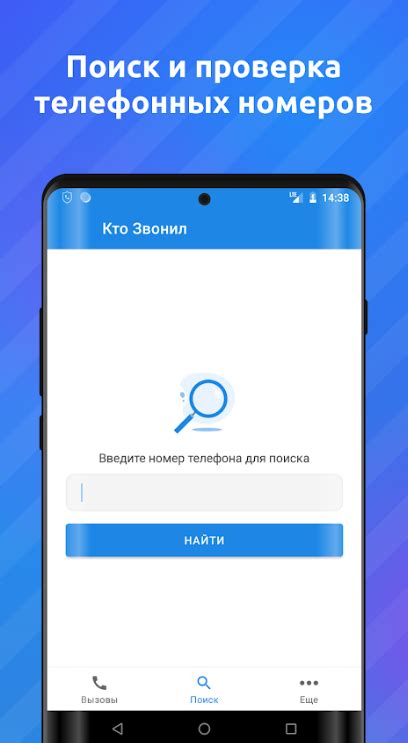
Если вы хотите узнать модель своего ноутбука, существует несколько удобных приложений, которые помогут вам в этом.
1. CPU-Z
Это бесплатное приложение позволяет вам получить подробную информацию о вашем компьютере. Оно показывает модель процессора, оперативную память, видеокарту и другую важную информацию о вашем устройстве. Просто загрузите и установите программу на свой ноутбук, и она автоматически определит модель компьютера.
2. Speccy
Speccy - это еще одно бесплатное приложение, которое поможет вам узнать модель вашего ноутбука. Оно предоставляет подробную информацию о аппаратных компонентах вашего устройства, включая модель процессора, оперативную память, жесткий диск и многое другое. Просто скачайте и установите приложение, и оно покажет вам всю необходимую информацию.
3. AIDA64
AIDA64 - это платное приложение, которое предоставляет подробную информацию о вашем компьютере. В нем можно узнать модель процессора, материнской платы, видеокарты, жесткого диска и других компонентов. Это мощный инструмент, который вы можете использовать для получения всей необходимой информации о вашем ноутбуке. Он имеет бесплатную пробную версию, чтобы вы могли опробовать его перед покупкой.
Использование любого из этих приложений поможет вам быстро и легко узнать модель вашего ноутбука. Они предоставят вам всю необходимую информацию, которую вы можете использовать для решения любых проблем с вашим устройством или покупки совместимых компонентов.
Как найти модель ноутбука на производительской странице

Чтобы узнать модель компьютера и найти все подробности о нем, вы можете обратиться к производительской странице ноутбука. Это официальный сайт производителя, где приведена вся информация о моделях продукции.
Для начала вам нужно найти марку и серию вашего ноутбука. Обычно эта информация указана на передней крышке ноутбука или на его клавиатуре. Например, марка может быть "Lenovo", а серия – "ThinkPad". Также вы можете проверить эти данные на штрих-коде, который обычно находится на дне ноутбука.
После того, как вы узнали марку и серию ноутбука, вам нужно открыть производительскую страницу производителя. Чтобы найти эту страницу, просто выполните поиск в любом поисковике по ключевым словам "официальный сайт [марка ноутбука]". Например: "официальный сайт Lenovo" или "официальный сайт HP".
На сайте производителя вы обычно найдете раздел, посвященный ноутбукам, где перечислены все доступные модели. Возможно, вам придется выбрать свою серию ноутбука из списка. После этого вам будет предложено множество вариантов моделей, и вы сможете найти свою.
При выборе модели ноутбука, обратите внимание на дополнительные характеристики, такие как операционная система, объем памяти, процессор, графика и т. д., чтобы убедиться, что выбранная модель соответствует вашим требованиям.
Итак, чтобы узнать модель ноутбука, найдите марку и серию, а затем посетите официальный сайт производителя, чтобы найти и выбрать желаемую модель. Таким образом, вы сможете получить всю необходимую информацию о своем ноутбуке.
Инструкция по поиску информации о модели

Если вы не знаете точную модель своего ноутбука, есть несколько способов узнать эту информацию:
- Проверьте наличие наклейки с информацией на нижней части ноутбука. Часто производители ноутбуков помещают наклейку с информацией о модели, серийном номере и других деталях на дне ноутбука.
- Зайдите в системные настройки ноутбука. В Windows вы можете найти эту информацию, щелкнув правой кнопкой мыши на значок "Мой компьютер" или "Этот компьютер" на рабочем столе, выбрав "Свойства" и найдя информацию о модели и производителе во вкладке "Общие".
- Воспользуйтесь программным обеспечением для выявления информации о железе. Существуют специальные программы, такие как CPU-Z или Speccy, которые могут показать информацию о модели ноутбука и его компонентах.
- Посетите веб-сайт производителя ноутбука. На сайте обычно есть раздел поддержки или загрузки, где вы можете ввести серийный номер или другие идентификационные данные, чтобы получить информацию о модели и продукте.
Следуя этим шагам, вы сможете легко и быстро узнать модель компьютера ноутбука и использовать эту информацию для различных целей, таких как поиск драйверов или получение технической поддержки.