Microsoft Word - одно из самых популярных приложений для создания и редактирования текстовых документов. Однако, не все пользователи знают, как вставить символы плюса и минуса, которые часто используются в математических уравнениях, таблицах или других контекстах. В этой статье мы расскажем вам о нескольких способах, которые позволят вам добавить эти символы в ваши документы.
Первый способ - это использование специальных сочетаний клавиш. Для вставки символа плюса "+" вы можете нажать одновременно клавиши "Shift" и "=" на клавиатуре. Аналогично, для вставки символа минуса "-" вам нужно нажать клавишу "-" на малой клавиатуре (расположенную возле цифр) или использовать клавишу "Shift" и "-" на основной клавиатуре.
Второй способ - это использование встроенной функции Microsoft Word. Для этого вы должны открыть вкладку "Вставить" в верхней панели инструментов и выбрать "Символ". В появившемся окне выберите нужный символ - плюс или минус - и нажмите на кнопку "Вставить". После этого символ будет вставлен в ваш документ.
Теперь вы знаете несколько способов вставки символов плюса и минуса в Microsoft Word на ноутбуке. Выберите наиболее удобный для вас способ и используйте его в своих документах!
Методы создания плюса и минуса в Word на ноутбуке
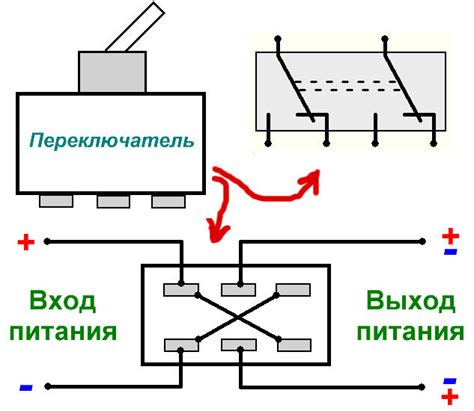
В программе Microsoft Word на ноутбуке можно создать символы плюса и минуса несколькими способами. Ниже приведены два основных метода для этого.
Метод 1: Использование символов из таблицы символов.
1. Откройте документ в Microsoft Word и установите курсор в нужном месте.
2. Нажмите на вкладку "Вставка" в верхней панели инструментов и выберите "Символ" в разделе "Символы".
3. В открывшемся окне выберите шрифт "Standard Symbols" или "Arial Unicode MS".
4. Прокрутите таблицу символов, пока не найдете знаки плюса и минуса (+ и -).
5. Щелкните дважды на нужном символе, чтобы вставить его в документ. Символ будет вставлен в место, где находится курсор.
Метод 2: Использование клавиатурных сочетаний.
1. Откройте документ в Microsoft Word и установите курсор в нужном месте.
2. Для создания плюса нажмите и удерживайте клавишу Shift, а затем нажмите клавишу "+", которая находится рядом с клавишей "Backspace".
3. Для создания минуса нажмите и удерживайте клавишу Shift, а затем нажмите клавишу "-", которая находится на цифровой клавиатуре справа.
4. Отпустите клавиши Shift и нужный символ (плюс или минус) будет вставлен в документ на месте, где находится курсор.
Теперь вы знаете два основных метода создания плюса и минуса в программе Microsoft Word на ноутбуке. Выберите тот метод, который вам наиболее удобен, и удовлетворите все свои потребности в работе с этими символами.
Используйте сочетание клавиш

Создание символов плюс и минус в документе Word на ноутбуке можно выполнить с помощью сочетания клавиш со специальными кодами.
Чтобы вставить символ плюс (+), удерживайте нажатой клавишу Alt и наберите код символа 43 на цифровой клавиатуре. После этого отпустите клавишу Alt, и символ плюс появится в документе.
Аналогичным образом можно вставить символ минус (-), удерживая клавишу Alt и вводя код символа 45 на цифровой клавиатуре.
Используя сочетания клавиш, вы можете быстро и удобно добавить символы плюс и минус в документ Word на своем ноутбуке.
Используйте символы из символьной таблицы
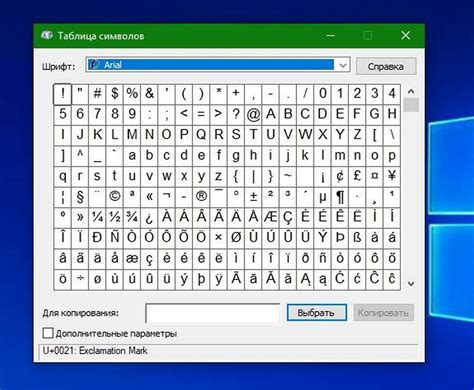
Если вы работаете в программе Microsoft Word на ноутбуке и нужно вставить символ плюс или минус, можно воспользоваться символьной таблицей.
1. Откройте документ в программе Word и перейдите в нужное место, где вы хотите вставить символ.
2. Выделите это место и перейдите на вкладку "Вставка" в верхней панели инструментов.
3. Нажмите на кнопку "Символ" в группе "Символы". Откроется окно "Символы".
4. В верхней части окна выберите шрифт, в котором вы хотите найти нужный символ. Обычно используется шрифт "Calibri".
5. Пролистайте таблицу символов и найдите символ плюс или минус. Каждый символ сопровождается его кодом символа. Например, плюс имеет код символа "+" (плюс). Если нужно вставить знак минус, его код обычно "-" (минус).
6. Чтобы вставить символ в документ, щелкните на нем левой кнопкой мыши и нажмите кнопку "Вставить" в нижней части окна. Символ появится в выделенном месте в документе.
Теперь вы знаете, как использовать символы из символьной таблицы для вставки знаков плюса и минуса в программе Microsoft Word на ноутбуке. Успешной работы!
Используйте вставку изображений
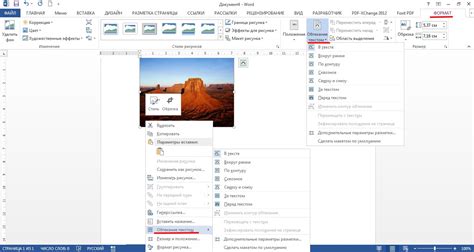
Если вы хотите добавить плюс или минус в свой документ Word, вы можете воспользоваться функцией вставки изображений. Этот метод позволяет создавать красивые и стилизованные символы плюс и минус, которые могут быть использованы в различных документах.
Для начала откройте документ Word на вашем ноутбуке и выберите место, где вы хотите вставить символ плюс или минус. Затем следуйте следующим шагам:
- Нажмите на вкладку "Вставка" в верхней панели меню.
- Выберите "Изображение" из раздела "Вставка".
- В появившемся диалоговом окне выберите изображение с символом плюс или минус. Вы можете использовать как готовые изображения, так и свои собственные.
- Нажмите на кнопку "Вставить", чтобы добавить изображение в ваш документ.
- При необходимости вы можете изменить размер изображения или его положение, используя инструменты форматирования, доступные в верхней панели меню.
После выполнения этих шагов символ плюс или минус будет успешно вставлен в ваш документ Word. Вы можете повторить этот процесс для добавления других символов или использовать различные стили или размеры символов плюс и минус для достижения желаемого вида.
Используйте шрифтовую настройку

Чтобы использовать этот способ, следуйте инструкциям:
- Откройте документ в Word на вашем ноутбуке.
- Выделите текст, в котором хотите добавить символ плюс или минус.
- Выберите вкладку "Шрифт" на панели инструментов Word.
- В раскрывающемся списке "Шрифт" выберите шрифт, который содержит символы плюс и минус.
- Нажмите кнопку "ОК".
После выполнения этих шагов символы плюс и минус будут отображаться в выбранном шрифте. Вы можете продолжать редактировать текст и добавлять символы плюс и минус в любом месте документа.
Использование шрифтовых настроек - простой и удобный способ добавить символы плюс и минус в Word на ноутбуке. Он позволяет вам выбрать шрифт, который соответствует вашим предпочтениям и стилю документа.
Используйте специальные команды

Для создания плюса и минуса в Microsoft Word на ноутбуке можно воспользоваться специальными командами. Вставить плюс или минус можно с помощью символа, называемого "знаком плюс-минус".
Чтобы вставить знак плюс-минус, выполните следующие действия:
- Откройте документ в Microsoft Word на ноутбуке.
- Установите курсор в том месте, где должен быть вставлен знак плюс-минус.
- Нажмите клавишу "Вставка" на верхней панели меню.
- Выберите вкладку "Символы" в выпадающем меню.
- На панели "Символы" найдите и нажмите на символ знака плюс-минус.
- Нажмите кнопку "Вставить" и закройте окно "Символы".
После выполнения этих шагов знак плюс-минус будет вставлен в ваш документ на выбранном месте.
Также вы можете использовать комбинацию клавиш для вставки знака плюс-минус. Нажмите и удерживайте клавишу "Alt" на клавиатуре, затем наберите код символа плюс-минус на цифровой клавиатуре: 0177. После этого отпустите клавишу "Alt".
Используя специальные команды, вы можете легко вставлять знак плюс-минус в документы Microsoft Word на ноутбуке.
Используйте формулу для математических символов
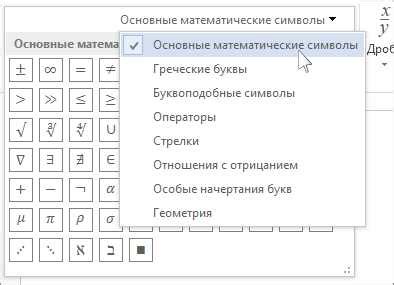
Для того чтобы вставить плюс и минус в Word на ноутбуке, можно воспользоваться специальными формулами для математических символов.
1. Откройте документ в Word и установите курсор в место, где вы хотите вставить плюс или минус.
2. Нажмите на вкладку "Вставка" в верхнем меню Word.
3. В разделе "Символы" выберите опцию "Знак формулы".
4. Появится окно "Знак формулы", в котором можно выбрать и вставить нужные символы.
5. Для вставки плюса выберите символ "+" и нажмите кнопку "Вставить".
6. Для вставки минуса выберите символ "-", также нажмите кнопку "Вставить".
7. После вставки символов формула будет отображаться в документе.
Теперь вы знаете, как вставить плюс и минус в Word на ноутбуке с помощью специальных формул для математических символов. Этот метод позволяет получить четкие и качественные символы, которые не будут искажаться при печати или экспорте документа.