В наше время заставка на экране стала неотъемлемой частью жизни каждого пользователя. Но, как это часто бывает, она может начать поднадоедать и мешать комфортному использованию устройства. Если вы устали от нескончаемых котиков и долгих загрузок, то пришло время избавиться от неприятных моментов! В этой статье мы расскажем вам о самых эффективных способах удаления заставки с экрана.
Первым способом является настройка в самом устройстве. Современные операционные системы, такие как iOS и Android, позволяют менять и удалять заставки с экрана. Для этого вам нужно зайти в настройки устройства, выбрать раздел "Экран" или "Заставка" и отключить или выбрать другую заставку. Помните, что некоторые модели устройств могут иметь свои особенности в настройке заставки, поэтому рекомендуется обратиться к руководству пользователя.
Если первый способ не сработал или вы хотите установить совершенно другую заставку, то можно воспользоваться специальными приложениями. В магазинах приложений, таких как App Store или Google Play, вы найдете огромное количество приложений для изменения и удаления заставки. Они предлагают разнообразные варианты и настройки, позволяя вам выбрать идеальную заставку под свой вкус. Помните, что при установке приложений необходимо проверять их рейтинг, отзывы и разрешения, чтобы избежать установки вредоносных программ.
Таким образом, удаление заставки с экрана может быть достаточно простым процессом, который может сделать использование вашего устройства гораздо комфортнее. Выберите наиболее удобный и эффективный способ для себя и наслаждайтесь беззаставочным пользователем опытом!
Как убрать заставку с экрана: лучшие способы

Вот несколько лучших способов, которые помогут вам избавиться от загрузочной заставки:
1. Настройка BIOS или UEFI: В зависимости от модели и производителя вашего компьютера, вы можете отключить загрузочную заставку, изменить ее настройки или включить быстрый запуск. Для этого вам потребуется зайти в BIOS или UEFI и найти соответствующую опцию.
2. Использование специальной программы: Существуют программы, которые позволяют изменять настройки загрузочной заставки или полностью отключать ее. Некоторые из таких программ включают в себя EasyBCD, Visual BCD Editor и Grub Customizer.
3. Изменение настроек операционной системы: В некоторых операционных системах, таких как Windows 10, есть возможность изменять настройки загрузочной заставки. Для этого нужно зайти в настройки системы и найти соответствующие параметры.
4. Удаление или замена файлов заставки: Если вы знаете местоположение файлов заставки, вы можете их удалить или заменить на другие изображения. Обычно эти файлы находятся в системной папке и имеют расширение .bmp, .jpg или .png.
5. Обратиться к специалистам: Если у вас возникли сложности с удалением или изменением загрузочной заставки, вы всегда можете обратиться к специалистам, которые помогут вам решить эту проблему.
Следуя этим рекомендациям, вы сможете убрать загрузочную заставку с экрана и наслаждаться более быстрым запуском компьютера.
Выключение заставки через настройки
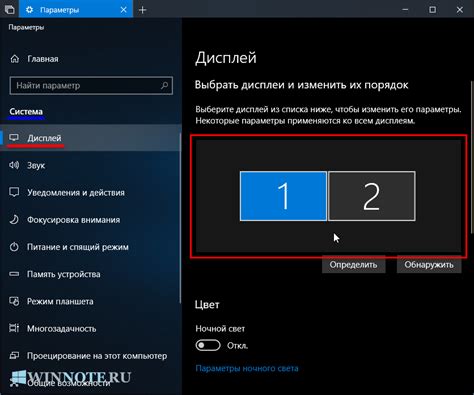
Если вы хотите удалить заставку с экрана, настроек вашего устройства может быть достаточно для этого. В большинстве случаев, заставка находится в разделе настроек "Экран блокировки" или "Фоновое изображение".
Чтобы выключить заставку через настройки:
- Откройте меню настроек на своем устройстве.
- Найдите раздел, связанный с блокировкой экрана или заставкой.
- Выберите настройки, позволяющие изменить или удалить заставку.
- Возможно, вам будет предложено выбрать другой фон или определить свое собственное изображение.
- Сохраните изменения и закройте меню настроек.
После этого ваша заставка должна быть выключена, и вы увидите либо обычный фон экрана блокировки, либо выбранный вами фоновый рисунок.
Удаление заставки с помощью специальной программы
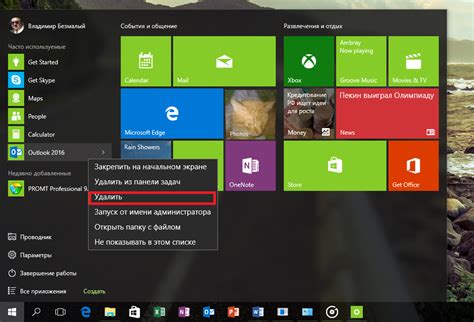
Если вам надоела заставка на вашем компьютере или устройстве, вы можете воспользоваться специальной программой, которая поможет удалить ее. Такая программа позволит вам с легкостью избавиться от надоедливой заставки и настроить на экране то изображение, которое вам по душе.
Существуют различные программы для удаления заставки, и вы можете выбрать подходящую в зависимости от своих потребностей и предпочтений.
| Название программы | Описание |
|---|---|
| Remove Logo Now! | Эта программа позволяет быстро и легко удалять логотипы, заставки и другие нежелательные объекты с видео файлов. Она имеет простой и интуитивно понятный интерфейс, что делает процесс удаления очень удобным. |
| Unscreen | Unscreen - это онлайн-сервис, который автоматически удаляет фон из видео и изображений. Он позволяет вам легко и эффективно удалить заставку с помощью специального алгоритма обработки данных. |
| Movavi Video Editor Plus | Если вы хотите не только удалить заставку, но и редактировать видео файлы, Movavi Video Editor Plus будет отличным выбором. С его помощью вы можете не только удалить заставку, но и добавить эффекты, музыку и многое другое. |
Выбирая программу для удаления заставки, обратите внимание на ее функциональность, простоту использования и поддержку вашей операционной системы. С помощью правильной программы вы сможете быстро и легко избавиться от надоедливой заставки и настроить экран по своему вкусу.
Изменение реестра для удаления заставки
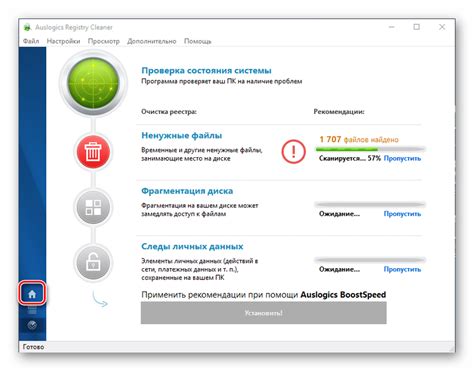
Чтобы удалить заставку, выполните следующие шаги:
- Нажмите клавиши Win + R, чтобы открыть окно "Выполнить".
- Введите "regedit" и нажмите Enter, чтобы открыть Редактор реестра.
- Перейдите к следующему пути: HKEY_CURRENT_USER\Control Panel\Desktop.
- Найдите параметр "ScreenSaveActive" в правой части окна.
- Щелкните правой кнопкой мыши на параметре и выберите "Изменить".
- Измените значение параметра на "0" и нажмите "ОК".
После завершения этих действий перезапустите компьютер, и заставка должна быть удалена с экрана.
Удаление заставки из папки System32

Удаление заставки с экрана может быть достигнуто путем удаления файла заставки из системной папки System32. Пожалуй, это одна из самых эффективных методов избавления от навязчивых заставок при запуске операционной системы Windows.
Чтобы удалить заставку из папки System32, следуйте инструкциям ниже:
- Откройте проводник (Windows Explorer) и перейдите к диску C:.
- Перейдите в папку
Windows. - Найдите и откройте папку
System32. - В папке
System32найдите файл с расширением.scr, который является файлом заставки. - Выделите файл заставки и нажмите клавишу «Delete» на клавиатуре или нажмите правой кнопкой мыши на файл и выберите «Удалить» из контекстного меню.
- Подтвердите удаление файла заставки, если будет запрошено сообщение об удалении.
После выполнения указанных действий, файл заставки будет удален из папки System32 и больше не будет отображаться при запуске операционной системы Windows. Замена или удаление этого файла может быть полезным в случаях, когда заставка мешает работе или просто недостаточно интересна для вас.
Важно отметить, что удаление или изменение файлов в папке System32 может повлиять на работу операционной системы, поэтому будьте осторожны при выполнении данных действий. Рекомендуется создать резервную копию системы или конкретного файла, прежде чем менять что-либо в папке System32.
Очистка системы от заставки с помощью антивирусного сканера
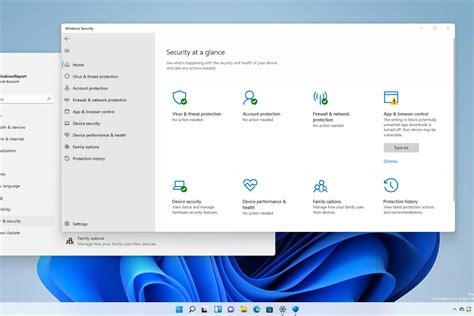
Прежде чем начать процесс очистки системы с помощью антивирусного сканера, необходимо убедиться, что ваш антивирусный программный продукт обновлен и имеет последние обновления баз данных о вирусах. Это обеспечит наиболее точное обнаружение и удаление заставки с вашего экрана.
Шаги очистки системы с помощью антивирусного сканера можно осуществить следующим образом:
1. Запустите антивирусную программу
Найдите на рабочем столе или в меню Пуск икону вашего антивирусного программного продукта и запустите его. Если у вас нет антивирусной программы, рекомендуется установить одну из известных и надежных антивирусных программ.
2. Выполните полный сканирование системы
В интерфейсе антивирусной программы выберите режим полного сканирования системы и запустите сканирование. Это позволит антивирусной программе просканировать все файлы и папки на вашем компьютере, включая системные файлы и реестр, на предмет наличия вредоносных программ и заставок.
3. Удалите обнаруженные заставки
По окончании сканирования антивирусная программа покажет результаты. Если обнаружены заставки, следуйте указаниям программы и удалите их. Обычно это делается путем нажатия кнопки "Удалить" или "Карантин".
4. Перезапустите компьютер
После удаления заставок рекомендуется перезапустить компьютер, чтобы завершить процесс очистки системы и убедиться, что все изменения вступили в силу.
Помимо использования антивирусного сканера, также рекомендуется обновлять свою операционную систему и программы, устанавливать надежные пакеты обновлений и быть осторожным при скачивании и установке программ из ненадежных источников. Это поможет предотвратить установку неприятных сюрпризов, таких как заставки, на ваш компьютер.
Восстановление системы для удаления заставки

Если вы не можете удалить заставку с экрана с помощью обычных методов, таких как удаление программы или изменение настроек, то восстановление системы может быть эффективным способом избавиться от заставки. Восстановление системы позволяет вернуть компьютер или мобильное устройство к состоянию, которое оно имело на выбранную дату, когда заставка ещё не была установлена.
Для восстановления системы вам потребуется доступ к настройкам компьютера или мобильного устройства. Ниже приведены общие инструкции по восстановлению системы на различных платформах:
- Для компьютеров с Windows:
- Откройте меню "Пуск" и перейдите в раздел "Настройки".
- Выберите "Обновление и безопасность".
- Перейдите в раздел "Восстановление".
- Нажмите на кнопку "Начать" в разделе "Восстановление системы".
- Выберите дату, на которую вы хотите восстановить систему, и следуйте инструкциям на экране.
- Откройте меню "Apple" в левом верхнем углу экрана и выберите "Системные настройки".
- Перейдите в раздел "Time Machine".
- Нажмите на кнопку "Восстановить систему" и выберите нужную дату для восстановления.
- Следуйте инструкциям на экране, чтобы восстановить систему.
- Перейдите в раздел "Настройки" на вашем устройстве.
- Выберите "Система" или "Обновление системы".
- Найдите и выберите опцию "Восстановление" или "Сброс настроек".
- Выберите "Восстановить заводские настройки" или "Сброс настроек".
- Подтвердите свой выбор и дождитесь завершения процесса восстановления.
Пожалуйста, обратите внимание, что восстановление системы может привести к потере некоторых данных, поэтому перед началом процесса рекомендуется создать резервные копии важных файлов. Если у вас есть сомнения или требуется помощь, лучше обратиться к специалистам или проконсультироваться с технической поддержкой производителя вашего устройства.
Поиск и удаление файлов заставки вручную
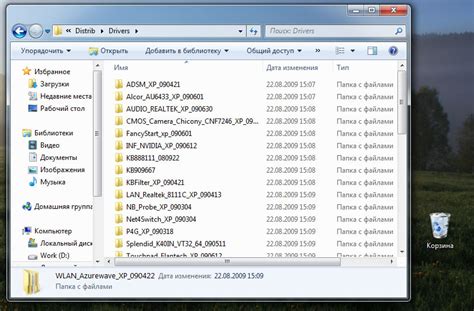
Если вы хотите удалить заставку с экрана своего устройства вручную, вы можете попытаться найти и удалить файлы заставки сами. Вот несколько шагов, которые могут помочь вам в этом процессе:
- Откройте проводник или файловый менеджер на вашем устройстве.
- Перейдите в папку, где находятся файлы заставки. Обычно такие файлы хранятся в основной папке, но могут быть также расположены в подпапках, связанных с отображением фонового изображения или заставки.
- Поискайте файлы с расширениями, которые обычно используются для заставок, такими как ".jpg", ".png" или ".bmp".
- Если вы найдете файлы заставки, отметьте их и удалите их нажатием на соответствующую кнопку или использованием сочетания клавиш "Удалить" на клавиатуре.
После удаления файлов заставки вам может потребоваться перезагрузить устройство, чтобы изменения вступили в силу.
Важно отметить, что процесс удаления файлов заставки может отличаться в зависимости от операционной системы вашего устройства. Поэтому рекомендуется обратиться к документации или искать дополнительную информацию о вашей конкретной операционной системе для более подробных инструкций.
Удаление заставки из BIOS

1. Вход в BIOS. Перезагрузите компьютер и при его запуске нажмите определенную клавишу, чтобы войти в BIOS. Обычно это клавиша Del, F2 или F10, но это может зависеть от модели вашего компьютера. Если вы не знаете, какая клавиша нужна для входа в BIOS, обратитесь к руководству пользователя или выгуглите информацию для вашей модели.
2. Настройка экрана загрузки. После входа в BIOS найдите раздел, отвечающий за отображение экрана загрузки. Обычно этот раздел называется "Boot" или "Boot Options". В этом разделе вы должны найти опцию "Splash Screen" или "Boot Logo Display". Она отвечает за отображение заставки при загрузке компьютера.
3. Отключение заставки. Чтобы удалить заставку, выключите соответствующую опцию. У вас будет два варианта: "Enabled" (Включено) и "Disabled" (Отключено). Выберите опцию "Disabled", чтобы отключить заставку.
4. Сохранение изменений и выход из BIOS. После отключения заставки сохраните изменения, нажав на кнопку "Save and Exit" (Сохранить и выйти). Подтвердите сохранение изменений, если система вас попросит. После этого компьютер будет перезагружен и заставка больше не будет отображаться.
Помните, что настройки BIOS могут отличаться в зависимости от модели компьютера и версии BIOS. Если вы не уверены, какие опции выбрать или опасаетесь сделать что-то неправильно, лучше проконсультироваться с профессионалами или обратиться к руководству пользователя компьютера.