Если вы часто работаете с текстами в Microsoft Word, то маркеры абзацев и пробельные символы могут стать настоящей проблемой. Такие непечатаемые символы могут вызывать размытость текста, отступы и прочие нежелательные результаты.
Однако, не переживайте - в Word есть простой способ удалить маркеры и другие непечатаемые символы, что позволит вам сохранить ваш текст в чистом и аккуратном виде. В этой статье мы расскажем вам несколько способов, как сделать это быстро и без лишних усилий.
Первый способ - использовать сочетание клавиш "Ctrl + Shift + *", чтобы отобразить все маркеры абзацев и другие непечатаемые символы на вашем документе. Затем, вы можете просто выбрать все маркеры с помощью мыши и удалить их, нажав кнопку "Delete".
Еще один способ - воспользоваться функцией "Найти и заменить". Для этого вам нужно нажать сочетание клавиш "Ctrl + H", чтобы открыть окно "Найти и заменить". В поле "Найти" вы должны ввести символ, который вы хотите удалить (например, маркер абзаца или пробел), а в поле "Заменить" - оставить его пустым. Нажмите кнопку "Заменить все" и все маркеры будут удалены из вашего текста.
Как избавиться от маркеров в Word в несколько простых шагов
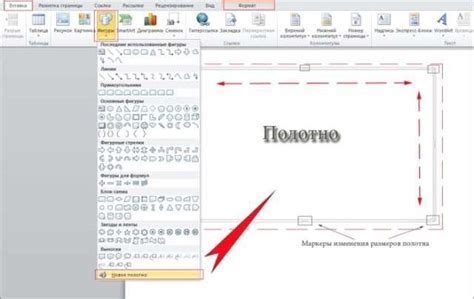
Маркеры в Word могут быть излишними и мешать вам при работе с документом. Однако удаление их может показаться сложным процессом. В этом руководстве мы рассмотрим несколько простых шагов, которые помогут вам быстро избавиться от маркеров в Word.
- Выберите весь текст, содержащий маркеры. Для этого можно использовать сочетание клавиш Ctrl+A.
- Нажмите правой кнопкой мыши на выделенный текст и выберите пункт "Список" в контекстном меню.
- В открывшемся подменю выберите пункт "Удалить маркеры".
После выполнения этих простых шагов, все маркеры будут удалены, и ваш текст будет отформатирован без них. Если вы хотите сохранить оформление списка, но удалить только маркеры, вы можете выбрать пункт "Удалить только маркеры" вместо "Удалить маркеры" в пункте меню списка.
Теперь вы знаете, как быстро и просто избавиться от маркеров в Word. Следуя этим простым шагам, вы сможете более эффективно работать с документами и создавать профессионально оформленные тексты.
Легкий способ удалить маркеры в Word без лишних усилий
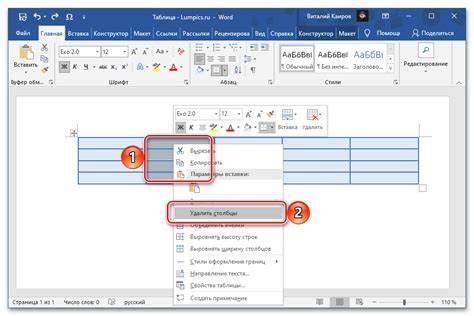
Однако, иногда маркеры могут быть нежелательными или мешать при работе с документом. Если вы хотите быстро и легко удалить маркеры в Word, то вам потребуется выполнить всего несколько простых шагов.
Первым шагом является открытие документа в Microsoft Word. Затем вам нужно выбрать вкладку "Оформление страницы" в верхней части экрана.
В открывшемся меню вам нужно будет найти и выбрать опцию "Отображать/скрывать", которая находится рядом с иконкой маркеров. Нажав на эту опцию, маркеры будут временно скрыты.
Если вы хотите полностью удалить маркеры, вы можете выбрать опцию "Отображать/скрывать" еще раз. Это вернет вас к режиму, в котором маркеры полностью скрыты.
Теперь вы знаете простой способ удалить маркеры в Word без лишних усилий. Не забудьте сохранить ваш документ после удаления маркеров, чтобы изменения вступили в силу.