Работа с программой AutoCAD может вызывать затруднения для новичков, особенно если речь идет о создании осей. Однако, с помощью пошаговой инструкции, вы сможете быстро нарисовать оси в AutoCAD 2020 и упростить свою работу в этой программе.
Шаг 1: Установите масштаб
Перед тем, как начать рисовать оси, установите необходимый масштаб. Вы можете установить масштаб либо вручную, либо использовать команду "Zoom Extents" для автоматического установления оптимального масштаба.
Шаг 2: Создайте вертикальную ось
Для создания вертикальной оси в AutoCAD 2020, выберите инструмент "Line" и нарисуйте отрезок, начинающийся с нижней точки под названием "Origin" и заканчивающийся вверху на необходимой высоте. Можете указать высоту точки с помощью команды "Move" и указания точки, которую необходимо переместить.
Шаг 3: Создайте горизонтальную ось
Аналогично предыдущему шагу, выберите инструмент "Line" и нарисуйте отрезок, начинающийся слева от вертикальной оси и заканчивающийся справа на необходимом расстоянии. Подобно вертикальной оси, вы можете указать длину точки с помощью команды "Move" и указания точки, которую необходимо переместить.
После завершения этих шагов, вы создадите две оси, которые будут готовы для дальнейшей работы. Используйте их в дальнейшем для размещения элементов, создания планов или выполнения других задач в AutoCAD 2020.
Начало работы

Добро пожаловать в AutoCAD 2020! В этой статье мы рассмотрим, как быстро нарисовать оси в программе. Прежде чем приступить к рисованию, убедитесь, что вы запустили AutoCAD и создали новый чертеж или открыли существующий.
Чтобы начать работу, следуйте следующим шагам:
| Шаг 1: | Выберите инструмент "Линия" в панели инструментов или воспользуйтесь командой "Линия" в меню. |
| Шаг 2: | Нажмите на первую точку оси и удерживайте левую кнопку мыши. Переместите курсор в нужное место и отпустите кнопку мыши, чтобы нарисовать первый отрезок. |
| Шаг 3: | Повторите шаг 2, чтобы нарисовать второй отрезок оси. При необходимости введите координаты точек в командной строке или используйте другие методы ввода. |
| Шаг 4: | Чтобы завершить рисование осей, нажмите клавишу "Esc" или выберите инструмент "Замкнуть" в панели инструментов. |
Теперь вы знаете основы рисования осей в AutoCAD 2020! Остается только немного практики, и вы сможете быстро и легко создавать оси для своих проектов.
Установка программы и открытие файла
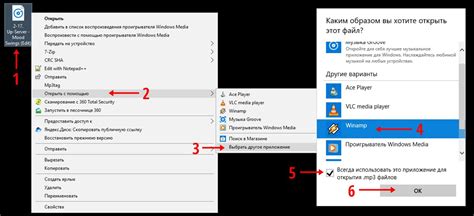
Перед началом работы с AutoCAD 2020 необходимо установить программу. Для этого следуйте инструкциям на официальном сайте Autodesk, где вы сможете загрузить установочный файл.
После успешной установки программы, откройте AutoCAD 2020 на вашем компьютере. Вы увидите стартовый экран, на котором вы можете выбрать тип файла, с которым вы будете работать.
Чтобы открыть существующий файл, выберите пункт "Открыть" в стартовом экране программы или воспользуйтесь командой "Открыть" из меню "Файл".
В окне "Открыть файл" выберите файл, который вы хотите открыть, и нажмите на кнопку "Открыть". Автокад загрузит выбранный файл и отобразит его на экране.
Теперь вы готовы начать создание осей в AutoCAD 2020!
Подготовка чертежа
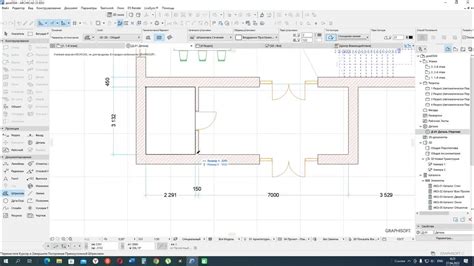
Перед началом работы над созданием осей в программе AutoCAD 2020 необходимо подготовить чертеж, на котором будут располагаться оси. Вот несколько шагов, которые помогут вам правильно подготовить чертеж:
- Откройте программу AutoCAD 2020 и создайте новый чертеж. Для этого выберите в меню "Файл" пункт "Создать" и затем "Чертеж".
- Выберите единицы измерения для чертежа. Это может быть метры, миллиметры, дюймы и т.д. Выбранные единицы измерения будут использоваться для создания осей.
- Установите масштаб чертежа, чтобы он соответствовал размеру вашего проекта. Это можно сделать, выбрав в меню "Вид" пункт "Масштабирование" и установив требуемый масштаб.
- Добавьте необходимые слои на чертеж. Слои помогут визуально отделить оси от других элементов чертежа. Для этого выберите в меню "Формат" пункт "Управление слоями" и создайте новый слой для осей.
- Начните рисовать оси на чертеже. Для этого выберите в меню "Рисование" пункт "Линия" и нарисуйте оси, используя инструменты рисования AutoCAD.
- Проверьте чертеж на наличие ошибок и исправьте их при необходимости.
Подготовка чертежа перед началом работы по созданию осей в AutoCAD 2020 позволит вам более эффективно и точно выполнять задачи по рисованию осей. Будьте внимательны и следуйте указанным выше шагам для достижения наилучших результатов.
Выбор единиц измерения и масштаба

Перед тем, как начать рисовать оси в AutoCAD 2020, необходимо выбрать единицы измерения, которые будут использоваться в вашем проекте. Это важно, потому что правильные единицы измерения помогут вам создать точные чертежи.
Для выбора единиц измерения вы можете воспользоваться следующими шагами:
- Откройте программу AutoCAD 2020 и создайте новый чертеж.
- На верхней панели инструментов найдите раздел "Формат" и нажмите на кнопку "Параметры чертежа".
- В открывшемся окне выберите вкладку "Единицы" и найдите раздел "Тип единиц".
- В выпадающем списке выберите необходимые единицы измерения, например, миллиметры или дюймы.
- После выбора единиц измерения нажмите кнопку "OK", чтобы сохранить изменения.
После выбора единиц измерения вы также можете задать масштаб, в котором будет отображаться ваш чертеж. Масштаб определяет отношение между размерами объектов на чертеже и их размерами в реальном мире.
Для выбора масштаба воспользуйтесь следующими шагами:
- Откройте панель инструментов "Модель".
- Нажмите на кнопку "Масштаб" и выберите один из предустановленных масштабов или введите свой собственный масштаб в поле.
- После выбора масштаба нажмите кнопку "Закрыть", чтобы сохранить изменения.
Выбор правильных единиц измерения и масштаба в AutoCAD 2020 поможет вам создать точные и удобочитаемые чертежи. Не забывайте учитывать стандарты, которые приняты в вашей отрасли или стране.
Создание осей
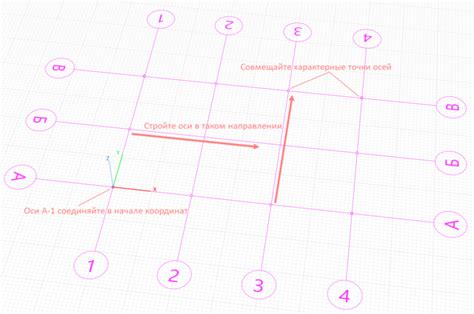
Для создания осей в AutoCAD 2020 необходимо выполнить следующие действия:
1. Откройте новый чертеж в AutoCAD 2020.
2. Нажмите на вкладку "Главная" в верхней части окна программы.
3. Нажмите на кнопку "Линия" в панели инструментов.
4. Выберите опцию "Линия" из выпадающего меню.
5. Нажмите левую кнопку мыши в любом месте чертежа, чтобы задать первую точку оси.
6. Переместите курсор и нажмите левую кнопку мыши, чтобы задать вторую точку оси.
7. Повторите шаги 5-6 для создания оставшихся осей.
8. Нажмите на кнопку "Закончить действие" в панели инструментов, чтобы завершить создание осей.
Теперь у вас есть оси на чертеже AutoCAD 2020! Вы можете изменить их положение и параметры с помощью соответствующих инструментов программы.
Выбор способа рисования осей
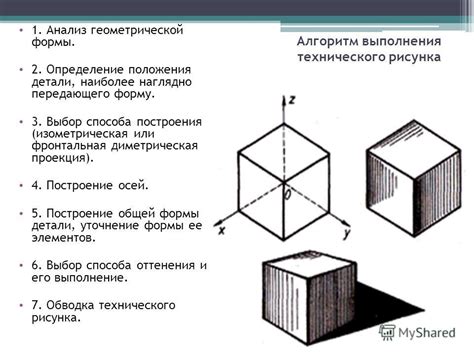
При работе в AutoCAD 2020 существует несколько способов нарисовать оси, каждый из которых имеет свои преимущества и подходит для определенных задач.
1. Использование команды LINE - это самый простой и быстрый способ нарисовать оси. Для этого нужно выбрать команду LINE, указать точки начала и конца оси на чертеже и нажать Enter. Таким образом, ось будет нарисована прямой линией.
2. Использование команды POLYLINE - это более гибкий способ рисования осей, который позволяет создавать линии из нескольких отрезков. Для этого нужно выбрать команду POLYLINE, указать точки начала и конца каждого отрезка оси и нажать Enter. Таким образом, ось будет создана из отдельных отрезков, которые можно редактировать по необходимости.
3. Использование команды SPLINE - это способ рисования гладкой кривой оси. Для этого нужно выбрать команду SPLINE, указать точки, через которые должна проходить кривая оси, и нажать Enter. Таким образом, ось будет нарисована с использованием математической кривой, что позволяет создавать более сложные формы.
При выборе способа рисования осей в AutoCAD 2020 следует учитывать конкретные требования проекта и личные предпочтения пользователя. Команда LINE подходит для прямых осей, команда POLYLINE - для осей с отрезками, а команда SPLINE - для создания гладких кривых осей. Важно помнить, что каждый способ имеет свои особенности и инструменты для редактирования.
Размещение осей на чертеже
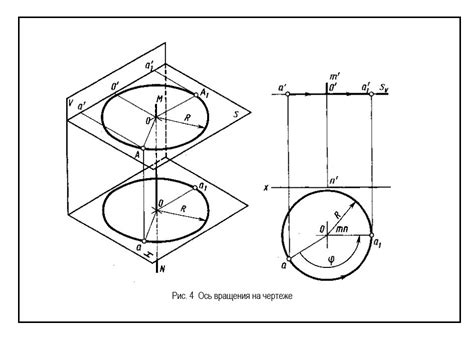
1. Откройте чертеж в AutoCAD.
2. Выберите инструмент "Линия" или используйте команду "ЛИ".
3. Нажмите клавишу "F8" или щелкните правой кнопкой мыши и выберите "Snap Mode" в контекстном меню.
4. В окне "Настройка привязки" выберите "Оси".
5. Нажмите клавишу "Enter" или щелкните правой кнопкой мыши, чтобы закрыть окно "Настройка привязки".
6. Начните рисование оси, щелкнув на точке, где должен быть начало оси.
7. Переместите курсор мыши в направлении, в котором должна располагаться ось, и щелкните, чтобы закончить рисование оси.
8. Повторите шаги 6-7, чтобы нарисовать все оставшиеся оси.
9. Проверьте, что оси нарисованы правильно и соответствуют вашим требованиям.
Теперь вы знаете, как быстро разместить оси на чертеже в AutoCAD 2020. Следуйте этим простым шагам, и ваши чертежи станут более четкими и понятными.
Определение точек размещения осей
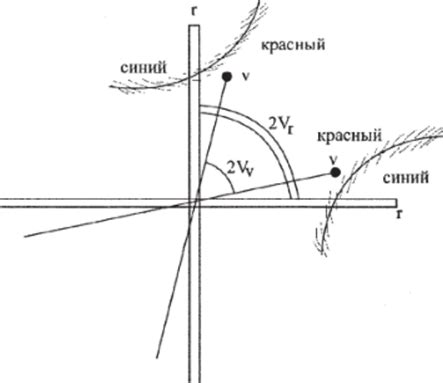
Перед тем, как нарисовать оси в AutoCAD 2020, важно определить точки, где они будут размещены. Это позволит вам задать правильные координаты и правильно позиционировать оси.
Есть несколько способов определить точки размещения осей:
- Использование существующих объектов: вы можете выбрать объекты на чертеже, с которыми оси должны совпадать. Например, это могут быть стены, колонны или другие крупные элементы. Выберите точки на этих объектах и используйте их координаты для определения точек размещения осей.
- Использование системных координат: AutoCAD предоставляет систему координат, которая поможет вам определить точки размещения осей. Вы можете использовать команду "Размещение по базовой точке" (Basepoint) для определения базовой точки, относительно которой будут размещаться оси.
- Использование указанных точек: вы можете указать точки размещения осей вручную, вводя их координаты в программу. Этот подход хорошо подходит, если вы заранее знаете необходимые координаты.
После определения точек размещения осей вы можете приступить к созданию осей с помощью команды "Линия" (Line) в AutoCAD 2020. Это позволит вам быстро и точно нарисовать оси на вашем чертеже.
Наложение размеров на оси
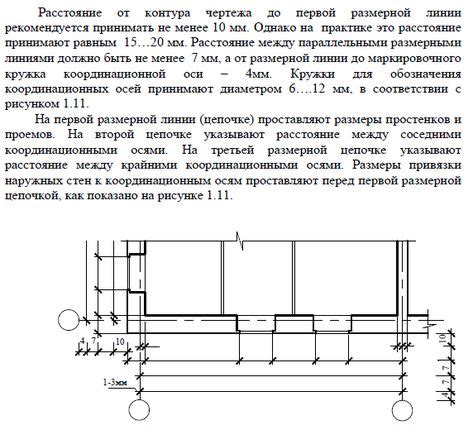
Для наложения размеров на оси выполните следующие шаги:
- Выберите инструмент "Размер" на панели инструментов или используйте команду "Размер" в строке меню.
- Переместите указатель мыши к оси, на которую вы хотите наложить размер.
- Нажмите левую кнопку мыши, чтобы определить начальную точку размера.
- Переместите указатель мыши и нажмите левую кнопку мыши, чтобы определить конечную точку размера.
- Введите значение размера или выберите опцию автоматического расчета размера.
- Нажмите "Enter" или щелкните правой кнопкой мыши, чтобы завершить наложение размера.
Повторите эти шаги для каждой оси, на которую вы хотите наложить размеры. Вы можете добавить несколько размеров на одну ось, чтобы получить более подробные измерения.
Используя возможность наложения размеров на оси, вы сможете более точно измерить и оценить размеры и пропорции объектов на своем эскизе в AutoCAD 2020.
Использование инструмента размеров
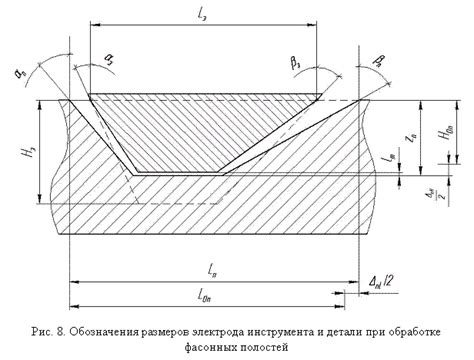
Инструмент размеров в AutoCAD 2020 позволяет быстро и точно измерять объекты и создавать размерные линии. Этот инструмент особенно полезен при создании чертежей, где необходимо указать размеры объектов или расстояния между ними.
Чтобы использовать инструмент размеров, выполните следующие шаги:
| Шаг | Действие |
|---|---|
| 1 | Выберите инструмент "Размер" на панели инструментов или воспользуйтесь командой "Размер" в меню. |
| 2 | Выберите первую точку, где вы хотите разместить размерную линию. |
| 3 | Выберите вторую точку, чтобы указать объект, для которого нужно создать размер. |
| 4 | Повторите шаги 2 и 3 для создания дополнительных размерных линий. |
| 5 | Нажмите клавишу Enter, чтобы завершить создание размерных линий. |
После завершения этих шагов, на вашем чертеже появятся размерные линии, указывающие размеры объектов или расстояния между ними. Вы можете также изменять размеры линий, перемещать их и редактировать текст, отображающий фактическое значение размера.
Использование инструмента размеров в AutoCAD 2020 делает создание чертежей более эффективным и удобным. Этот инструмент позволяет быстро и точно указывать размеры объектов и расстояния, что особенно важно при работе с техническими чертежами и проектами.
Добавление текстовой информации

Для добавления текста в AutoCAD 2020 выполните следующие шаги:
- Выберите инструмент "Текст" на панели инструментов или введите команду "ТЕКСТ" в командную строку.
- Установите точку вставки текста, щелкнув в нужном месте на чертеже.
- Введите текст, используя клавиатуру.
- Нажмите Enter, чтобы закончить ввод текста.
После добавления текста можно задать его свойства, такие как шрифт, размер, выравнивание и другие. Для этого выделите текст и используйте панель свойств или контекстное меню.
Текст в AutoCAD можно редактировать, перемещать, изменять размер и удалять. Для редактирования текста дважды щелкните на нем, чтобы активировать режим редактирования текста. Для перемещения текста выберите инструмент "Поиск и замена" на панели инструментов и перетащите текст на нужное место. Для изменения размера текста используйте инструмент "Размер" или контекстное меню. Для удаления текста выберите его и нажмите клавишу Delete или используйте команду "УДАЛИТЬ".
Текстовая информация в AutoCAD очень важна для создания понятных и информативных чертежей. Удостоверьтесь, что вы правильно используете текстовые элементы и обращайте внимание на их внешний вид и расположение на чертеже.
Важно: В AutoCAD 2020 доступны множество возможностей для работы с текстом. Изучайте дополнительные функции, чтобы сделать свои чертежи более профессиональными и информативными.
Вставка текстовых объектов
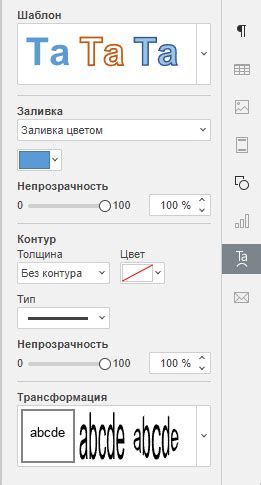
В AutoCAD 2020 вставка текста осуществляется с помощью команды "TEXT" или нажатия клавиши "T".
После активации команды появится курсор, с помощью которого можно определить место вставки текстового объекта на чертеже. При щелчке на нужном месте появится диалоговое окно "Вставка текста", в котором можно задать различные параметры текстового объекта.
В диалоговом окне "Вставка текста" можно выбрать шрифт, размер текста, стиль (курсив, полужирный и подчеркнутый), выравнивание текста (слева, по центру, справа, на оси) и другие параметры. Также в этом окне можно ввести сам текст, который будет отображаться на чертеже.
После задания всех параметров текстового объекта, нужно нажать кнопку "ОК" для вставки текста на чертеже. Текстовый объект будет отображаться согласно заданным параметрам и будет иметь возможность редактирования.
Если необходимо отредактировать уже вставленный текст, нужно выделить его с помощью курсора и нажать клавишу "E". После этого появится диалоговое окно редактирования текста, в котором можно изменить любые параметры текстового объекта.
Таким образом, вставка текстовых объектов в AutoCAD 2020 является простым и удобным процессом, который позволяет быстро добавлять необходимую информацию на чертеже.