В мире технологий защита данных и конфиденциальности пользователей приобретает все большую значимость. И одним из самых надежных и безопасных способов блокировки вашего смартфона является использование отпечатка пальца. Samsung A51 - одна из новейших моделей среднебюджетных смартфонов, которая оснащена функцией сканера отпечатка пальца. В этой статье мы расскажем вам, как настроить отпечаток пальца на Samsung A51, чтобы обеспечить максимальную безопасность вашего устройства и сохранить вашу личную информацию под надежным замком.
Первым шагом в настройке отпечатка пальца на Samsung A51 является переход в настройки безопасности вашего устройства. Для этого откройте панель уведомлений и нажмите на значок "Настройки". Затем прокрутите вниз и найдите раздел "Биометрия и безопасность". В этом разделе выберите вкладку "Сканер отпечатка пальца", где вы сможете настроить и добавить новый отпечаток пальца.
После того, как вы перешли в раздел "Сканер отпечатка пальца", вам потребуется ввести ваш пин-код или пароль, чтобы получить доступ к настройкам сканера. Это необходимо для того, чтобы предотвратить несанкционированный доступ к вашему устройству. После ввода пин-кода или пароля вам будет предложено зарегистрировать свой отпечаток пальца.
Чтобы зарегистрировать отпечаток пальца, следуйте инструкциям на экране. Приложите палец к сканеру отпечатка пальца и подождите, пока устройство запишет информацию о вашем отпечатке. Важно помнить, что вам рекомендуется зарегистрировать несколько отпечатков пальцев, чтобы обеспечить доступ к вашему устройству, даже если один из ваших пальцев не доступен (например, если вы носите перчатки).
Зачем настраивать отпечаток пальца на Samsung A51?

Отпечаток пальца является уникальным идентификатором, что делает его более надежным способом защиты от несанкционированного доступа. Он гарантирует, что только вы сможете разблокировать ваше устройство и получить доступ к защищенным данным.
Кроме того, настройка отпечатка пальца на Samsung A51 позволяет сэкономить время при использовании устройства. Вам больше не придется каждый раз вводить пин-код или пароль для разблокировки экрана. Просто приложите палец к датчику отпечатка пальца и ваше устройство будет разблокировано всего в несколько секунд.
В целом, настроив отпечаток пальца на Samsung A51, вы получаете удобный и безопасный способ защиты своего устройства и данных. Это поможет вам чувствовать себя уверенно в использовании телефона и предотвращать несанкционированный доступ к вашей личной информации.
Шаг 1: Откройте настройки

Для настройки отпечатка пальца на Samsung A51, первым шагом необходимо открыть настройки устройства. Для этого выполните следующие действия:
- Откройте меню приложений на вашем устройстве, нажав на иконку, которая выглядит как сетка с квадратами, расположенная на домашнем экране.
- В меню приложений найдите иконку "Настройки" и нажмите на нее. Обычно она имеет вид шестеренки.
После этого вы попадете в основное меню настроек вашего Samsung A51, где можно настроить различные параметры устройства.
Шаг 2: Найдите раздел "Безопасность"
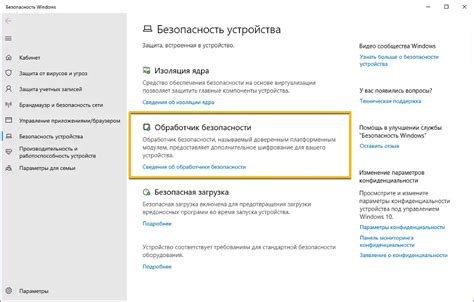
После того, как вы разблокировали свой Samsung A51, вам нужно найти раздел "Безопасность" в настройках устройства. Для этого выполните следующие действия:
- Откройте главное меню, нажав на значок приложений на домашнем экране.
- Прокрутите экран вниз или вверх, чтобы найти и нажать на значок "Настройки".
- В меню "Настройки" прокрутите вниз и найдите раздел "Безопасность".
- Нажмите на раздел "Безопасность", чтобы открыть его.
После выполнения всех этих шагов вы будете находиться в разделе "Безопасность" устройства Samsung A51, где сможете настроить отпечаток пальца.
Шаг 3: Выберите "Отпечаток пальца"
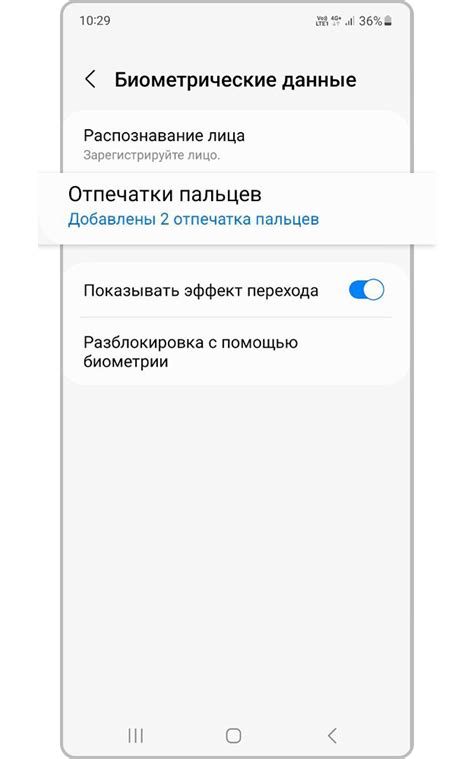
Теперь, когда вы находитесь в меню "Безопасность", вам необходимо найти и выбрать вкладку "Отпечаток пальца". Возможно, эта вкладка будет расположена в категории "Биометрия" или "Сканеры отпечатков пальцев".
Может потребоваться прокрутить вниз или выполнить жесты для поиска нужной вкладки. Обычно она имеет иконку отпечатка пальца или слово "Отпечаток пальца" рядом с ней.
После того, как вы нашли вкладку "Отпечаток пальца", нажмите на неё, чтобы перейти к настройкам отпечатка пальца на вашем Samsung A51.
Шаг 4: Нажмите "Добавить отпечаток пальца"

Чтобы настроить отпечаток пальца на Samsung A51, следуйте инструкциям ниже:
- Откройте "Настройки" на своем устройстве.
- Прокрутите вниз и найдите раздел "Биометрия и безопасность".
- В разделе "Биометрия и безопасность" выберите "Отпечатки пальцев".
- На экране отобразится список уже зарегистрированных отпечатков пальцев. Для добавления нового отпечатка пальца нажмите на кнопку "Добавить отпечаток пальца".
- Следуя указаниям на экране, поместите палец на сканер отпечатков пальцев на задней стороне устройства.
- Повторите процесс сканирования пальца несколько раз, чтобы повысить точность распознавания.
- Когда сканирование будет завершено, введите имя для отпечатка пальца (например, "Палец 1" или "Левый указательный палец") и нажмите "Готово".
Теперь у вас настроен отпечаток пальца на Samsung A51 и вы сможете использовать его для разблокировки устройства и авторизации в различных приложениях.
Примечание: Если у вас возникли проблемы при сканировании отпечатка пальца или хотите добавить дополнительные отпечатки пальцев, повторите процесс с начала, нажав на кнопку "Добавить отпечаток пальца".
Шаг 5: Разместите палец на датчике
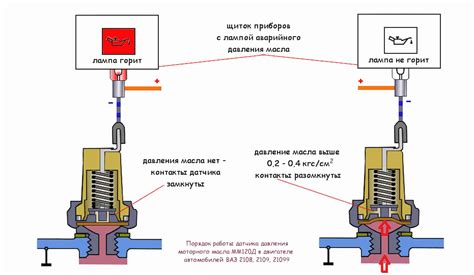
Теперь, когда вы настроили свой отпечаток пальца на Samsung A51, пришло время разместить палец на датчике.
В открывшемся меню выберите пункт "Отпечаток пальца" и нажмите на него. Затем введите свой PIN-код или пароль для подтверждения.
После этого вам будет предложено разместить палец на датчике отпечатка пальца, который находится на экране вашего устройства. Убедитесь, что ваш палец плотно прилегает к датчику и не двигается в процессе сканирования.
Чтобы процедура прошла успешно, поглаживайте палец по датчику с верху вниз разными движениями. В процессе сканирования на экране будут отображаться инструкции и указатели, которые помогут вам правильно выполнить этот шаг.
Не допускайте повторного сканирования того же пальца несколько раз подряд, так как это может привести к некорректным результатам.
Повторите эту процедуру несколько раз, чтобы максимально точно зарегистрировать свой отпечаток пальца на устройстве.
Когда процесс сканирования будет завершен успешно, на экране появится сообщение о том, что ваш отпечаток пальца был успешно добавлен и настроен на устройстве Samsung A51.
Теперь вы можете использовать отпечаток пальца для разблокировки вашего устройства или для авторизации в различных приложениях.
Обратите внимание:
Не забывайте, что отпечаток пальца - это уникальный идентификатор, который может быть использован без вашего разрешения. Будьте осторожны и не передавайте свое устройство или отпечаток пальца другим людям.
Шаг 6: Подтвердите отпечаток пальца

После того, как вы сохранили свой отпечаток пальца на Samsung A51, необходимо его подтвердить для дальнейшего использования. Таким образом, ваш телефон сможет распознавать ваше сенсорное воздействие и разблокироваться только при совпадении отпечатка.
Чтобы подтвердить отпечаток пальца, следуйте инструкциям ниже:
- На главном экране телефона откройте "Настройки" путем нажатия на соответствующую иконку.
- Пролистайте вниз и найдите вкладку "Биометрия и безопасность". Нажмите на неё.
- В разделе "Отпечаток пальца" выберите ранее сохраненный отпечаток пальца.
- Введите пин-код или паттерн для подтверждения вашей личности.
- Приложите палец к датчику отпечатков на экране и продержитесь до тех пор, пока ваш телефон не подтвердит отпечаток.
- После успешного подтверждения отпечатка пальца вы увидите сообщение о том, что ваш отпечаток успешно подтвержден.
Теперь ваш отпечаток пальца настроен и подтвержден на Samsung A51. Вы можете использовать его для разблокировки телефона, а также для других функций, поддерживающих отпечаток пальца.