Microsoft Word – один из самых популярных текстовых редакторов, который предлагает множество удобных функций для работы с документами. Одна из таких функций – печать на обеих сторонах листа. Это может быть полезно, когда вы хотите сэкономить бумагу или создать качественные двусторонние печатные материалы. Однако, есть ситуации, когда вы хотите отключить двустороннюю печать и напечатать документ только с одной стороны. В этой статье мы расскажем вам, как удалить двустороннюю печать в Word.
Шаг 1: Открытие документа
Прежде чем приступить к отключению двусторонней печати в Word, вам потребуется открыть документ, который вы хотите изменить. Для этого запустите программу Microsoft Word и нажмите на кнопку "Открыть" в верхнем левом углу экрана. Выберите нужный файл из списка или найдите его на вашем компьютере.
Шаг 2: Переход в раздел "Разметка"
После того как документ открыт, перейдите на вкладку "Разметка" в верхней панели инструментов Word. В этом разделе вы найдете все необходимые инструменты для настройки печати. Найдите и щелкните на кнопке "Опции для печати".
Открыть документ в Word
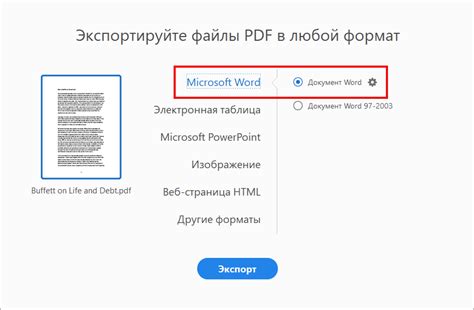
Для того чтобы удалить двустороннюю печать в Microsoft Word, необходимо открыть соответствующий документ. Для этого следуйте инструкциям:
- Найдите и выберите иконку Microsoft Word на вашем компьютере. Обычно эта иконка представляет собой синий квадрат с белой буквой "W".
- После открытия программы, найдите вкладку "Файл" в верхнем левом углу экрана и нажмите на нее. Откроется выпадающее меню с различными действиями.
- В выпадающем меню выберите опцию "Открыть".
- Откроется диалоговое окно "Открыть", в котором вы можете выбрать место на вашем компьютере, где хранится файл, который вы хотите открыть. Перейдите к нужному месту и выберите файл, затем нажмите кнопку "Открыть".
Теперь вы открыли документ в Microsoft Word и готовы продолжить процесс удаления двусторонней печати. Переходите к следующему шагу для получения подробной информации о том, как выполнить эту операцию.
Найти раздел "Разметка страницы"
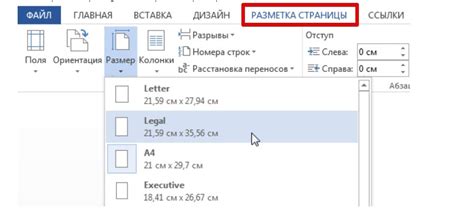
Для удаления двусторонней печати в Word необходимо найти соответствующий раздел "Разметка страницы".
1. Откройте документ в Word и перейдите в меню "Разметка страницы". Для этого вы можете найти вкладку "Разметка страницы" в верхней части окна программы.
2. После открытия раздела "Разметка страницы" найдите опцию, связанную с печатью. Обычно это секция "Поля" или "Макет страницы".
3. В разделе "Поля" или "Макет страницы" найдите параметры, связанные с ориентацией страницы и печатью. Обратите внимание на настройки "Ориентация страницы" и "Режим печати".
4. Если установлено значение "Двусторонняя печать" или "Дуплекс", измените его на "Односторонняя печать" или "Нет". Выберите нужное значение в соответствии с ваших требованиями.
5. Подтвердите изменения, нажав кнопку "ОК" или "Применить".
Теперь двусторонняя печать должна быть отключена в вашем документе Word.
Выбрать раздел "Ориентация страницы"
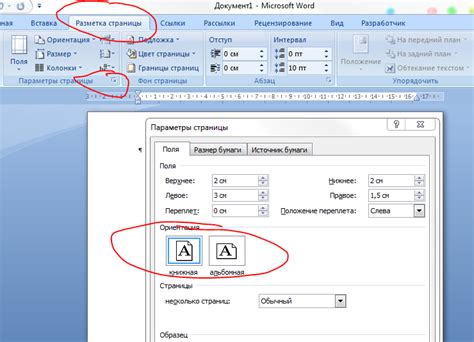
Чтобы удалить двустороннюю печать в документе Word, необходимо перейти в раздел "Ориентация страницы".
Для этого:
- Откройте документ Word, в котором нужно удалить двустороннюю печать.
- В верхней панели навигации выберите вкладку "Разметка страницы" (либо "Разметка" в старых версиях Word).
- На вкладке "Разметка страницы" найдите раздел "Ориентация", расположенный в правой части панели.
- Нажмите на кнопку "Ориентация страницы".
После нажатия на кнопку "Ориентация страницы" появится выпадающий список с тремя вариантами: "Альбомная ориентация", "Книжная ориентация" и "Портретная ориентация".
Выберите "Портретную ориентацию".
Выбрав "Портретную ориентацию", вы установите одностороннюю печать по умолчанию в документе Word.
После этого сохраните изменения в документе, чтобы применить новую ориентацию страницы и удалить двустороннюю печать.
Выбрать одностороннюю печать
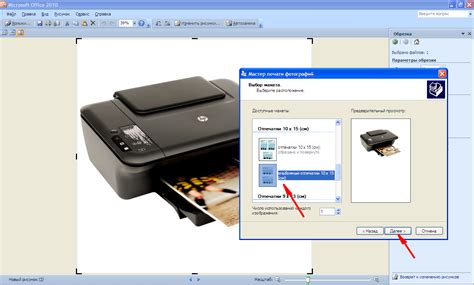
Если вам необходимо сделать одностороннюю печать в Word, выполните следующие шаги:
- Откройте документ в Word, который вы хотите распечатать.
- Нажмите на вкладку "Файл" в верхнем левом углу окна Word.
- Выберите пункт меню "Печать".
- В правой части экрана появится панель настроек печати. В разделе "Печатать" установите флажок рядом с "Односторонняя печать".
- Проверьте все остальные параметры печати, такие как число копий и выбор принтера. Убедитесь, что все настройки соответствуют вашим требованиям.
- Нажмите на кнопку "Печать", чтобы начать процесс односторонней печати.
Теперь ваш документ будет распечатан только на одной стороне страницы. Убедитесь, что перед печатью вам доступен принтер, поддерживающий одностороннюю печать.
Проверить настройки печати страниц
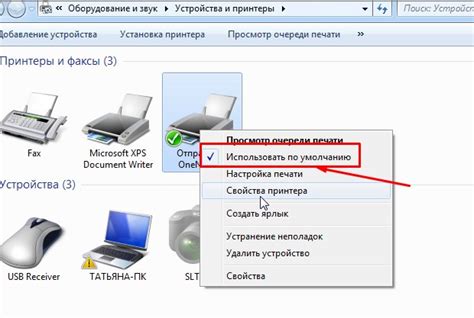
Перед тем как начать удаление двусторонней печати в Word, проверьте настройки печати страниц. Это поможет убедиться, что проблема действительно связана с настройками печати, а не с другими причинами.
Чтобы проверить настройки печати страниц, выполните следующие шаги:
- Откройте документ в Word и выберите вкладку "Файл".
- В меню выберите "Печать".
- На странице "Печать" проверьте настройки печати, такие как ориентация страницы (портретная или альбомная), размер бумаги и масштаб.
- Убедитесь, что выбрана односторонняя печать, если вы не хотите печатать страницы с двух сторон.
- Нажмите кнопку "Печать", чтобы проверить, что страницы печатаются с одной стороны.
Если страницы продолжают печататься с двух сторон, несмотря на выбранную одностороннюю печать, возможно, вам потребуется изменить другие настройки печати. В таком случае обратитесь к документации Word или обратитесь в службу поддержки.
Сохранить изменения
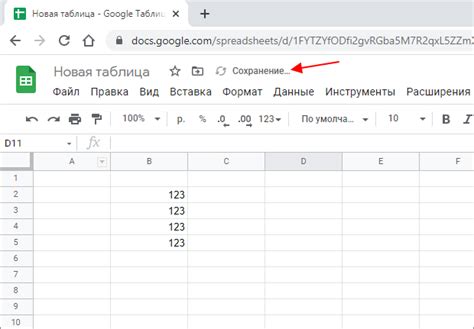
После удаления двусторонней печати в документе Word, важно сохранить все необходимые изменения, чтобы не потерять внесенные в текст правки и корректировки.
Чтобы сохранить изменения, выполните следующие шаги:
- Нажмите на кнопку "Файл" в верхнем левом углу программы Word.
- Выберите пункт "Сохранить как" из выпадающего списка.
- Выберите место сохранения файла на вашем компьютере и введите имя файла в поле "Имя файла".
- Выберите нужный формат файлового типа (например, ".docx" для файлов Word).
- Нажмите кнопку "Сохранить".
Теперь все внесенные изменения будут сохранены и доступны для дальнейшего использования.
Закрыть документ

| Способ | Описание |
|---|---|
| 1. Закрыть документ с помощью кнопки "Закрыть" | На верхней панели инструментов Word находится кнопка "Закрыть" в виде крестика. Нажмите на эту кнопку для закрытия документа. При этом система предложит сохранить изменения, если таковые были внесены, также вы можете отменить сохранение. |
| 2. Закрыть документ через меню Файл | В верхней левой части экрана находится меню Файл. Щелкните по нему и выберите в выпадающем списке пункт "Закрыть". Опять-таки, система предложит сохранить изменения. |
| 3. Закрыть документ с помощью горячих клавиш | С помощью комбинации клавиш Ctrl + W можно быстро закрыть текущий документ. |
Безопасное и своевременное закрытие документа в Word поможет сохранить все изменения и избежать потери важной информации. Рекомендуется закрывать документ после каждого редактирования или завершения работы с ним.