Гефорс Экспириенс - это программное обеспечение, разработанное компанией Nvidia, которое обеспечивает дополнительные функции и оптимизацию для видеокарт GeForce. Однако, не всем пользователям может понадобиться или быть удобным это приложение. Если вы хотите отключить Гефорс Экспириенс и избавиться от его всплывающих уведомлений, мы предлагаем вам подробную инструкцию, как это сделать быстро и без проблем.
Первым шагом для отключения Гефорс Экспириенс является открытие самого приложения. Вы можете сделать это, щелкнув правой кнопкой мыши на значке Гефорс Экспириенс в системном трее и выбрав соответствующий пункт в контекстном меню.
После открывшегося окна Гефорс Экспириенс вам нужно найти и открыть раздел "Настройки". Обычно этот раздел находится в правом верхнем углу окна и выглядит как шестеренка или зубчатое колесо. Выберите "Настройки" и перейдите к следующему шагу.
В самом разделе "Настройки" Гефорс Экспириенс вы найдете различные вкладки и опции. Однако, для отключения приложения вам нужно перейти на вкладку "Общие". Чтобы сделать это, просто щелкните левой кнопкой мыши на соответствующей вкладке в левой части окна.
Важно помнить, что отключение Гефорс Экспириенс может повлиять на некоторые функции и возможности, связанные с оптимизацией и мониторингом видеокарты GeForce. Поэтому, перед отключением, рекомендуется внимательно ознакомиться с инструкцией и взвесить все за и против.
На вкладке "Общие" вы найдете множество опций, связанных с Гефорс Экспириенс. Однако, для отключения Гефорс Экспириенс полностью, вы должны снять флажок с опции "Запускать Гефорс Экспириенс при запуске Windows". Просто щелкните по флажку левой кнопкой мыши, чтобы снять его.
Почему нужно отключить Гефорс Экспириенс?

Вот несколько причин, по которым вам может понадобиться отключить Гефорс Экспириенс:
- Снижение производительности: Гефорс Экспириенс запускается в фоновом режиме и может потреблять значительные ресурсы системы, что может привести к замедлению работы других приложений и игр.
- Отсутствие необходимости в дополнительных функциях: Если вы не пользуетесь возможностями записи видео, трансляций в режиме реального времени или улучшения графики в играх, то Гефорс Экспириенс может быть для вас лишним и ненужным программным обеспечением.
- Бесполезные уведомления: Гефорс Экспириенс может отправлять различные уведомления о доступных обновлениях, предложениях или акциях, которые могут отвлекать вас от работы или игры.
- Конфликты с другими программами: В некоторых случаях Гефорс Экспириенс может вступать в конфликты с другими программами или драйверами, что может вызывать сбои или проблемы с работой системы.
Если одна или несколько из этих причин справедливы в вашем случае, то отключение Гефорс Экспириенс может быть разумным решением для вас. В следующем разделе будет рассмотрено, как точно это сделать.
Как это сделать самостоятельно?

Если вы хотите быстро отключить Гефорс Экспириенс самостоятельно, следуйте этим простым шагам:
- Откройте программу Гефорс Экспириенс.
- В верхней панели выберите "Настройки".
- В выпадающем меню выберите "Генеральные настройки".
- Прокрутите страницу вниз и найдите раздел "Экспириенс".
- Снимите флажок с опции "Включить Гефорс Экспириенс".
- Нажмите кнопку "Применить" для сохранения изменений.
Теперь Гефорс Экспириенс будет полностью отключен, и вы больше не будете получать уведомления о доступных обновлениях или рекомендациях по настройке игр. Если вам понадобятся эти функции в будущем, вы всегда сможете повторно включить Гефорс Экспириенс, выполнив те же самые шаги, но на этот раз поставив флажок в опции "Включить Гефорс Экспириенс".
Выборка программ для отключения Гефорс Экспириенс
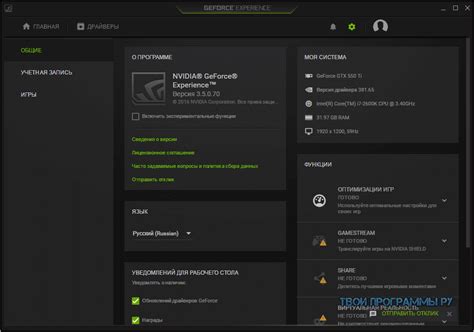
Если вы хотите полностью отключить Гефорс Экспириенс на своем компьютере,
это можно сделать с помощью различных программ. Ниже представлена выборка
самых популярных и эффективных программ для этой задачи:
1. Revo Uninstaller - мощная утилита для удаления программ
из системы. Она позволяет не только удалить программу, но и очистить системный
реестр и файловую систему от ненужных файлов и записей.
2. IObit Uninstaller - еще одна эффективная программа для
удаления Гефорс Экспириенс. Она имеет удобный и интуитивно понятный интерфейс
и позволяет удалить программу полностью и без остатков.
3. GeForce Experience Remover - специальная программа,
разработанная компанией NVIDIA для полного удаления Гефорс Экспириенс. С ее
помощью можно легко и быстро отключить программу без дополнительных усилий.
4. CCleaner - популярная программа для очистки системы от
мусора и ненужных файлов. Она также имеет функцию удаления программ, в том числе
и Гефорс Экспириенс.
Выберите любую из этих программ и следуйте инструкциям по ее использованию,
чтобы полностью отключить Гефорс Экспириенс на своем компьютере.
Выбираем правильный метод отключения
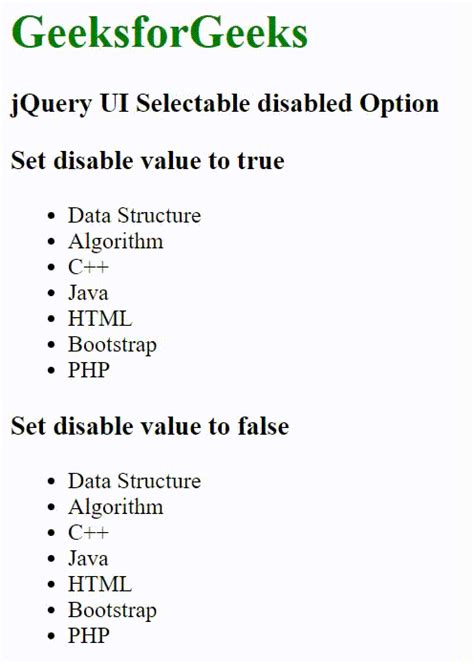
Отключение Гефорс Экспириенс может быть достигнуто несколькими способами, в зависимости от того, какие версии и настройки программы у вас установлены.
Если у вас установлена последняя версия Гефорс Экспириенс, то для отключения необходимо выполнить следующую последовательность действий:
- Запустите Гефорс Экспириенс.
- Откройте меню "Настройки" путем нажатия на кнопку с иконкой шестеренки.
- Выберите вкладку "Общие" в левой части окна.
- Прокрутите список настроек вниз и найдите опцию "Пускать Гефорс Экспириенс вместе с Windows".
- Снимите флажок с этой опции, чтобы отключить автозапуск программы.
- Нажмите кнопку "Применить" или "ОК", чтобы сохранить изменения.
Если же у вас установлена более старая версия Гефорс Экспириенс, то варианты отключения могут отличаться. В этом случае рекомендуется посетить официальный сайт NVIDIA и прочитать инструкцию по отключению для вашей конкретной версии программы.
Выбрав правильный метод отключения, вы сможете безопасно отключить Гефорс Экспириенс и избавиться от ненужных автозапусков и фоновых процессов.
Детальная инструкция отключения Гефорс Экспириенс
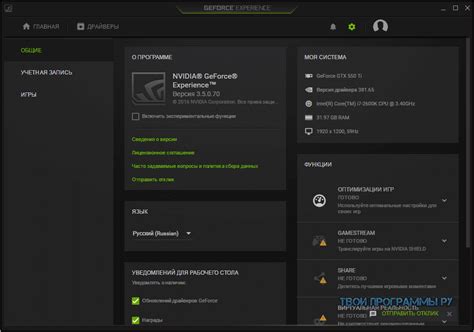
1. Откройте Гефорс Экспириенс на вашем компьютере. Вы можете сделать это, щелкнув правой кнопкой мыши на значок Гефорс Экспириенс на панели задач и выбрав "Открыть".
2. После открытия программы, нажмите на иконку в виде шестеренки в верхнем правом углу окна, чтобы открыть настройки.
3. В разделе "Общие" найдите опцию "Пускать службу GeForce Experience при включении компьютера" и снимите галочку с этой опции.
4. В разделе "Опыт" найдите опцию "Включать службу поддержки игр GeForce Experience" и также снимите галочку с этой опции.
5. После того, как вы сняли все галочки, нажмите на кнопку "Применить", чтобы сохранить изменения.
6. Теперь Гефорс Экспириенс будет полностью отключен на вашем компьютере. Вы можете закрыть программу, щелкнув на значок "X" в правом верхнем углу окна.
Это все! Вы успешно отключили Гефорс Экспириенс и больше не будете получать уведомлений или обновлений от этой программы. Если вам вдруг понадобится включить Гефорс Экспириенс вновь, вы можете повторить эту инструкцию и снова установить нужные галочки в настройках.
Отключение Гефорс Экспириенс через Командную строку
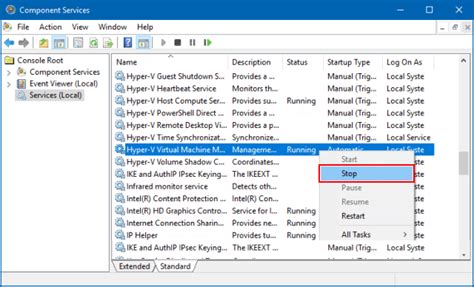
Если вы предпочитаете использовать командную строку для управления программами на своем компьютере, то у вас есть возможность отключить Гефорс Экспириенс с помощью командной строки.
Для начала откройте командную строку. Для этого нажмите клавишу Win + R, введите "cmd" и нажмите Enter.
После открытия командной строки вам понадобится найти расположение файла GeForceExperience.exe на вашем компьютере. Вы можете воспользоваться командой "where" для этого. Введите следующую команду:
where GeForceExperience.exe
Появится список путей к файлу GeForceExperience.exe на вашем компьютере. Скопируйте путь к файлу, который вы хотите отключить.
Затем в командной строке введите следующую команду:
cd "путь_к_файлу"
Замените "путь_к_файлу" на скопированный ранее путь к файлу GeForceExperience.exe.
После этого введите следующую команду, чтобы отключить Гефорс Экспириенс:
GeForceExperience.exe --disable
Теперь Гефорс Экспириенс будет отключен на вашем компьютере.
Если вы в будущем решите снова включить Гефорс Экспириенс, просто откройте командную строку, найдите файл GeForceExperience.exe и введите команду:
GeForceExperience.exe --enable
Теперь вы знаете, как отключить и включить Гефорс Экспириенс через командную строку. Используйте этот метод, если предпочитаете работать с программами через командную строку.
Отключение Гефорс Экспириенс для Windows 10
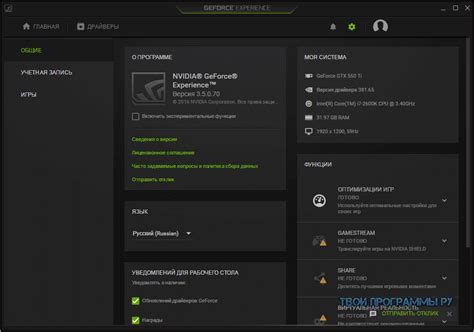
Чтобы отключить Гефорс Экспириенс в Windows 10, следуйте инструкциям:
- Запустите Гефорс Экспириенс, нажав на его ярлык на рабочем столе или в меню "Пуск".
- В верхнем правом углу окна программы найдите и нажмите на значок "Настройки" в виде шестеренки.
- В открывшемся меню выберите вкладку "Общие".
- Прокрутите страницу вниз до раздела "Дополнительно".
- Снимите флажок рядом с опцией "Запускать Гефорс Экспириенс при запуске Windows".
- Нажмите на кнопку "Применить" и затем на кнопку "ОК".
После выполнения этих шагов Гефорс Экспириенс будет отключен и больше не будет запускаться вместе с Windows 10.
Если вы решите включить Гефорс Экспириенс вновь, просто повторите вышеуказанные шаги и установите флажок обратно.
Учтите, что отключение Гефорс Экспириенс может ограничить доступ к некоторым функциям и сервисам, предлагаемым этой программой. Будьте внимательны при принятии решения об отключении.
Проверка отключения Гефорс Экспириенс после выполнения инструкции
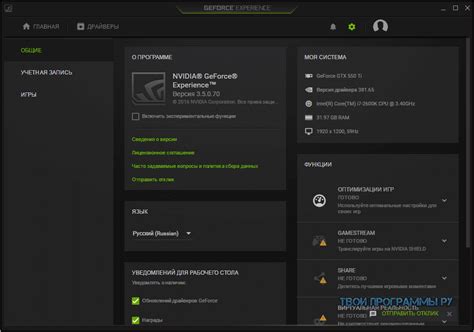
После выполнения инструкции по отключению Гефорс Экспириенс, вам может быть интересно проверить, действительно ли программа была успешно отключена. Чтобы это сделать, следуйте этим шагам:
- Откройте панель задач Windows и найдите значок в системном трее, который обозначает запущенные программы.
- Наведите указатель мыши на этот значок, и вы увидите всплывающую подсказку с названием программы.
- Если вы успешно отключили Гефорс Экспириенс, название программы должно быть отсутствовать во всплывающей подсказке.
Если вы видите название "GeForce Experience" во всплывающей подсказке, вероятно, инструкция по отключению не была выполнена правильно. В таком случае рекомендуется повторить инструкцию снова, следуя шагам внимательно.
Если после повторного выполнения инструкции программа все еще отображается во всплывающей подсказке, возможно, у вас стоит версия Гефорс Экспириенс, которая не позволяет полностью отключиться. В этом случае, вы можете попробовать удалить программу с помощью дополнительных инструкций или обратиться к службе поддержки Nvidia для получения дополнительной помощи.
| Шаг | Действие | Результат |
|---|---|---|
| 1 | Откройте панель задач Windows | Откроется панель задач Windows |
| 2 | Найдите значок в системном трее, обозначающий запущенные программы | Вы увидите значок программы |
| 3 | Наведите указатель мыши на значок | Появится всплывающая подсказка с названием программы |