Steam – это популярная платформа для запуска видеоигр, но некоторые пользователи могут столкнуться с неожиданной проблемой, когда экран игры не отображается в полноэкранном режиме и на нем появляются черные полосы или "наложение". Это может быть довольно раздражающе, особенно при игре в игры, где каждая мелочь имеет значение. Однако, не отчаивайтесь! В этой статье мы покажем вам, как легко отключить наложение Steam и наслаждаться играми в полноэкранном режиме без ненужных проблем.
Первым шагом для решения этой проблемы является обновление драйверов видеокарты. Убедитесь, что у вас установлена последняя версия драйвера видеокарты, так как устаревший драйвер может вызывать конфликты с Steam и приводить к появлению наложения. Проверьте официальный сайт производителя вашей видеокарты и загрузите и установите самые новые драйвера.
Если обновление драйверов не помогло, попробуйте изменить настройки экрана Steam. Зайдите в Steam, откройте "Настройки" и выберите "Внешний вид". Здесь вы найдете различные опции настройки экрана. Рекомендуется изменить разрешение экрана на оптимальное для вашего монитора и отключить режим "Оконный". Это поможет избежать наложения Steam и настроить полноэкранный режим игры.
Наконец, если ни один из вышеуказанных методов не помог вам избавиться от наложения Steam, попробуйте проверить наличие программ, которые запускаются одновременно с Steam и могут вызывать конфликты. Зайдите в "Менеджер задач" и закройте все ненужные программы, которые могут использовать ресурсы вашего компьютера. Перезапустите Steam и проверьте, исчезло ли наложение. Если это не помогло, вы можете попробовать временно отключить антивирусное программное обеспечение или брандмауэр, так как они могут также вызывать конфликты.
В общем, отключение наложения Steam – это проблема, которую можно легко решить, следуя этим простым шагам. Обновление драйверов, изменение настроек экрана Steam и проверка программ, запущенных одновременно с ним, помогут вам наслаждаться играми в полноэкранном режиме без ненужных проблем. Удачи вам в играх!
Как отключить наложение Steam?
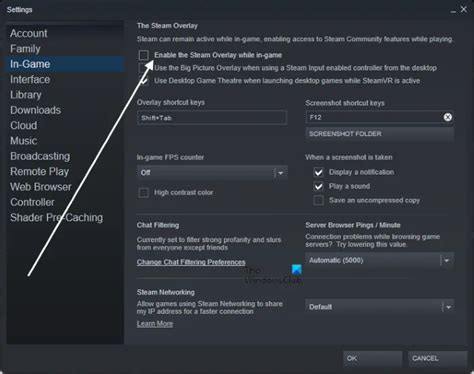
При использовании платформы Steam вы можете столкнуться с проблемой наложения окон, которая может быть довольно раздражающей. Но не волнуйтесь, есть несколько способов решить эту проблему и настроить приложение Steam так, чтобы окна не накладывались друг на друга.
Первый способ - использовать режим полноэкранного режима. Для этого вам нужно запустить приложение Steam, затем выбрать "Настройки" в верхнем меню. Затем перейдите на вкладку "Интерфейс" и установите флажок "Запускать Steam в большом окне". После этого закройте настройки и перезапустите Steam.
Второй способ - изменение построительного окна Steam. Для этого правой кнопкой мыши щелкните ярлык Steam на рабочем столе и выберите "Свойства". В открывшемся окне перейдите на вкладку "Ярлык" и в поле "Объект" добавьте параметр "-nofriendsgui" без кавычек. Например, ваше поле "Объект" может выглядеть так: "C:\Program Files (x86)\Steam\Steam.exe" -nofriendsgui. Нажмите "ОК" для сохранения настроек.
Третий способ - использование программы-настройки сторонних разработчиков. Некоторые программы, такие как Borderless Gaming и Steam Mover, позволяют вам вносить дополнительные настройки для приложения Steam. Установите одну из этих программ и следуйте инструкциям по настройке, чтобы отключить наложение окон.
Надеюсь, эти способы помогут вам решить проблему наложения окон в Steam и сделать работу с приложением более удобной и комфортной.
Быстрое решение проблемы

Если вы хотите быстро отключить наложение Steam, следуйте этим простым шагам:
Шаг 1: Запустите клиент Steam на вашем компьютере.
Шаг 2: В верхнем меню кликаем на "Steam" и выбираем "Настройки".
Шаг 3: В открывшемся окне выбираем вкладку "Загрузка" и кликаем на кнопку "Настройка оверлея Steam".
Шаг 4: В окне настройки оверлея Steam отключите опцию "Включить оверлей Steam при запуске".
Шаг 5: Нажмите кнопку "ОК", чтобы сохранить изменения.
Теперь Steam оверлей будет отключен, и вы сможете играть без его наложения на экран. Это позволит вам полностью погрузиться в игру и избежать возможных проблем, связанных с оверлеем Steam.
Понимание наложения Steam
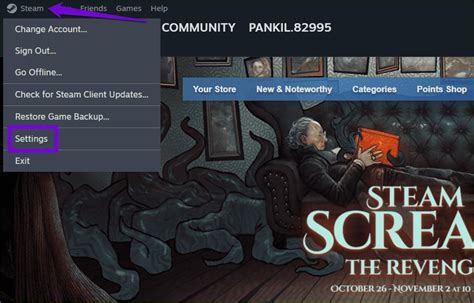
Перед тем как разобраться, как отключить наложение Steam, важно понять, что такое наложение и почему оно может быть проблемой.
Настройка наложения – это функция, предоставляемая программой Steam, которая позволяет отображать дополнительные окна или элементы интерфейса поверх запущенной игры. Это может быть полезно для ведения чата, просмотра сообщений или проверки достижений без необходимости выхода из игры.
Однако, иногда наложение может вызывать неудобства. Отображение дополнительных элементов интерфейса может затруднять игровой процесс или влиять на производительность компьютера. В таких случаях пользователи хотят отключить наложение и настроить его по своему усмотрению.
Отключение наложения Steam может понадобиться, если вы заметили падение FPS в игре, появление артефактов на экране или проблемы с функционированием комбинации клавиш. Это также может быть полезно, если вы предпочитаете полноэкранный режим игры без отображения всплывающих окон.
Узнав, как отключить наложение Steam, вы сможете настроить его под свои предпочтения и улучшить игровой опыт.
Проверка наличия наложения

Перед тем, как приступить к отключению наложения Steam, необходимо убедиться, что наложение действительно включено на вашем компьютере. Вот несколько шагов, которые помогут вам выполнить такую проверку:
- Откройте настройки Steam. Для этого нажмите на кнопку "Steam" в верхнем левом углу окна Steam и выберите пункт "Настройки" в выпадающем меню.
- Перейдите в раздел "Интерфейс". В боковом меню настроек найдите и выберите "Интерфейс".
- Проверьте наличие опции "Включить наложение Steam". В окне настроек интерфейса найдите опцию "Включить наложение Steam". Если эта опция включена, значит наложение активно.
Если вы обнаружили, что наложение Steam включено, вы можете приступить к его отключению, следуя рекомендациям в нашей предыдущей статье.
Выключение наложения Steam
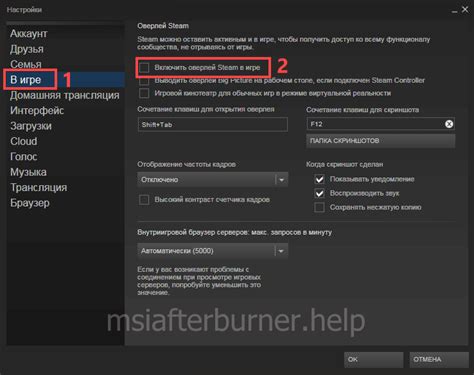
Шаг 1: Войдите в свою учетную запись Steam и откройте клиент Steam.
Шаг 2: В правом верхнем углу клиента Steam найдите кнопку «Steam». Щелкните на нее и выберите «Выйти из режима большой картинки».
Шаг 3: Откройте меню «Steam» в левом верхнем углу клиента Steam и выберите «Настройки».
Шаг 4: В открывшемся окне выберите вкладку «Интерфейс».
Шаг 5: Найдите поле «Включить наложение Steam при запуске Steam» и снимите галочку с этой опции.
Шаг 6: Щелкните «OK», чтобы сохранить изменения и закрыть окно настроек.
Теперь наложение Steam будет отключено, и оно не будет появляться при запуске клиента Steam. Если вам необходимо включить его снова, вы можете повторить те же самые шаги и установить галочку рядом с опцией «Включить наложение Steam при запуске Steam».
Использование горячих клавиш
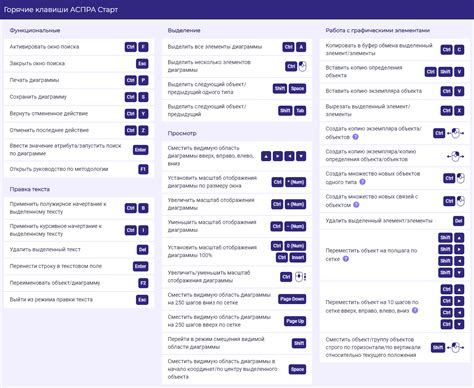
Для ускорения процесса и отключения наложения Steam можно использовать горячие клавиши. Ниже представлена таблица с наиболее часто используемыми комбинациями клавиш:
| Комбинация клавиш | Описание |
|---|---|
| Alt + Tab | Переключение между открытыми окнами программ, включая Steam |
| Win + D | Показать рабочий стол, минимизируя все открытые окна, включая Steam |
| Ctrl + Shift + Esc | Открыть диспетчер задач и завершить процесс Steam |
| Alt + F4 | Закрыть активное окно программы или игры, включая Steam |
Используя данные комбинации клавиш, можно быстро отключить наложение Steam и продолжить работу или игру без этого окна.
Установка приоритетов в Task Manager
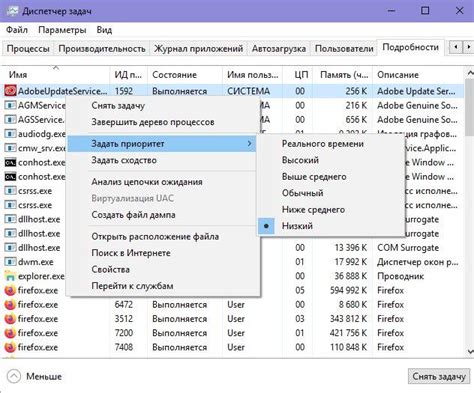
В случае, если отключение наложения Steam не принесло желаемого результата, вы можете попробовать изменить приоритеты процессов в Task Manager.
1. Щелкните правой кнопкой мыши на панели задач, а затем выберите пункт "Диспетчер задач".
2. Во вкладке "Процессы" найдите процессы, связанные со Steam.
3. Щелкните правой кнопкой мыши на каждом процессе и выберите "Приоритет" -> "Выше среднего".
4. Если после этого проблема остается нерешенной, попробуйте выбрать "Приоритет" -> "Высокий".
Эти действия позволят установить более высокий приоритет для процессов Steam, что может улучшить их производительность и устранить проблему наложения.
Запуск Steam в режиме совместимости

Если у вас возникли проблемы с наложением Steam и его невозможно отключить обычным способом, можно попробовать запустить клиент Steam в режиме совместимости. Это может помочь устранить конфликты, которые могут возникнуть из-за несовместимости программного обеспечения.
Для того чтобы запустить Steam в режиме совместимости, следуйте инструкциям ниже:
| Шаг 1: | Закройте клиент Steam, если он уже запущен. |
| Шаг 2: | Найдите ярлык Steam на рабочем столе или в меню "Пуск". |
| Шаг 3: | Щелкните правой кнопкой мыши на ярлыке Steam и выберите "Свойства". |
| Шаг 4: | В открывшемся окне "Свойства" выберите вкладку "Совместимость". |
| Шаг 5: | Поставьте галочку напротив опции "Запустить эту программу в режиме совместимости" и выберите желаемую версию Windows из выпадающего списка. |
| Шаг 6: | Нажмите на кнопку "Применить" и затем "ОК", чтобы сохранить изменения. |
| Шаг 7: | Теперь вы можете запустить Steam с помощью ярлыка, и клиент будет запущен в режиме совместимости. |
Попробуйте запустить Steam в режиме совместимости, и, возможно, проблема с наложением будет устранена. Если эта опция не помогает, вы можете попробовать другие решения, о которых вы можете прочитать в нашей статье.
Контактная поддержка Steam

Если у вас возникли проблемы с наложением Steam и вы не смогли их решить самостоятельно, вы всегда можете обратиться в контактную поддержку Steam. Здесь работают профессионалы, которые готовы помочь в любой ситуации.
Прежде чем обращаться в поддержку, убедитесь, что вы подготовили все необходимые сведения. Изложите проблему максимально четко и подробно, чтобы оператор мог быстро понять, в чем заключается ваша проблема.
Для связи с поддержкой Steam вы можете воспользоваться следующими способами:
- Онлайн-чат. Войдите в свою учетную запись Steam и перейдите на страницу поддержки. Там вы найдете кнопку для начала онлайн-чата с оператором. Этот способ наиболее быстрый и удобный.
- Тикеты. Если онлайн-чат недоступен или вы предпочитаете описывать проблему письменно, вы можете отправить тикет в поддержку Steam. Для этого заполните соответствующую форму на странице поддержки.
- Форумы. Некоторые вопросы могут быть решены на официальных форумах Steam. Возможно, там уже есть ответы на ваш вопрос или пользователи сопоставимые проблемы предоставят вам советы.
Не беспокойтесь, поддержка Steam сделает все возможное, чтобы помочь вам с вашей проблемой. Будьте терпеливы и вежливы, и операторы поддержки постараются решить вашу проблему как можно быстрее.