Буфер обмена – это важная функция, которая позволяет временно хранить выделенную информацию на вашем ноутбуке. Она позволяет копировать и вставлять текст, изображения и другие данные без необходимости повторного ввода или копирования этих данных. Если вам когда-либо приходилось копировать несколько элементов информации для последующей вставки, то вы уже использовали буфер обмена.
В отличие от десктопных компьютеров, на ноутбуках не всегда так просто найти доступ к буферу обмена. Это может вызывать некоторую путаницу и затруднения для новичков. В этой статье мы расскажем о нескольких простых способах открыть буфер обмена на ноутбуке и использовать его для выполнения различных задач.
Первый и наиболее распространенный способ открыть буфер обмена на ноутбуке – использовать комбинацию клавиш. Обычно это сочетание "Ctrl + C", "Ctrl + X" и "Ctrl + V". Для открытия буфера обмена нужно нажать "Ctrl + V". При этом появится окно буфера обмена, в котором будет отображаться скопированный или вырезанный текст. Затем вы можете выбрать, какую именно информацию вы хотите вставить. При копировании нескольких элементов информации, каждый элемент будет храниться в буфере обмена и вам придется выбрать нужный для вставки.
Второй способ использовать буфер обмена на ноутбуке – это использовать специальные программы. Некоторые программы для работы с текстом и изображениями имеют собственные буферы обмена, которые позволяют хранить и управлять скопированной информацией. Например, программы для редактирования изображений часто имеют инструменты для работы с буфером обмена, которые позволяют копировать и вставлять изображения разных форматов.
Третий способ открыть буфер обмена на ноутбуке – использовать контекстное меню. Представьте себе ситуацию: вы только что скопировали важную информацию, но не можете ее найти в буфере обмена. Не беда! Просто нажмите правую кнопку мыши на любом месте, где есть возможность вставки текста, и выберите пункт "Вставить" или "Paste". Таким образом, вы откроете буфер обмена и сможете выполнить нужные вам действия.
Как можно видеть, открыть буфер обмена на ноутбуке – это несложно и очень полезно. Надеемся, что эти простые способы помогут вам успешно использовать буфер обмена для копирования и вставки информации на вашем ноутбуке!
Использование комбинации клавиш
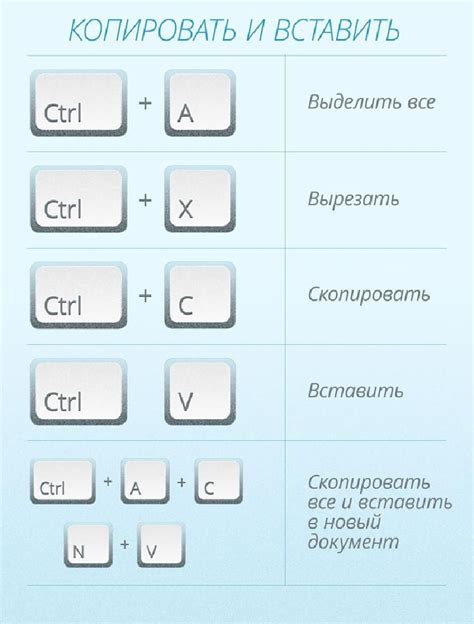
Эта комбинация клавиш является стандартной и применяется во множестве программ и приложений на различных операционных системах. Она особенно удобна, когда необходимо скопировать и вставить текст или изображение в разных частях документа или программы.
Кроме клавиш Ctrl + V, существует также комбинация Ctrl + C, которая служит для копирования выделенного текста или изображения в буфер обмена. Таким образом, вы можете скопировать нужный вам элемент и затем вставить его в нужное место с помощью комбинации Ctrl + V.
Использование комбинаций клавиш позволяет сэкономить время и упростить процесс копирования и вставки информации на ноутбуке. Кроме того, эти комбинации являются стандартными и применимы во многих программах и операционных системах, что позволяет использовать их в различных ситуациях.
Запуск буфера обмена через меню
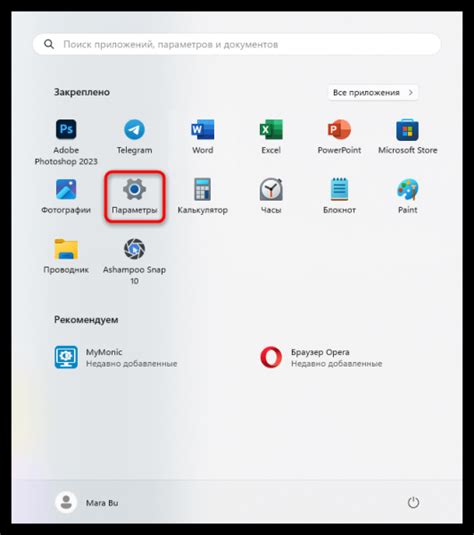
Для открытия буфера обмена на ноутбуке можно воспользоваться меню операционной системы. Этот способ применим к различным версиям ОС, включая Windows, macOS и Linux.
Для того чтобы открыть буфер обмена через меню, следуйте инструкциям ниже:
- Windows:
- macOS:
- Linux:
На клавиатуре нажмите комбинацию клавиш Win + V или щелкните правой кнопкой мыши на любом открытом окне и выберите пункт меню Вставить.
На клавиатуре нажмите комбинацию клавиш Command + Shift + V или щелкните правой кнопкой мыши на любом открытом окне и выберите пункт меню Вставить.
На большинстве дистрибутивов Linux можно открыть буфер обмена, щелкнув правой кнопкой мыши на любом открытом окне и выбрав пункт меню Вставить. В некоторых случаях можно использовать комбинацию клавиш Ctrl + Shift + V.
Теперь вы знаете простой способ открыть буфер обмена на ноутбуке через меню операционной системы. Это может быть полезно при копировании и вставке текстовых данных между различными приложениями.
Использование ярлыка на рабочем столе
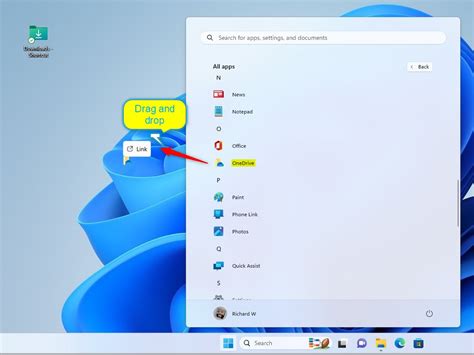
Для удобного и быстрого доступа к буферу обмена на ноутбуке можно создать ярлык на рабочем столе. Это позволит вам быстро открыть буфер обмена и использовать его функционал.
Вот как это сделать:
- Щелкните правой кнопкой мыши на свободном месте на рабочем столе.
- В появившемся контекстном меню выберите опцию "Создать".
- Далее выберите "Ярлык".
- В открывшемся окне в поле "Место расположения элемента" введите следующую команду:
%windir%\explorer.exe shell:::{3080F90D-D7AD-11D9-BD98-0000947B0257}. - Нажмите кнопку "Далее".
- В поле "Имя ярлыка" введите название, например "Буфер обмена".
- Нажмите кнопку "Готово".
Теперь на вашем рабочем столе появится ярлык с выбранным вами названием. Кликнув на него дважды, вы сможете быстро открыть буфер обмена и использовать его функции, такие как копирование и вставка текста, изображений и других данных.
Открытие буфера обмена через Командную строку
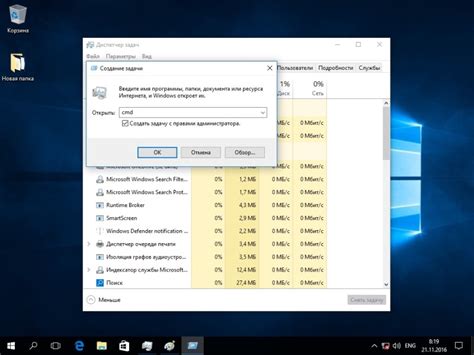
Если вы предпочитаете работать с Командной строкой и хотите открыть буфер обмена на ноутбуке, вам потребуется выполнить несколько простых команд.
Выполните следующие шаги для открытия буфера обмена через Командную строку:
- Откройте Командную строку, нажав клавиши Windows + R и введя cmd в поле "Выполнить".
- Введите команду
clipи нажмите клавишу Enter.
После выполнения этих команд на вашем ноутбуке будет открыт буфер обмена. Вы можете добавить или извлечь из него текст, используя стандартные команды для работы с буфером обмена.
Если ваши задачи требуют дополнительных функций, вы можете воспользоваться сторонними инструментами для управления буфером обмена через Командную строку.
Установка сторонних приложений для открытия буфера обмена
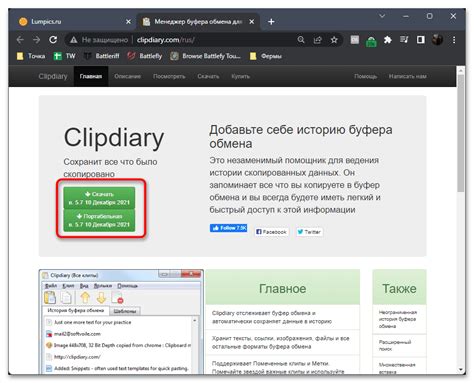
Если встроенные инструменты операционной системы не удовлетворяют ваши требования по функциональности или вы предпочитаете работать со сторонними приложениями, то можно установить специальные программы для управления буфером обмена на ноутбуке.
Существует большое количество сторонних приложений, которые предлагают расширенные возможности по работе с буфером обмена. Они могут позволить вам сохранять историю скопированных элементов, организовывать буфер обмена в категории или группы, выполнять быстрый поиск по содержимому буфера обмена и многое другое.
Чтобы установить стороннее приложение для работы с буфером обмена, следуйте инструкциям на официальном сайте приложения. Обычно это сводится к скачиванию установочного файла и запуску его на компьютере. В процессе установки вам, возможно, придется выбрать опции, касающиеся интеграции приложения с операционной системой и запуска его вместе с запуском системы.
После установки программы вы можете настроить ее согласно своим потребностям, выбрав нужные параметры и опции. Некоторые приложения имеют режимы работы, которые можно настроить, чтобы приложение открывалось автоматически по нажатию горячих клавиш или появлению определенного события.
В целом, использование стороннего приложения для работы с буфером обмена может быть полезным, если вам требуются дополнительные функции, которых нет в стандартных инструментах операционной системы. Рекомендуется выбирать приложения с высокими рейтингами и положительными отзывами от пользователей, чтобы убедиться в их надежности и безопасности.