WhatsApp – популярнейшее приложение для обмена сообщениями, которое используется миллионами людей по всему миру. Благодаря этому приложению вы можете общаться с друзьями, родственниками или коллегами через интернет, отправлять фотографии, видео или аудиосообщения. Но что делать, если вы хотите использовать WhatsApp на своем компьютере, а не только на мобильном устройстве? В этой статье мы расскажем вам о том, как открыть WhatsApp на компьютере с помощью номера телефона и с удовольствием продолжить переписку на большом экране.
Чтобы открыть WhatsApp на компьютере по номеру телефона, вам понадобится скачать и установить официальное приложение WhatsApp на свой компьютер. Для этого перейдите на официальный сайт WhatsApp, найдите раздел загрузок и выберите нужную платформу (Windows или Mac). После завершения загрузки запустите установщик и следуйте инструкциям на экране, чтобы установить WhatsApp на компьютер. Обратите внимание, что для установки WhatsApp на компьютере потребуется наличие операционной системы Windows 8 (или новее) или macOS 10.10 (или новее).
Когда установка WhatsApp на компьютер будет завершена, вам потребуется авторизоваться в приложении, используя свой номер телефона. Введите свой номер, выберите страну (в которой зарегистрирован ваш номер) и нажмите кнопку "Далее". На указанный вами номер будет отправлено SMS-сообщение с кодом подтверждения. Введите полученный код в приложение WhatsApp на компьютере и нажмите "Продолжить". Теперь вы сможете приступить к использованию WhatsApp на компьютере с помощью своего номера телефона.
Как открыть WhatsApp на компьютере по номеру телефона?

Чтобы открыть WhatsApp на компьютере, вам потребуется номер телефона, который вы использовали при регистрации в WhatsApp. Вот пошаговая инструкция, которая поможет вам открыть WhatsApp на компьютере:
- Откройте веб-браузер на компьютере и перейдите на официальный сайт WhatsApp.
- Найдите раздел "WhatsApp Web" и нажмите на него.
- На экране появится QR-код.
- Теперь возьмите свой смартфон и откройте WhatsApp.
- Настройте камеру смартфона так, чтобы она была направлена на QR-код на экране компьютера.
- Смартфон автоматически распознает QR-код и откроет WhatsApp на компьютере.
Теперь вы сможете отправлять сообщения, просматривать чаты и делиться файлами с помощью WhatsApp на компьютере.
Важно помнить, что для работы WhatsApp на компьютере требуется подключение к Интернету как на компьютере, так и на смартфоне. Также обратите внимание, что WhatsApp на компьютере будет синхронизироваться со смартфоном, поэтому все ваши чаты и контакты будут доступны на обоих устройствах.
Теперь, когда вы знаете, как открыть WhatsApp на компьютере по номеру телефона, вы можете наслаждаться удобством общения с друзьями и коллегами, не отрываясь от своего рабочего стола.
Скачайте и установите WhatsApp на компьютер

- Откройте веб-браузер на вашем компьютере и перейдите на сайт www.whatsapp.com/download.
- На странице загрузки выберите версию приложения WhatsApp для компьютера, соответствующую операционной системе вашего устройства (например, Windows или macOS).
- Нажмите на ссылку, чтобы начать скачивание файла установщика.
- Когда скачивание завершится, найдите файл установщика в папке "Загрузки" на вашем компьютере и откройте его.
- Следуйте инструкциям установщика, чтобы выполнить установку приложения на ваш компьютер. В процессе установки может потребоваться подключение к Интернету и согласие с лицензионным соглашением.
После успешной установки, вы можете запустить WhatsApp на компьютере и войти в свой аккаунт, используя номер телефона, связанный с вашим WhatsApp-аккаунтом.
Запустите приложение и отсканируйте QR-код
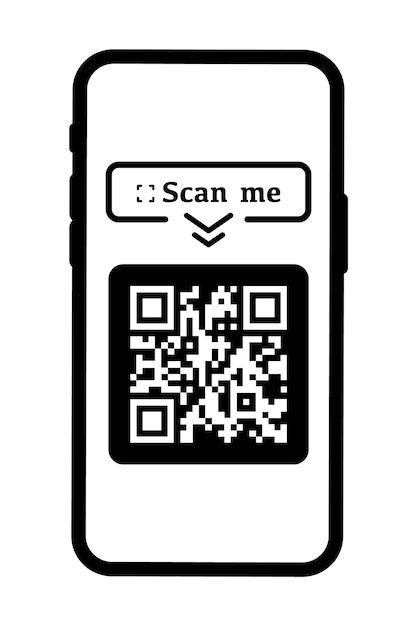
После установки WhatsApp на вашем смартфоне, откройте приложение и перейдите в меню. Найдите в меню раздел "WhatsApp Web" и выберите его.
Когда вы выберете "WhatsApp Web", приложение отобразит интерфейс сканирования QR-кода. Откройте веб-версию WhatsApp, используя любой веб-браузер, перейдя по адресу https://web.whatsapp.com. Вы увидите большой QR-код на странице веб-версии.
Чтобы отсканировать QR-код в приложении WhatsApp, наведите камеру вашего смартфона на QR-код на экране компьютера. Вам потребуется, чтобы камера смартфона была находилась перед QR-кодом в поле зрения. Держите камеру на расстоянии около 20-30 см от экрана компьютера и дождитесь, пока алгоритмы приложения не обработают QR-код. |  |
После успешного сканирования QR-кода веб-версия WhatsApp автоматически запустится на вашем компьютере. Используйте все функции WhatsApp, такие как отправка сообщений, фотографий и видео, прямо с компьютера, не доставая смартфон.
Введите номер телефона и подтвердите его
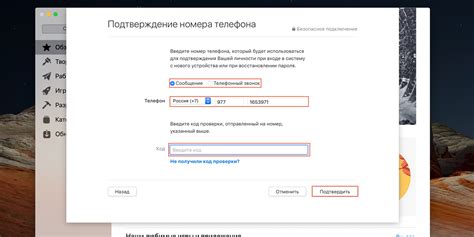
Для открытия WhatsApp на компьютере по номеру телефона, вам нужно сначала войти на официальный сайт WhatsApp Web. Для этого откройте браузер и перейдите по ссылке web.whatsapp.com.
На открывшейся странице вы увидите QR-код, который нужно будет отсканировать с помощью вашего смартфона. Откройте приложение WhatsApp на своем смартфоне и перейдите в настройки. В настройках найдите раздел "WhatsApp Web" и нажмите на него.
После этого вы увидите экран с камерой, приложение будет ожидать сканирования QR-кода. Установите камеру смартфона так, чтобы она показывала QR-код на компьютере. Камера смартфона автоматически сканирует код и подключение будет установлено.
После успешного сканирования QR-кода на компьютере откроется WhatsApp Web, где вы сможете использовать приложение напрямую с компьютера. Все ваши сообщения, контакты и история чата будут синхронизированы с вашим смартфоном.
Важно: перед входом на WhatsApp Web убедитесь, что вы используете сеть Wi-Fi или подключены к интернету через мобильные данные, так как все ваши сообщения будут передаваться через сеть.
Теперь вы знаете, как открыть WhatsApp на компьютере по номеру телефона. Вам остается только следовать этой инструкции и получить удобный доступ к своим сообщениям прямо с компьютера.