Юпитер ноутбук – один из самых популярных инструментов для анализа данных и машинного обучения. Он позволяет удобно работать с кодом Python, визуализировать данные и делиться своими исследованиями с другими. Один из главных плюсов Юпитер ноутбука – его доступность в любом браузере. Давайте рассмотрим простую инструкцию, которая позволит вам быстро открыть Юпитер ноутбук и начать работать.
Шаг 1: Установите Юпитер ноутбук.
Первым шагом является установка Юпитер ноутбука на ваш компьютер. Вы можете сделать это с помощью пакета Anaconda, который обеспечит установку не только Юпитер ноутбука, но и других полезных инструментов для анализа данных.
Шаг 2: Запустите Юпитер ноутбук.
После установки Юпитер ноутбука вы можете запустить его, открыв командную строку или терминал и введя команду "jupyter notebook". Это запустит Юпитер ноутбук и откроет его в вашем браузере по умолчанию.
Шаг 3: Создайте новый ноутбук.
Когда Юпитер ноутбук будет запущен в браузере, вы увидите окно с файловой системой вашего компьютера. Чтобы создать новый ноутбук, нажмите кнопку "New" в правом верхнем углу и выберите "Python 3". Это создаст новый ноутбук, готовый для ввода кода.
Шаг 4: Начните работать!
Теперь вы готовы начать работу в Юпитер ноутбуке. Вы можете вводить код в ячейки ноутбука, запускать его и видеть результаты прямо в своем браузере. Используйте мощные возможности Юпитер ноутбука для анализа данных, создания визуализаций и многое другое.
Теперь, когда вы знаете, как быстро открыть Юпитер ноутбук в браузере, вы можете начать использовать его для вашей работы и исследований. Приятного использования!
Почему стоит открывать Юпитер ноутбук в браузере?
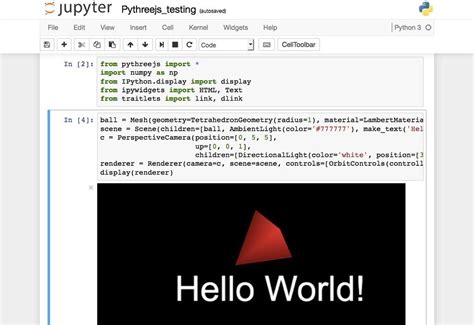
Открытие Юпитер ноутбука в браузере предоставляет множество преимуществ и удобств.
Во-первых, открытие Юпитер ноутбука в браузере позволяет работать с ним из любого устройства с доступом в интернет. Это означает, что вы можете удобно работать с ноутбуком даже на своем смартфоне или планшете без необходимости установки специального программного обеспечения.
Во-вторых, работа с Юпитер ноутбуком в браузере позволяет делиться своим кодом и результатами с другими людьми. Вы можете легко поделиться ссылкой на свой ноутбук или экспортировать его в различные форматы, чтобы другие пользователи могли просмотреть и запустить ваш код.
В-третьих, открытие Юпитер ноутбука в браузере обеспечивает более удобное и интуитивно понятное взаимодействие с кодом. Вы можете запускать отдельные ячейки с кодом, изменять их порядок выполнения, редактировать и просматривать результаты в реальном времени. Это значительно упрощает процесс разработки и отладки программного кода.
В целом, открытие Юпитер ноутбука в браузере является более гибким и доступным способом работы с этим мощным инструментом анализа данных и разработки программного кода.
Как установить Юпитер ноутбук на компьютер?
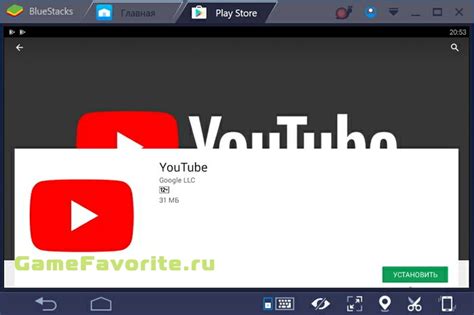
Установка Юпитер ноутбука на компьютер представляет собой простой процесс, который состоит из следующих шагов:
- Установка Python. Чтобы использовать Юпитер ноутбук, необходимо установить интерпретатор Python. Вы можете скачать установочный файл с официального сайта https://www.python.org/downloads/ и запустить его для начала установки. При установке рекомендуется выбрать опцию "Add Python to PATH" для лёгкого доступа к Python из командной строки.
- Установка пакета Anaconda. Пакет Anaconda предлагает множество инструментов для анализа данных, включая Юпитер ноутбук. Для установки Анаконды вы можете скачать установочный файл с официального сайта https://www.anaconda.com/products/individual и запустить его для начала установки. При установке выберите опцию "Install for me only" или "Install just for me" и укажите путь для установки.
- Запуск Юпитер ноутбука. После установки Анаконды вы сможете найти Юпитер ноутбук в меню "Старт". Запустите Юпитер ноутбук и откроется веб-интерфейс в вашем браузере, готовый к использованию. Вы также можете запустить Юпитер ноутбук из командной строки, выполнив команду jupyter notebook.
Теперь вы готовы использовать Юпитер ноутбук на своем компьютере. Удачного использования!
Как использовать Юпитер ноутбук в браузере?

- Убедитесь, что у вас установлен Python и все необходимые пакеты.
- Установите Юпитер ноутбук с помощью следующей команды:
pip install jupyter. - Откройте командную строку (терминал) и перейдите в каталог, в котором хотите создать новый Юпитер ноутбук.
- Введите команду
jupyter notebookи нажмите Enter. - В браузере откроется страница с домашней папкой Юпитер ноутбук.
- Нажмите кнопку "New" и выберите "Python 3" (или другой язык программирования, если вы хотите использовать его) для создания нового ноутбука.
- В открывшемся ноутбуке вы можете писать и выполнять код, добавлять текстовые ячейки для описания вашей работы и сохранять свои изменения.
- Чтобы выполнить код в ячейке, вы можете нажать кнопку "Run" или нажать Shift + Enter на клавиатуре.
- Вы также можете создавать новые ячейки с помощью кнопки "Insert" или удалять их с помощью кнопки "Cut".
- По завершению работы нажмите кнопку "File" и выберите "Save and Checkpoint", чтобы сохранить свои изменения.
Теперь вы знаете, как использовать Юпитер ноутбук в браузере! Наслаждайтесь кодированием и экспериментами прямо в своем браузере без необходимости установки дополнительного ПО.
Как создать новый ноутбук в Юпитере?
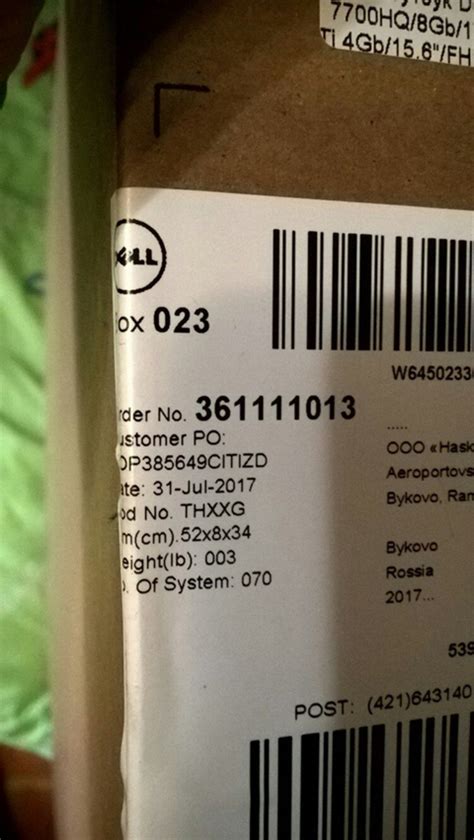
1. Откройте ваш браузер и перейдите на сайт Юпитер.
2. В верхней панели нажмите на кнопку "New".
3. Выберите ядро, с которым хотите работать. У вас может быть несколько ядер, например, для языков программирования Python, R или Julia.
4. Появится новая вкладка с пустым ноутбуком. В верхней панели вы можете изменить название ноутбука.
5. Чтобы добавить новую ячейку для кода или текста, нажмите на кнопку "+" в верхней панели.
6. Выберите тип ячейки - "Code" для кода или "Markdown" для текста. В ячейке типа "Markdown" вы сможете форматировать текст с помощью языка разметки Markdown.
7. Введите свой код или текст в ячейку.
8. Чтобы выполнить код в ячейке, нажмите на кнопку "Run" в верхней панели или используйте сочетание клавиш Shift + Enter.
9. Для сохранения ноутбука нажмите на кнопку "Save" в верхней панели или используйте сочетание клавиш Ctrl + S.
10. Чтобы закрыть ноутбук, но не выходить из Юпитера, можно просто закрыть вкладку с ноутбуком.
| Сочетание клавиш | Описание |
| Shift + Enter | Выполнить код в ячейке |
| Ctrl + S | Сохранить ноутбук |
Как открыть существующий ноутбук в Юпитере?
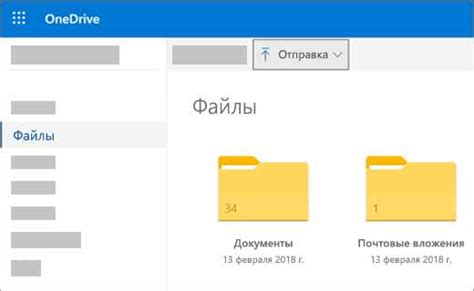
- Запустите Jupyter Notebook, открыв командную строку или терминал и введя команду
jupyter notebook. - Откроется веб-интерфейс Jupyter Notebook в вашем браузере по адресу
http://localhost:8888. Если он не открывается автоматически, скопируйте этот адрес и введите его в адресной строке вашего браузера. - В веб-интерфейсе Jupyter Notebook найдите папку, в которой находится ваш ноутбук.
- Щелкните на ноутбуке, чтобы открыть его в редакторе.
Теперь вы можете просмотреть и редактировать существующий ноутбук в Jupyter Notebook.
Как выполнить код в Юпитер ноутбуке?

Для выполнения кода в Юпитер ноутбуке, вам потребуется запустить ячейку с кодом. Юпитер ноутбук разделяет ваш код на отдельные ячейки, и вы можете выполнять их по очереди.
Для запуска ячейки с кодом вы можете использовать следующие способы:
- Нажмите кнопку "Run" (в виде треугольника) на панели инструментов Юпитер ноутбука.
- Используйте комбинацию клавиш "Shift + Enter" для выполнения текущей ячейки и перехода к следующей.
- Выберите ячейку с кодом и выберите пункт меню "Cell" > "Run Cells".
При выполнении кода в Юпитер ноутбуке, результаты будут отображаться непосредственно под ячейкой с кодом. Вы также можете видеть дополнительную информацию, такую как ошибки или предупреждения, если они возникли во время выполнения.
Если вам нужно выполнить все ячейки в Юпитер ноутбуке, вы можете выбрать пункт меню "Cell" > "Run All".
Теперь вы знаете, как выполнить код в Юпитер ноутбуке и получить результаты его выполнения. Успехов в вашем программировании!
Как сохранить и экспортировать Юпитер ноутбук?
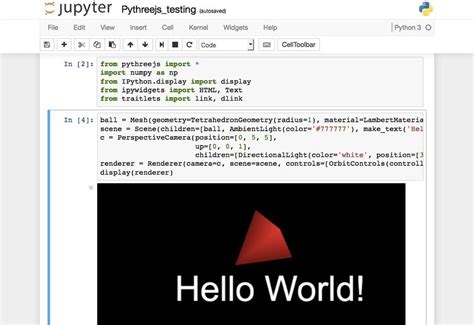
Когда вы завершите работу над Юпитер ноутбуком и захотите сохранить его, есть несколько способов экспорта и сохранения.
Самый простой способ сохранить Юпитер ноутбук - это использовать клавишную комбинацию Ctrl + S. При нажатии этой комбинации откроется диалоговое окно, в котором вы можете выбрать путь и имя файла, в котором будет сохранен ваш ноутбук.
Если вы хотите сохранить ноутбук в другом формате, например, в формате HTML или PDF, вы можете использовать опцию "Сохранить как" в меню "Файл".
| Формат | Описание |
|---|---|
| .ipynb | Исходный формат Юпитер ноутбука, поддерживаемый Jupyter Notebook. |
| .html | HTML-версия вашего ноутбука, которую можно просматривать в любом веб-браузере. |
| PDF-версия вашего ноутбука, которую можно распространять в виде документа. |
Выберите нужный формат, укажите путь и имя файла и нажмите "Сохранить".
Теперь вы знаете, как сохранить и экспортировать Юпитер ноутбук в разных форматах!