Браузер – это один из основных инструментов, которым мы пользуемся каждый день для доступа к интернету. Однако, иногда возникают ситуации, когда браузер начинает работать нестабильно или не отображает страницы корректно. В таких случаях перезагрузка браузера может помочь решить проблему. В этой статье мы рассмотрим 5 способов быстрой перезагрузки браузера, которые помогут вам вернуться к нормальной работе в самые кратчайшие сроки.
Первый способ – использование горячих клавиш. Большинство современных браузеров поддерживает горячие клавиши для перезагрузки страницы. Например, в Google Chrome вы можете нажать комбинацию клавиш Ctrl+R или F5 для обновления страницы. В Mozilla Firefox можно использовать комбинацию Ctrl+F5 или Ctrl+Shift+R. Этот способ особенно удобен, когда вы хотите быстро обновить страницу без необходимости использовать мышь.
Второй способ – использование контекстного меню. Если вы предпочитаете мышь, то перезагрузку страницы можно осуществить с помощью контекстного меню. Для этого достаточно просто щелкнуть правой кнопкой мыши на странице в любом месте и выбрать в контекстном меню пункт "Обновить" или "Перезагрузить". Этот метод подходит для всех популярных браузеров и удобен тем, что можно выполнить перезагрузку всего несколькими кликами мыши.
Третий способ – использование адресной строки. Некоторые браузеры позволяют перезагрузить страницу, введя команду в адресную строку. Например, в Google Chrome вы можете ввести chrome://restart и нажать клавишу Enter. Этот способ особенно полезен, когда браузер работает нестабильно и вы не можете использовать мышь или клавиатуру для выполнения перезагрузки.
Четвертый способ – использование физической кнопки "Обновить". Если у вас есть физическая кнопка "Обновить" на клавиатуре, вы можете нажать ее для выполнения перезагрузки страницы. Например, некоторые ноутбуки имеют такую кнопку. Этот способ удобен, если вы предпочитаете не использовать горячие клавиши или мышь.
Пятый способ – использование специальных дополнений или расширений. Некоторые браузеры позволяют установить дополнения или расширения, которые добавляют функцию быстрой перезагрузки страницы. Например, в Google Chrome вы можете установить расширение "Auto Refresh Plus", которое автоматически обновляет страницы через указанный промежуток времени. Этот способ удобен, когда вам нужно автоматически обновлять страницы или выполнить перезагрузку с определенной периодичностью.
Теперь вы знаете 5 способов быстрой перезагрузки браузера. Выберите тот, который вам больше всего подходит, и не забудьте использовать его, когда вам потребуется перезагрузить страницу или исправить какую-либо проблему с браузером. Удачи!
Способ 1 - Открыть новое окно браузера
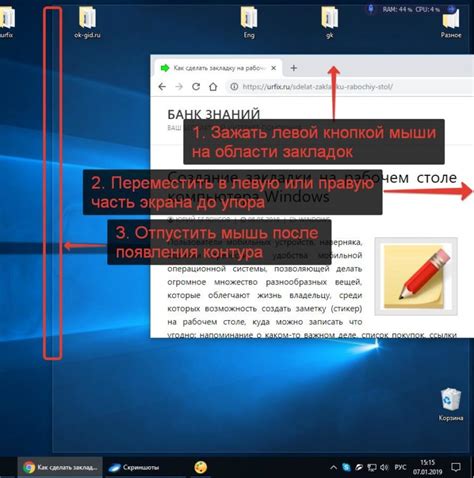
Чтобы сделать это, вы можете использовать сочетание клавиш на клавиатуре - Ctrl+N для Windows или Command+N для Mac
После нажатия на это сочетание клавиш, веб-браузер откроет новое окно, которое будет чистым и свежим. Вы можете использовать это новое окно для загрузки новой веб-страницы или перезагрузки той, которую вы уже просматриваете.
Открыть новое окно

Если вам нужно перезагрузить браузер, но при этом сохранить открытую страницу, вы можете воспользоваться функцией "Открыть новое окно". Этот способ позволяет запустить новую копию браузера, не закрывая текущую.
Для того чтобы открыть новое окно, можно воспользоваться комбинацией клавиш Ctrl + N (для Windows) или Command + N (для Mac). Вы также можете найти опцию "Открыть новое окно" в меню браузера.
Когда новое окно откроется, вы сможете использовать его для просмотра других веб-страниц, не закрывая текущую страницу. Если вам потребуется перезагрузить браузер, в этом окне можно будет выполнить соответствующую команду.
Примечание: При перезагрузке браузера с помощью этого способа, только новое окно будет перезагружено, а текущая страница останется открытой в первом окне. Если вам нужно перезагрузить все окна браузера одновременно, воспользуйтесь другими способами перезагрузки.
Способ 2 - Использование комбинации клавиш

Если вам необходимо быстро перезагрузить браузер, вы можете воспользоваться комбинацией клавиш на клавиатуре:
Windows/Linux: Чтобы перезапустить браузер, нажмите Ctrl + Shift + R. Эта комбинация клавиш очистит кеш и выполнит полную перезагрузку страницы.
Mac: Чтобы перезагрузить браузер на компьютере Mac, нажмите Command + Shift + R.
Использование комбинации клавиш для перезагрузки браузера может быть особенно полезным, когда вам необходимо быстро обновить страницу после внесения изменений в код или проверки изменений на веб-странице.
Комбинация клавиш для перезагрузки

- Windows и Linux: Нажмите одновременно клавиши Ctrl + F5.
- Mac: Нажмите одновременно клавиши Cmd + R.
При использовании этих комбинаций клавиш браузер обновит страницу, загрузив новое содержимое с сервера.
Этот способ полезен при разработке веб-страниц, когда необходимо обновить содержимое страницы после внесения изменений в код. Использование комбинации клавиш для перезагрузки удобно и эффективно, особенно при работе с несколькими вкладками и окнами браузера.
Способ 3 - Использование меню браузера
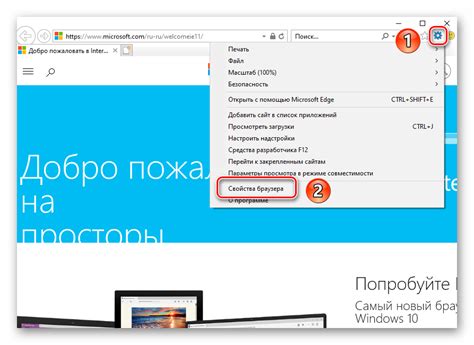
Для того чтобы воспользоваться этим способом, вам необходимо:
- Открыть ваш браузер.
- Найти и щелкнуть на кнопку меню в правом верхнем углу окна браузера. Обычно она представлена тремя горизонтальными линиями или точками.
- В открывающемся меню выбрать опцию "Перезагрузить" или иконку, которая обозначает перезагрузку.
После выполнения этих шагов браузер перезагрузится, и все открытые вкладки будут закрыты и затем восстановлены с их предыдущим состоянием.
Примечание: данный способ может варьироваться в зависимости от типа и версии браузера, поэтому рекомендуется проверить документацию или помощь вашего браузера для получения точных инструкций.
Перезагрузка через меню
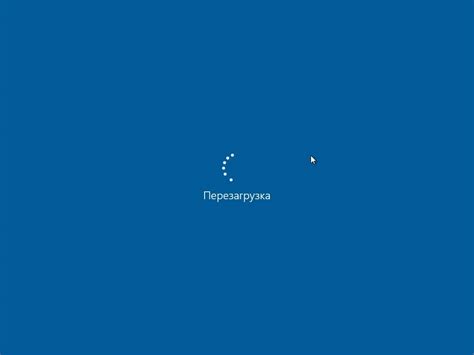
1. В верхней части браузера найдите кнопку меню. Это может быть иконка с тремя горизонтальными линиями или надпись "Меню".
2. Нажмите на кнопку меню, чтобы открыть выпадающий список.
3. В выпадающем списке найдите пункт, связанный с перезагрузкой или обновлением страницы. Обычно это будет "Обновить" или "Перезагрузить".
4. Выберите соответствующий пункт меню, чтобы запустить процесс перезагрузки.
5. Ждите, пока страница полностью обновится. Браузер выполнит все необходимые действия для перезагрузки страницы.
| Плюсы | Минусы |
| Простой способ перезагрузки страницы | Некоторые браузеры могут иметь отличающиеся команды в меню |
| Не требует использования клавиатуры | Меню может быть не на первой панели инструментов |
| Доступно для большинства браузеров |
Следуя этим простым шагам, вы сможете быстро перезагрузить браузер и обновить страницу без лишних усилий и времени.
Способ 4 - Использование расширений и плагинов

Если вы хотите перезагрузить браузер и при этом сохранить открытые вкладки, расширения и плагины могут быть полезными инструментами. В большинстве современных браузеров есть возможность установки расширений и плагинов, которые позволяют перезагрузить только определенные компоненты браузера, не затрагивая остальные.
Например, в Google Chrome вы можете использовать расширение "Reloader", которое позволяет перезагрузить только открытую вкладку, нажав на кнопку в панели инструментов или используя сочетание клавиш. Также существуют другие расширения, третьесторонние или официальные, которые предлагают аналогичную функциональность.
Для Mozilla Firefox вы можете установить плагин "Tab Reloader", который позволяет автоматически перезагружать выбранную вкладку через определенные интервалы времени. Таким образом, вы можете обновлять содержимое вкладки без перезагрузки всего браузера.
Расширения и плагины обычно устанавливаются с помощью менеджера расширений или плагинов в вашем браузере. После установки, вы можете настроить их в соответствии с вашими потребностями и использовать их для быстрой перезагрузки браузера при необходимости.
Примечание: При использовании расширений и плагинов следует быть осторожными, так как некоторые из них могут иметь доступ к вашим личным данным и информации о посещенных вами веб-страницах. Перед установкой обязательно ознакомьтесь с политикой конфиденциальности и рейтингами пользователей, чтобы выбрать надежные расширения и плагины.