Microsoft Edge является одним из самых популярных веб-браузеров, который разработан компанией Microsoft. Однако, как и любое программное обеспечение, иногда возникают ситуации, когда пользователю приходится перезапускать браузер. Может понадобиться перезапустить Edge из-за таких проблем, как замедление работы, отказ открывать определенные страницы или некорректное отображение веб-сайтов. В этой статье мы рассмотрим несколько способов, которые помогут вам быстро перезагрузить Microsoft Edge и восстановить его нормальную работу.
Первым и самым простым способом перезапустить Microsoft Edge является закрытие и открытие его вновь. Чтобы закрыть браузер, нажмите на красный значок закрытия в правом верхнем углу окна Edge или используйте комбинацию клавиш Ctrl + Shift + W. Затем, просто откройте браузер снова, нажав на его ярлык на рабочем столе или в меню пуск.
Еще один способ перезагрузки Microsoft Edge состоит в использовании диспетчера задач. Для этого нажмите клавишу Ctrl + Shift + Esc, чтобы открыть диспетчер задач. В разделе "Приложения" найдите Microsoft Edge, щелкните правой кнопкой мыши на его названии и выберите пункт "Завершить задачу". После этого запустите браузер снова и он будет перезапущен без необходимости закрывать все вкладки вручную.
Microsoft Edge: как быстро перезагрузить браузер
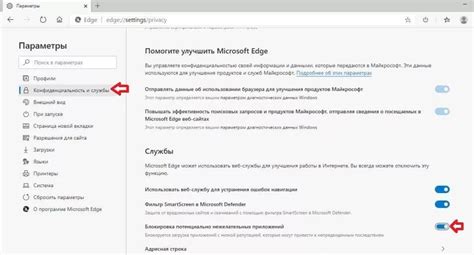
Если вы столкнулись с проблемами в работе Microsoft Edge, следует попробовать несколько простых методов, чтобы быстро перезагрузить браузер:
- Закрытие и повторное открытие браузера. Просто щелкните правой кнопкой мыши на значок Microsoft Edge на панели задач и выберите пункт «Закрыть окно». Затем снова откройте браузер и проверьте, исправилась ли проблема.
- Использование комбинации клавиш "Ctrl + Shift + Esc" для открытия диспетчера задач Windows. В диспетчере задач найдите процесс "Microsoft Edge" и щелкните на нем правой кнопкой мыши. Затем выберите пункт "Завершить задачу" и перезапустите браузер.
- Очистка кэша и истории браузера. Для этого откройте Microsoft Edge и нажмите клавиши "Ctrl + Shift + Delete". Появится диалоговое окно с настройками очистки. Убедитесь, что выбраны опции "Кэш" и "История", затем нажмите кнопку "Очистить". После этого перезапустите браузер.
Если перезагрузка браузера не помогла решить проблему, попробуйте выполнить следующие шаги:
- Установка последней версии браузера Microsoft Edge. Проверьте, обновлена ли ваша версия браузера. Если нет, перейдите на официальный сайт Microsoft и загрузите и установите последнюю версию.
- Отключение дополнений. Иногда некоторые дополнения могут вызывать сбои в работе браузера. Попробуйте отключить все установленные дополнения и проверьте, решается ли проблема.
- Проверка наличия вирусов. Вредоносное программное обеспечение или вирусы могут вызывать сбои в работе браузера. Установите и запустите антивирусную программу, чтобы просканировать систему на наличие вредоносных программ.
- Переустановка браузера. Если все предыдущие методы не помогли решить проблему, попробуйте удалить и переустановить браузер Microsoft Edge. Будьте осторожны, так как это действие удалит все сохраненные закладки, пароли и настройки браузера.
Теперь вы знаете несколько методов быстрой перезагрузки Microsoft Edge. Помните, что перезагрузка браузера может помочь исправить множество проблем, связанных с его работой, но если проблема остается, возможно, вам стоит обратиться за помощью к специалистам или на официальный сайт Microsoft для получения дополнительной информации.
Перезапустите Edge, используя комбинацию клавиш
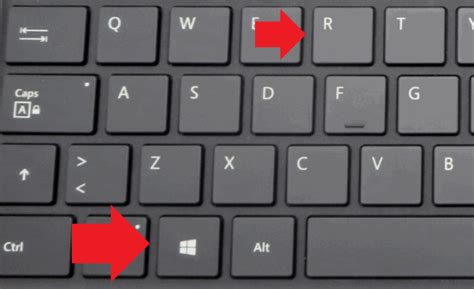
Для перезапуска браузера Microsoft Edge вам потребуется выполнить следующие шаги:
| 1. | Убедитесь, что браузер Edge активен, то есть кликните на его окно, чтобы убедиться, что он находится в фокусе. |
| 2. | Затем удерживайте нажатой клавишу Ctrl на клавиатуре. |
| 3. | Далее, без отпускания клавиши Ctrl, нажмите одновременно клавишу F5. |
После выполнения этих трех простых шагов Edge будет перезапущен. Обновления и исправления могут быть применены, а также могут решиться некоторые проблемы, с которыми вы столкнулись.
Теперь вы знаете, как быстро перезагрузить Microsoft Edge с помощью комбинации клавиш. Этот простой способ может оказаться полезным при работе с браузером и решении некоторых проблем.
Используйте диспетчер задач для перезагрузки Edge
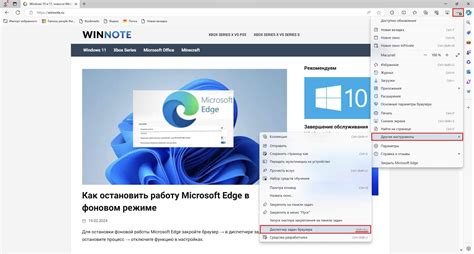
Когда ваши веб-страницы или приложения в Microsoft Edge начинают работать медленно или не отвечают, перезапуск браузера может помочь решить проблему. Но вместо того, чтобы закрывать и снова открывать Edge вручную, вы можете воспользоваться диспетчером задач для быстрого перезапуска.
Чтобы начать, нажмите комбинацию клавиш Ctrl + Shift + Esc, чтобы открыть диспетчер задач. В открывшемся окне щелкните правой кнопкой мыши на процессе Microsoft Edge и выберите "Завершить задачу".
После этого веб-браузер будет закрыт и все его процессы будут остановлены. Чтобы снова запустить Edge, вы можете нажать комбинацию клавиш Win + R, ввести "edge" и нажать Enter.
Теперь ваш Microsoft Edge будет перезапущен и, возможно, начнет работать гораздо быстрее. Этот метод также может быть полезен, если у вас возникают проблемы с памятью или утечкой ресурсов, и вы хотите освободить все ресурсы, занятые веб-браузером.
Очистите кэш Edge, чтобы ускорить перезагрузку
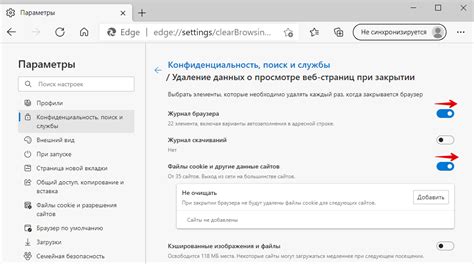
Чтобы очистить кэш Edge:
Шаг 1: Откройте Microsoft Edge и нажмите на иконку "Настройки", расположенную в правом верхнем углу окна. Можно расположить ее в виде трех точек либо в виде зубчатого колеса.
Шаг 2: В выпадающем меню выберите "Настройки".
Шаг 3: Прокрутите вниз до раздела "Прочие" и нажмите на ссылку "Очистить данные браузера".
Шаг 4: В появившемся окне выберите пункт "Кэш изображений и файлов" и нажмите на кнопку "Очистить".
После того, как процесс очистки кэша будет завершен, Edge должен быть готов к перезагрузке с ускоренной скоростью.
Заметим, что при очистке кэша, вы также можете потерять некоторые сохраненные данные, такие как пароли и история посещенных страниц. Если вам важно сохранить эти данные, рекомендуется проделать эту процедуру с осторожностью, или воспользоваться функцией "Очистка кэша и файлов cookie", чтобы выбирать, какие данные сохранять, а какие удалять.
Удалите ненужные расширения для ускорения Edge
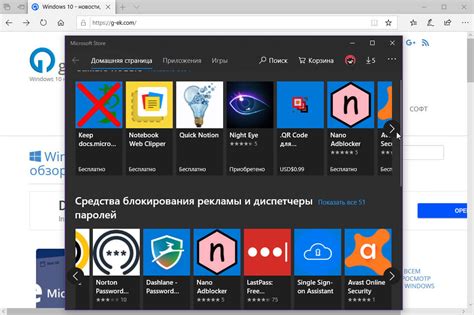
Дополнения или расширения могут существенно замедлить работу вашего браузера Microsoft Edge. Если вы заметили, что Edge загружается медленно или работает нестабильно, стоит проверить, какие расширения установлены и удалить ненужные из них. Вот как это сделать:
1. Запустите браузер Edge и нажмите на иконку с тремя горизонтальными точками в правом верхнем углу окна.
2. В открывшемся меню выберите "Расширения".
3. Выберите расширение, которое вы хотите удалить, и нажмите на кнопку "Удалить".
4. Если у вас установлено несколько ненужных расширений, повторите шаг 3 для каждого из них.
5. После удаления всех ненужных расширений закройте браузер и перезапустите Edge для применения изменений.
Удаление ненужных расширений поможет ускорить работу Edge и повысить производительность вашего браузера. Проверьте установленные расширения прямо сейчас и удалите все те, которые вам не нужны!
Отключите и снова включите расширения Edge
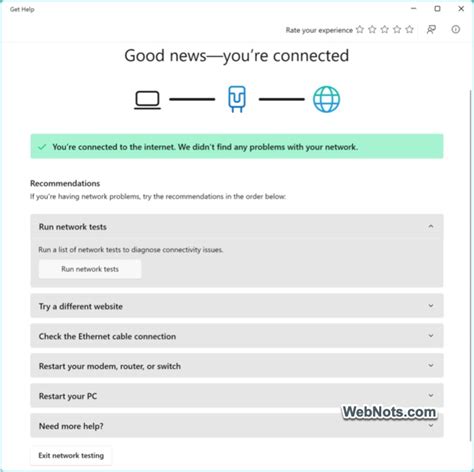
Иногда перезапуск Microsoft Edge может вызвать проблемы с работой установленных расширений. Если у вас возникли проблемы с расширениями или если они перестали работать как ожидалось, простое отключение и повторное включение может помочь.
Чтобы отключить и включить расширения в Edge, следуйте этим простым шагам:
| Шаг 1: | Откройте Microsoft Edge и нажмите на иконку с тремя точками в верхнем правом углу. |
| Шаг 2: | В выпадающем меню выберите "Расширения". |
| Шаг 3: | Вы увидите список установленных расширений. Найдите расширение, которое вы хотите отключить, и щелкните переключатель рядом с ним, чтобы отключить его. |
| Шаг 4: | Перезагрузите браузер. Чтобы сделать это, нажмите на иконку с тремя точками в верхнем правом углу, затем выберите "Перезапустить". |
| Шаг 5: | После перезагрузки Edge, вернитесь к разделу "Расширения" и снова включите расширение, переключив его переключатель. |
После этого ваше расширение должно снова начать работать как обычно. Если проблемы с расширениями сохраняются, вы можете попробовать удалить и заново установить их.
Проверьте на наличие обновлений для Edge
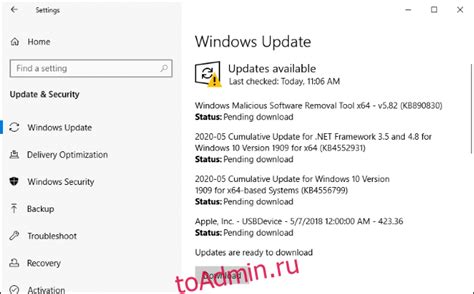
Если у вас возникли проблемы с работой Microsoft Edge, первым шагом, который стоит предпринять, это проверить наличие обновлений для браузера. Обновления могут содержать исправления ошибок и улучшения производительности, которые могут помочь решить проблемы с загрузкой и отображением веб-страниц.
Для того чтобы проверить наличие обновлений, следуйте этим простым шагам:
- Откройте Microsoft Edge.
- Нажмите на иконку с тремя горизонтальными точками в верхнем правом углу окна.
- Выберите "Справка и обновление" в выпадающем меню.
- Нажмите на "Обновление Microsoft Edge" в левой панели.
- Если доступны обновления, нажмите на "Обновить", чтобы начать процесс загрузки и установки.
После того, как обновления будут загружены и установлены, перезапустите Microsoft Edge, чтобы изменения вступили в силу. Проверьте, работает ли браузер корректно и по-прежнему возникают ли проблемы.
Если проблемы с Edge не исчезли после обновления, рекомендуется обратиться в службу поддержки Microsoft для получения дальнейшей помощи и уточнения причины возникших проблем.
Выполните перезапуск Windows для полной перезагрузки Edge
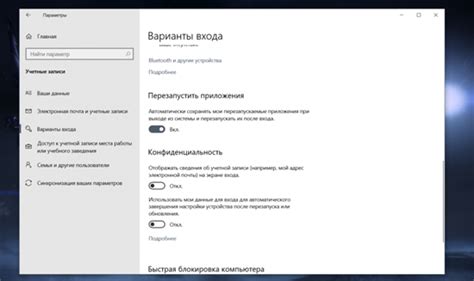
Когда вы перезагружаете свой компьютер или ноутбук, это позволяет ОС очистить все временные файлы и восстановить работу всех приложений, включая Microsoft Edge. При перезагрузке Windows эффективно устраняет неполадки и проблемы, которые могут влиять на работу браузера.
Выполнить перезапуск Windows легко. Просто откройте меню "Пуск", выберите кнопку "Включение/выключение" и нажмите на пункт "Перезагрузка". В том случае, если вы не видите эту опцию на панели задач, нажмите на значок в форме электропитания и выберите пункт "Перезагрузить".
Пожалуйста, учтите, что при перезапуске Windows все открытые приложения и файлы будут закрыты. Поэтому перед выполнением данной процедуры убедитесь, что вы сохранили все данные и завершили работу с программами.
Как только ваша операционная система перезагрузится, снова откройте Microsoft Edge и проверьте его работу. Браузер должен загрузиться с новыми обновлениями и исправлениями, что поможет улучшить его производительность и стабильность.
Теперь вы знаете, как выполнить перезапуск Windows, чтобы полностью перезагрузить Microsoft Edge и восстановить его работу. Следуя этому совету, вы сможете быстро решить проблемы, которые возникают в работе браузера и наслаждаться его безупречной работой.
Установите альтернативный браузер, если проблема повторяется

Некоторые из наиболее популярных альтернативных браузеров включают в себя Google Chrome, Mozilla Firefox и Opera. Все эти браузеры имеют быструю загрузку страниц, широкий выбор расширений и отличную поддержку веб-стандартов.
Установка альтернативного браузера обычно проста и занимает всего несколько минут. После установки вы сможете использовать его вместо Microsoft Edge и проверить, повторяются ли проблемы с загрузкой страниц.
Выбор альтернативного браузера может быть полезным не только в случае проблем с загрузкой страниц, но и для обеспечения большего удобства и функциональности при работе в Интернете. Различные браузеры могут предлагать уникальные функции и настройки, которые могут удовлетворить ваши потребности и предпочтения.
Если перезагрузка Microsoft Edge не решает вашу проблему, рекомендуется попробовать альтернативный браузер. Это может быть простым и эффективным способом решить проблему загрузки страниц и улучшить ваш опыт работы в Интернете.