В современных телевизорах все чаще встречаются различные приложения, которые позволяют смотреть кино, сериалы и другие мультимедийные контенты прямо на большом экране. Но иногда возникают проблемы с работой таких приложений, и их приходится перезагружать.
Перезагрузка приложения кино на телевизоре может понадобиться в случае, когда оно зависло или перестало отвечать на команды пульта дистанционного управления. Чтобы выполнить перезагрузку, вам понадобится следовать нескольким простым шагам.
Первым шагом является выход из приложения. Для этого нужно найти на пульте дистанционного управления кнопку "Выход" или "Back". Обычно она обозначена стрелкой, которая указывает налево. Нажмите эту кнопку несколько раз, пока не окажетесь на основном экране телевизора.
Затем найдите значок приложения кино на основном экране телевизора и выделите его с помощью кнопки навигации на пульте дистанционного управления. Обычно это кнопки с символами стрелок. Подтвердите выбор кнопкой "OK" или "Enter". Запущенное приложение кино должно закрыться, и вы окажетесь на основном экране телевизора.
Алгоритм перезагрузки приложения кино на телевизоре
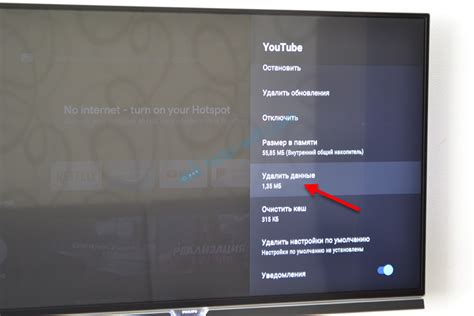
- Откройте меню телевизора, нажав на кнопку "Меню" на пульте дистанционного управления.
- Используя стрелки на пульте, переместитесь к разделу "Настройки" или "Настройки приложений".
- Выберите приложение кино, которое требуется перезагрузить.
- Нажмите кнопку "Опции" или "Дополнительно", если она имеется.
- В открывшемся меню выберите "Перезагрузить" или "Очистить кеш и данные".
- Подтвердите операцию нажатием на кнопку "ОК" или "Да".
- Дождитесь, пока приложение будет перезагружено.
- После перезагрузки приложения, проверьте, исправилась ли проблема, с которой вы столкнулись.
Если вы продолжаете испытывать проблемы с приложением кино на телевизоре, может быть полезно обратиться к руководству пользователя вашего конкретного телевизора или связаться с технической поддержкой производителя. Они могут предоставить дополнительные инструкции или помощь для решения проблемы.
Шаг 1: Отключите телевизор от сети

Перед тем как перезагрузить приложение кино на вашем телевизоре, необходимо отключить его от сети. Найдите кнопку питания на задней панели или боковой стороне телевизора и выключите телевизор, отсоединив его от розетки или используя выключатель питания. Убедитесь, что индикатор питания на телевизоре погас. Оставьте телевизор отключенным от сети на несколько секунд, чтобы полностью сбросить его систему.
Шаг 2: Подождите несколько минут
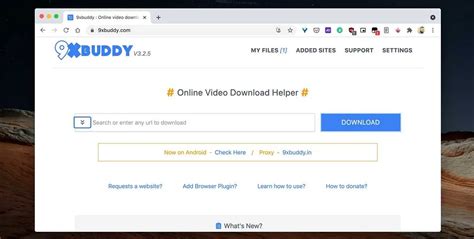
После того, как вы выключите приложение кино на своем телевизоре, необходимо дать ему некоторое время для полной остановки. Обычно достаточно подождать несколько минут.
В это время телевизор освободит оперативную память и перезагрузится, что поможет избежать возможных ошибок или неисправностей при следующем запуске приложения.
Пожалуйста, не включайте приложение или не нажимайте на кнопки пульта дистанционного управления во время ожидания. Таким образом, вы предотвратите возможные проблемы и сделаете процесс перезагрузки более эффективным.
Примечание:
Если вы хотите быть уверены, что приложение кино полностью перезагружено, вы можете проверить, что все другие приложения на вашем телевизоре работают нормально. Если они тоже не работают или тормозят, это может быть признаком общей проблемы с телевизором или интернет-подключением, и вам может потребоваться обратиться за технической поддержкой.
Шаг 3: Включите телевизор снова

После выполнения предыдущих двух шагов, вам нужно включить телевизор снова. Для этого найдите на пульте дистанционного управления кнопку "Включение" или "Power". Нажмите на нее и дождитесь, пока телевизор полностью загрузится.
Если вы не знаете, где находится кнопка "Включение" на вашем пульт дистанционного управления, обратитесь к руководству пользователя или поищите инструкцию на официальном сайте производителя вашего телевизора.
Когда телевизор успешно загрузится и вы увидите изображение, можно будет начать пользоваться приложением кино снова.
Примечание:
Если после перезагрузки приложение кино на телевизоре продолжает работать некорректно, попробуйте выполнить все шаги еще раз или обратитесь за помощью к специалистам по технической поддержке.
Шаг 4: Запустите приложение кино
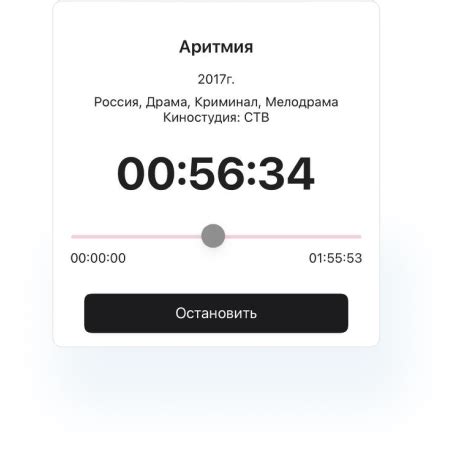
1. Настройте телевизор.
Убедитесь, что ваш телевизор включен и подключен к Интернету. Проверьте настройки Wi-Fi и убедитесь, что у вас есть стабильное подключение.
2. Найдите приложение кино.
На главном экране телевизора перейдите в меню "Приложения" или "Смарт ТВ". Найдите иконку приложения кино среди доступных приложений.
3. Выберите и запустите приложение.
Используйте пульт дистанционного управления телевизором, чтобы выделить иконку приложения кино. Нажмите кнопку "OK" или "Ввод", чтобы запустить приложение. Подождите несколько секунд, пока приложение загрузится.
4. Введите учётные данные (если требуется).
Если у вас уже есть учетная запись в приложении кино, введите свои логин и пароль, используя экранную клавиатуру или пульт дистанционного управления. Если у вас еще нет учетной записи, следуйте инструкциям на экране, чтобы создать новую.
Примечание: Некоторые телевизоры могут использовать автоматическую авторизацию через аккаунт Google или другой аккаунт, связанный с вашим телевизором.
5. Воспользуйтесь функциями приложения.
После успешной загрузки и входа в приложение кино вы сможете просматривать фильмы, сериалы и другие видео-контенты. Ознакомьтесь с интерфейсом приложения и навигацией, чтобы узнать, как искать и просматривать контент на вашем телевизоре.
Теперь вы готовы наслаждаться кино прямо на своем телевизоре!