Роутер - это устройство, которое позволяет создавать сеть и передавать данные между устройствами. Как и любое другое устройство, роутер может иногда требовать перезагрузки. Перезагрузка роутера может быть необходима, например, при неполадках в работе сети или после изменения настроек. В этой статье мы расскажем, как перезапустить роутер через браузер.
Перезапустить роутер через браузер - довольно простая процедура, которую можно выполнить даже без специальных знаний. Для начала, откройте браузер и введите в адресной строке IP-адрес своего роутера. Обычно это адрес 192.168.0.1 или 192.168.1.1, однако, в зависимости от модели роутера, адрес может быть иным. Если вы не знаете IP-адрес своего роутера, вы можете найти его в документации к устройству или обратиться к вашему интернет-провайдеру.
После ввода IP-адреса роутера нажмите клавишу Enter или кликните на кнопку "Поиск" (или аналогичную), чтобы перейти на страницу управления роутером. Здесь вам может потребоваться ввести логин и пароль для доступа к настройкам роутера. Обычно эти данные указаны на самом устройстве или в его документации. Если вы не можете найти данные для входа, обратитесь к вашему интернет-провайдеру.
Перезапуск роутера через браузер
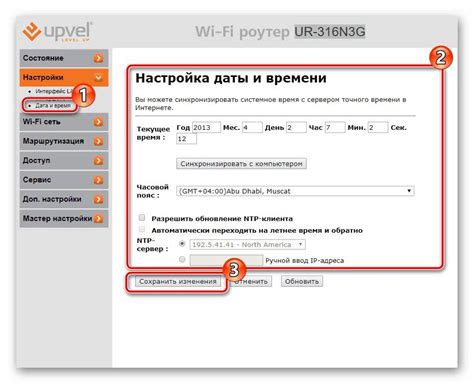
Перезапуск роутера может потребоваться, например, при возникновении проблем с подключением к сети Интернет, обновлении настроек или изменении пароля. Чтобы перезапустить роутер через браузер, следуйте следующим шагам:
- Откройте любой веб-браузер на устройстве, подключенном к роутеру.
- Введите IP-адрес роутера в адресной строке браузера. Обычно адрес указан на задней панели устройства или в документации к нему.
- Нажмите клавишу "Enter" или перейдите по адресу, чтобы открыть веб-интерфейс роутера.
- Введите имя пользователя и пароль для входа в систему. Если вы не изменяли эти данные, обычно используются стандартные значения, указанные в документации к роутеру.
- Найдите раздел "Настройки" или "Администрирование" в веб-интерфейсе роутера.
- В разделе "Настройки" найдите опцию "Перезагрузить" или "Restart", нажмите на нее.
- Подтвердите перезапуск роутера, если система запросит подтверждение.
- Дождитесь, пока роутер перезагрузится. Обычно это занимает несколько минут.
После выполнения всех указанных шагов ваш роутер будет перезапущен. Подключитесь к сети Интернет и проверьте, работает ли все корректно.
Учитывайте, что перезагрузка роутера может привести к временному отключению сети Интернет на всех подключенных устройствах. Поэтому, если у вас есть активные загрузки или работающие приложения, сначала завершите все необходимые операции перед перезагрузкой роутера.
Подключение к роутеру

Для того чтобы перезапустить роутер через браузер, необходимо сначала установить соединение с устройством. Чтобы это сделать, выполните следующие шаги:
| Шаг 1: | Откройте веб-браузер (например, Google Chrome, Mozilla Firefox, Safari) на вашем компьютере или устройстве. |
| Шаг 2: | В адресной строке браузера введите IP-адрес вашего роутера. Обычно это 192.168.0.1 или 192.168.1.1. Если вы не знаете IP-адрес роутера, вы можете его найти в документации роутера или на его корпусе. |
| Шаг 3: | Нажмите клавишу Enter на клавиатуре или нажмите кнопку "Перейти" в браузере. |
| Шаг 4: | Появится страница входа в роутер. Введите имя пользователя и пароль для входа в систему. Если вы не знаете учетные данные для входа, вы можете их найти в документации роутера или на его корпусе. |
| Шаг 5: | После успешного входа в систему вы окажетесь на главной странице администрирования роутера. Здесь вы сможете выполнить различные операции, включая перезапуск роутера. |
Теперь вы подключены к роутеру и можете перезапустить его, следуя инструкциям на странице администрирования. Запомните, что перезапуск роутера может привести к временному отключению интернет-соединения, поэтому убедитесь, что у вас нет незавершенных операций в сети перед выполнением этой операции.
Настройка перезапуска

Чтобы настроить перезапуск роутера через браузер, следуйте этим простым инструкциям:
- Откройте веб-браузер на вашем компьютере.
- Введите IP-адрес вашего роутера в адресную строку браузера. Обычно это 192.168.0.1 или 192.168.1.1. Иногда производители указывают IP-адрес на задней панели роутера.
- Нажмите Enter, чтобы открыть страницу администрирования роутера.
- Введите имя пользователя и пароль для входа в кабинет администратора.
Если вы не находите эти данные, обратитесь к руководству пользователя вашего роутера — там должна быть указана информация по умолчанию. Если вы сменили имя пользователя или пароль, используйте свои собственные учетные данные.
- Найдите вкладку или раздел в меню настроек роутера, связанный с перезапуском или перезагрузкой.
- Выберите опцию перезагрузки или перезапуска и нажмите на нее.
- Подтвердите выполнение операции, если требуется, и дождитесь окончания процесса.
После завершения перезагрузки роутера, вы сможете снова подключиться к интернету и наслаждаться его стабильной работой.
Перезапуск роутера

Чтобы перезапустить роутер, выполните следующие шаги:
- Откройте любой веб-браузер на устройстве, подключенном к роутеру.
- В адресной строке введите IP-адрес роутера. Обычно это 192.168.0.1 или 192.168.1.1. Если вы не знаете IP-адрес роутера, вы можете найти его в документации к устройству или обратиться к администратору сети.
- Нажмите клавишу Enter, чтобы открыть страницу аутентификации роутера.
- Введите имя пользователя и пароль для доступа к роутеру. Если вы не знаете эти данные, проверьте документацию или обратитесь к администратору сети.
- На открывшейся странице найдите секцию "Настройки" или "Управление". Возможно, вы должны просмотреть различные вкладки или меню.
- Найдите опцию "Перезагрузить" или "Restart". Обычно она находится в разделе "Обслуживание" или "Диагностика".
- Нажмите на кнопку "Перезагрузить" или "Restart", чтобы перезапустить роутер.
- Дождитесь, пока роутер завершит процесс перезагрузки. Это может занять несколько минут.
После того как роутер перезагрузится, вам следует проверить, наличие Интернет-соединения и убедиться, что все проблемы были успешно устранены.
Запомните, что перезапуск роутера не является универсальным решением для всех проблем сети. Если у вас возникли серьезные проблемы с подключением или настройками роутера, рекомендуется обратиться к профессионалам или связаться с технической поддержкой производителя.