Microsoft Excel является одной из самых популярных программ для работы с таблицами. Здесь пользователи могут создавать, редактировать и оформлять данные, чтобы сделать их более понятными и удобными для анализа. Иногда, когда работа становится сложнее, пользователи скрывают некоторые столбцы, чтобы упростить навигацию и сделать таблицу более наглядной.
Однако, иногда возникает необходимость открыть скрытые столбцы. Это может быть вызвано несколькими причинами - ошибочным скрытием столбца, изменением требований или просто потребностью в доступе к скрытым данным. В таких случаях важно знать, как открыть скрытые столбцы в Excel.
Существует несколько простых способов сделать это. Первый и, пожалуй, самый простой способ - использование команды "Выбрать все" на вкладке "Расположение". Просто нажмите сочетание клавиш "Ctrl + A" или кликните правой кнопкой мыши на цифровой области сверху левого угла листа и выберите "Выбрать все". Затем нажмите правую кнопку мыши в любом выбранном столбце, выберите "Отобразить" и нажмите "Столбцы". Скрытые столбцы будут отображены снова.
Другой способ открыть скрытые столбцы - использование определенных команд в меню "Форматирование" на верхней панели инструментов Excel. Возможны следующие варианты: "Столбцы" → "Ширина столбца" → "Автоматическая ширина". Это позволит Excel автоматически выравнять ширину столбцов таким образом, чтобы видны были все столбцы, включая скрытые.
Открытие скрытых столбцов в Excel может быть очень полезным при работе с большими и сложными таблицами. Зная эти простые способы, вы сможете легко находить и восстанавливать скрытые данные, сохраняя таким образом эффективность и удобство работы в Excel.
Скрытые столбцы в Excel: что это и зачем они нужны?
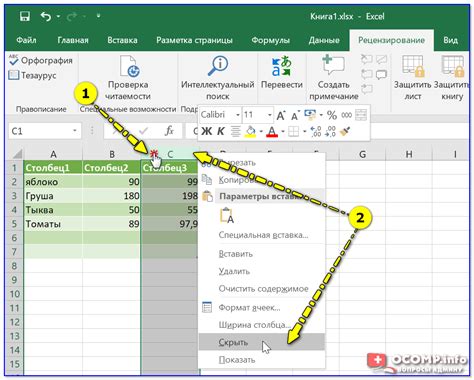
Скрытые столбцы в Excel - это столбцы, которые не отображаются на рабочем листе, но при этом они все еще существуют и доступны для использования. Они могут быть полезны в различных ситуациях, и вот некоторые из причин, почему они нужны:
Защита данных
Скрытые столбцы могут быть использованы для сохранения данных, которые не должны быть видны другим пользователям. Например, если вам необходимо сохранить списки логинов и паролей, вы можете скрыть соответствующие столбцы, чтобы предотвратить их случайное или нежелательное отображение.
Разделение данных
Скрытые столбцы могут помочь вам логически разделить большой объем данных на более удобные категории. Например, если у вас есть таблица с данными о продажах разных товаров, вы можете скрыть столбцы с ненужной информацией, чтобы сосредоточиться на показателях, которые вам интересны.
Улучшение визуального представления
Скрытые столбцы могут быть использованы для создания более чистого и понятного визуального представления данных. Например, если у вас есть таблица с большим количеством столбцов, которые отображаются на одном экране, вы можете скрыть неактуальные или редко используемые столбцы, чтобы упростить восприятие таблицы.
Формулы и вычисления
Скрытые столбцы могут использоваться для упрощения работы с формулами и вычислениями в Excel. Например, вы можете скрыть промежуточные столбцы, которые необходимы для расчетов, но не нужны для окончательных результатов. Это поможет вам сосредоточиться на самой сути и получить более чистый и понятный отчет или аналитическую запись.
Теперь, когда вы знаете, что такое скрытые столбцы в Excel и зачем они нужны, вы можете использовать эту функцию для более эффективной работы с данными и создания профессиональных отчетов и таблиц.
Преимущества использования скрытых столбцов в Excel
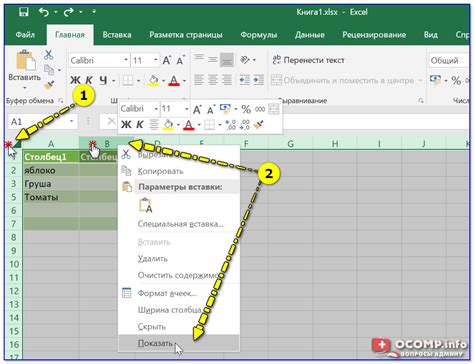
- Улучшение визуального восприятия данных: скрытые столбцы позволяют упростить и улучшить визуализацию данных, убирая из обзора неактуальную или ненужную информацию.
- Защита конфиденциальной информации: скрытие столбцов помогает обезопасить конфиденциальные данные, предотвращая их случайное или неправомерное раскрытие.
- Более компактное представление таблиц: скрытие столбцов позволяет сократить количество отображаемых данных в таблице, что позволяет лучше использовать пространство на экране и упростить работу с большими объемами информации.
- Улучшение производительности: при работе с большими таблицами, скрытие столбцов может ускорить обработку данных и снизить нагрузку на программу, особенно при выполнении сложных расчетов.
- Функциональность отчетов и презентаций: скрытие столбцов позволяет создавать отчеты и презентации с более удобным представлением данных, подчеркивая ключевую информацию и убирая излишний шум.
Когда стоит использовать скрытые столбцы в Excel?
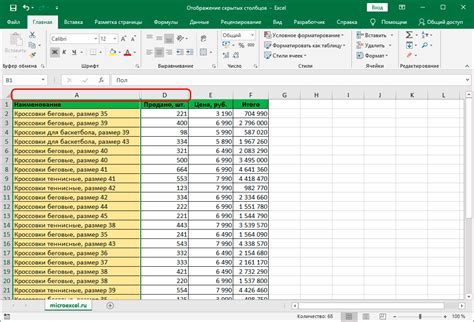
Одной из наиболее распространенных причин использования скрытых столбцов является необходимость временно скрыть определенные данные, которые не требуются в текущий момент, но могут быть полезными в будущем. Например, если в таблице присутствуют столбцы с формулами или связанные данные, которые нужно хранить в базе данных, но не отображать на текущем рабочем листе. Скрытые столбцы позволяют сделать таблицу более компактной и удобной для работы, не загромождая ее ненужной информацией.
Еще одной ситуацией, когда стоит использовать скрытые столбцы, является необходимость разграничения доступа ко всей информации в таблице. Например, если вы работаете в команде и нужно предоставить доступ к определенным столбцам только определенным пользователям. Скрытие столбцов позволит сохранить конфиденциальность данных и предотвратить несанкционированный доступ к ним.
Еще одним полезным применением скрытых столбцов является улучшение производительности работы с большими таблицами данных. Иногда наличие большого количества столбцов может замедлить работу с таблицей, особенно при выполнении сложных операций или вычислений. Скрытие ненужных столбцов может значительно ускорить процесс обработки и анализа данных.
Итак, использование скрытых столбцов в Excel может быть полезным во многих ситуациях: для временного скрытия ненужных данных, для разграничения доступа к информации или для повышения производительности работы с таблицами. Зная, как использовать этот инструмент, вы можете более эффективно управлять данными и улучшить свою продуктивность в Excel.
Как открыть скрытые столбцы в Excel: простые способы
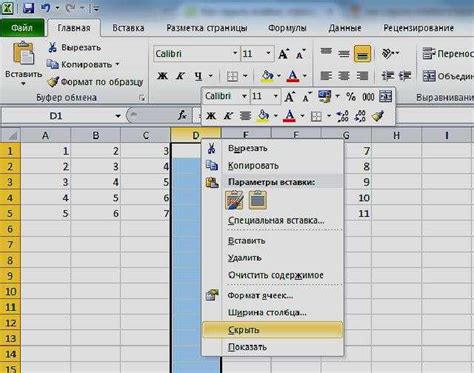
Использование контекстного меню
Самый простой и быстрый способ открыть скрытые столбцы в Excel - это использовать контекстное меню. Для этого выполните следующие действия:
- Выберите столбцы, которые вы хотите открыть.
- Щелкните правой кнопкой мыши на выбранных столбцах.
- В контекстном меню выберите опцию "Открыть столбцы".
После этого выбранные вами столбцы будут снова видимыми.
Использование клавиш сочетаний
Еще один способ открыть скрытые столбцы в Excel - это использовать сочетание клавиш на клавиатуре. Вот как можно сделать это:
- Выберите столбцы, которые вы хотите открыть.
- Нажмите клавишу Ctrl.
- Удерживая клавишу Ctrl, нажмите клавишу Shift.
- Удерживая обе клавиши нажатыми, нажмите клавишу "0" (ноль).
Выбранные вами столбцы снова появятся на экране.
Использование панели инструментов
Если в Excel у вас отображается панель инструментов, вы можете воспользоваться ею для открытия скрытых столбцов. Для этого выполните следующие действия:
- Выберите столбцы, которые вы хотите открыть.
- На панели инструментов найдите кнопку "Открыть столбцы" и нажмите на нее.
После этого выбранные вами столбцы снова станут видимыми.
Теперь вы знаете несколько простых способов, как открыть скрытые столбцы в Excel. Используйте эти методы, чтобы удобно работать с данными в таблице и максимально эффективно использовать инструменты программы.
Советы по работе со скрытыми столбцами в Excel
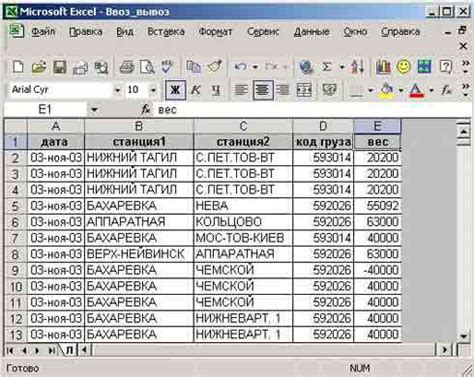
1. Способ скрытия столбцов: Чтобы скрыть столбец в Excel, выделите его или несколько столбцов, щелкните правой кнопкой мыши и выберите "Скрыть". Обратите внимание, что скрытые столбцы все равно проецируются на печать, так что убедитесь, что они не содержат конфиденциальной информации.
2. Отображение скрытых столбцов: Если вы хотите отобразить скрытые столбцы, чтобы внести в них изменения или провести анализ данных, выберите соседние столбцы, щелкните правой кнопкой мыши и выберите "Отменить скрытие столбцов". Также можно использовать комбинацию клавиш Ctrl + Shift + 0.
3. Форматирование скрытых столбцов: При скрытии столбцов, форматирование, такое как ширина столбца или цвет фона, сохраняется. Это означает, что если вы хотите изменить форматирование скрытых столбцов, вам необходимо отобразить их сначала.
4. Выделение скрытых столбцов: Если вы хотите быстро выделить все скрытые столбцы в таблице, щелкните правой кнопкой мыши на заголовок столбца, выберите "Выделить" и затем "Скрытые". Все скрытые столбцы будут выделены одновременно.
5. Перемещение скрытых столбцов: Если вы скрыли столбцы и затем переместили остальные столбцы, скрытые столбцы также переместятся вместе с ними. Будьте внимательны при перемещении столбцов в таблице, чтобы не нарушить структуру данных.
С помощью этих советов вы сможете эффективно работать со скрытыми столбцами в Excel и упростить анализ данных в таблицах. Удачи в вашей работе с программой Excel!
Как скрыть столбцы в Excel: дополнительные возможности
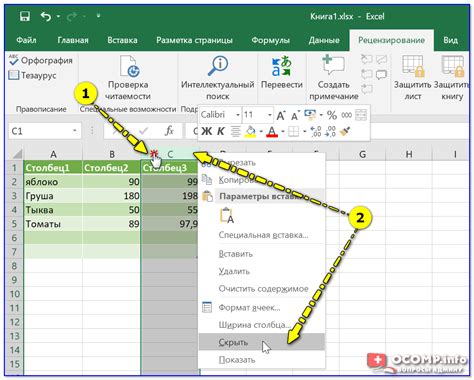
В Microsoft Excel есть несколько способов скрыть столбцы, чтобы сделать вашу работу более удобной и организованной. Различные функции Excel позволяют вам выбирать, какие столбцы нужно скрыть, и даже давать доступ к скрытым столбцам только для определенных пользователей.
1. Скрыть столбцы: Для скрытия одного или нескольких столбцов вы можете выделить нужные столбцы, щелкнуть правой кнопкой мыши и выбрать опцию "Скрыть". Выделенные столбцы исчезнут, но данные в них по-прежнему будут доступны.
2. Использование функции "Форматировать ячейки": Другой способ скрыть столбцы - использовать функцию "Форматировать ячейки". Выделите нужные столбцы, щелкните правой кнопкой мыши и выберите "Форматировать ячейки". Затем перейдите на вкладку "Число" и выберите опцию "Специальный". В поле "Тип" введите ;;; и нажмите "ОК". Выделенные столбцы скроются.
3. Защита столбцов: Если вам нужно скрыть столбцы, чтобы предотвратить их редактирование или просмотр, вы можете использовать функцию "Защита листа". Выделите нужные столбцы, щелкните правой кнопкой мыши и выберите "Форматирование ячеек". Перейдите на вкладку "Защита" и поставьте галочку напротив "Заблокированы". Затем перейдите на вкладку "Обзор" и выберите "Защитить лист". Теперь выбранные столбцы будут скрыты и защищены паролем.
4. Макросы: Если вы хотите автоматически скрывать столбцы при открытии документа, вы можете использовать макросы Excel. Создайте макрос, который будет скрывать нужные столбцы, и сохраните его. Затем выберите "Файл" -> "Экспортировать" -> "Макросы". Дайте макросу имя и укажите место сохранения. При следующем открытии документа макрос будет автоматически запускаться и скрывать выбранные столбцы.
5. Доступ к скрытым столбцам: Если вам нужно предоставить доступ к скрытым столбцам только для определенных пользователей, вы можете использовать функцию "Разрешения". Выделите нужные столбцы, щелкните правой кнопкой мыши и выберите "Защитить структуру листа". Поставьте галочку напротив "Разрешить только выбранным пользователем извлекать, изменять ячейки". Затем выберите "Разрешения" и добавьте пользователей, которым вы хотите предоставить доступ к скрытым столбцам.
Примечание: При использовании функций скрытия столбцов убедитесь, что вы сохраняете документ в формате Excel (.xlsx или .xls), чтобы изменения сохранялись.
Теперь вы знаете несколько способов скрыть столбцы в Excel и использовать дополнительные возможности программы для удобной работы с данными.
Как управлять видимостью скрытых столбцов в Excel
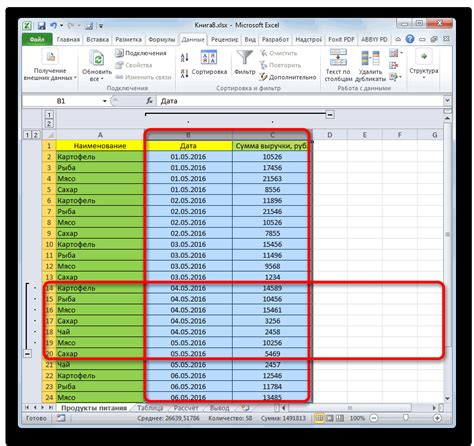
В Microsoft Excel есть функционал, позволяющий скрывать столбцы с данными, чтобы сделать таблицы более удобочитаемыми или защитить информацию от посторонних глаз. Однако иногда возникает необходимость отобразить скрытые столбцы для выполнения определенных действий. В этой статье мы расскажем о простых способах управления видимостью скрытых столбцов в Excel.
1. Отображение одного скрытого столбца:
Чтобы отобразить один скрытый столбец в Excel, нужно выбрать два соседних столбца, которые находятся справа и слева от скрытого столбца. Затем нужно щелкнуть правой кнопкой мыши на заголовке выбранного столбца и выбрать пункт "Отобразить". Это позволит скрытому столбцу стать видимым и отобразиться на листе.
2. Отображение нескольких скрытых столбцов:
Если нужно отобразить несколько скрытых столбцов, можно использовать комбинацию клавиш "Ctrl" + мышью выбрать соседние столбцы, которые находятся справа и слева от скрытых столбцов. Затем нужно щелкнуть правой кнопкой мыши на заголовке выбранных столбцов и выбрать пункт "Отобразить". В результате все скрытые столбцы будут отображены на листе.
3. Отображение всех скрытых столбцов:
Если нужно отобразить все скрытые столбцы в таблице, можно воспользоваться специальной функцией "Отобразить все". Для этого нужно выбрать всю область таблицы, нажать правой кнопкой мыши на заголовке выбранной области и выбрать пункт "Отобразить все". Все скрытые столбцы теперь станут видимыми и отобразятся на листе.
4. Скрытие столбцов:
Если нужно снова скрыть столбцы, можно воспользоваться функцией "Скрыть". Для этого нужно выбрать все столбцы, которые нужно скрыть, щелкнуть правой кнопкой мыши на заголовке выбранных столбцов и выбрать пункт "Скрыть". Выбранные столбцы исчезнут с листа, но останутся в таблице.
Теперь вы знаете, как управлять видимостью скрытых столбцов в Excel. Это простые действия позволят вам быстро отобразить или скрыть столбцы при работе с таблицами. Этот функционал пригодится вам при создании и редактировании данных в Excel.
Некоторые полезные функции для работы со скрытыми столбцами в Excel
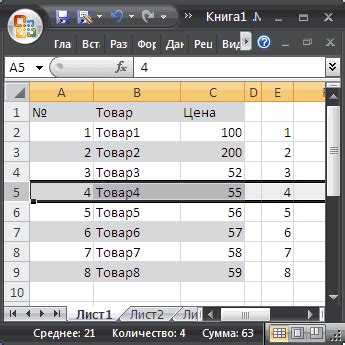
Скрытие столбцов в Excel часто используется для улучшения внешнего вида таблицы или для скрытия конфиденциальной информации. Однако, иногда может возникнуть необходимость отобразить скрытые столбцы или применить некоторые операции к ним. В этой статье представлены несколько полезных функций, которые помогут вам работать со скрытыми столбцами в Excel.
1. Отображение скрытых столбцов: Если вы хотите отобразить скрытые столбцы в таблице, вы можете воспользоваться командой "Выделить всё" (Ctrl+A), а затем нажать правую кнопку мыши и выбрать пункт "Отобразить". Это позволит отобразить все скрытые столбцы в таблице.
2. Отмена скрытия столбцов: Если вы случайно скрыли столбцы и хотите их вернуть, вы можете использовать команду "Отменить" (Ctrl+Z) сразу после скрытия столбцов. Это отменит последнее изменение и вернет столбцы на свои прежние места.
3. Перемещение скрытых столбцов: Если вам нужно переместить скрытые столбцы в другое место таблицы, вы можете воспользоваться функцией "Перетаскивание". Для этого выделите столбцы, затяните их за заголовок и перетащите на нужное место.
4. Копирование данных из скрытых столбцов: Если вам нужно скопировать данные из скрытых столбцов, вы можете использовать функцию "Копировать" (Ctrl+C) и "Вставить" (Ctrl+V). Обратите внимание, что скрытые столбцы должны быть сначала отображены, чтобы скопировать данные из них.
5. Форматирование скрытых столбцов: Если вы хотите применить форматирование к скрытым столбцам, вы можете воспользоваться командой "Форматировать стоящее на месте" (Ctrl+1) и выбрать нужное форматирование. Это позволит применить форматирование к скрытым столбцам без их отображения.
- Воспользуйтесь этими полезными функциями и упростите работу со скрытыми столбцами в Excel.