Скриншоты - это полезный инструмент, который позволяет вам зафиксировать и сохранить моменты с вашего телефона. Если вы являетесь владельцем Samsung 20s, то вы, безусловно, захотите знать, как легко и быстро сделать скриншот на своем устройстве. Будь то сохранение интересной статьи или демонстрация ошибки в приложении, делать скриншот на Samsung 20s – это быстро и просто!
Один из наиболее удобных способов сделать скриншот на Samsung 20s – это использование кнопок управления на вашем телефоне. Вам нужно одновременно нажать на кнопку включения (находится на правой стороне устройства) и кнопку уменьшения звука (находится на левой стороне устройства). Обе кнопки нужно нажимать одновременно и быстро, чтобы сделать скриншот. Вы должны видеть мигание экрана и звуковое уведомление, если звук включен. Скриншот будет автоматически сохранен в папке "Screenshots" на вашем телефоне.
Другой способ сделать скриншот на Samsung 20s – это использование жестов на вашем телефоне. Вам нужно провести ребром вашей ладони по экрану, от правой стороны до левой, чтобы сделать скриншот. Постарайтесь провести ладонью по экрану гладко и быстро, чтобы активировать эту функцию. Подобно первому методу, вы должны увидеть мигание экрана и услышать звуковое уведомление о сделанном скриншоте. Этот скриншот также будет автоматически сохранен в папке "Screenshots" на вашем телефоне.
Начало работы

Для того чтобы сделать скриншот на Samsung 20s, вам потребуется выполнить несколько простых шагов. Следуйте инструкции ниже:
- Найдите нужное вам изображение или экран, который хотите сделать скриншотом.
- Нажмите одновременно и удерживайте кнопки "Громкость вниз" и "Блокировка экрана" на вашем устройстве Samsung 20s. Эти кнопки обычно расположены на правой стороне устройства.
- Убедитесь, что вы нажимаете обе кнопки одновременно и удерживаете их в течение нескольких секунд. Вы услышите звуковой сигнал, а экран мгновенно помигает, что означает успешное выполнение скриншота.
- Чтобы найти сделанный скриншот, откройте Галерею или Файловый менеджер на вашем устройстве Samsung 20s и перейдите в раздел "Скриншоты". Там вы найдете все ваши снимки экрана, отсортированные по дате создания.
Теперь вы знаете, как с легкостью сделать скриншот на Samsung 20s, чтобы запечатлеть интересные моменты или делиться информацией со своими друзьями и коллегами.
Подготовка к созданию скриншота
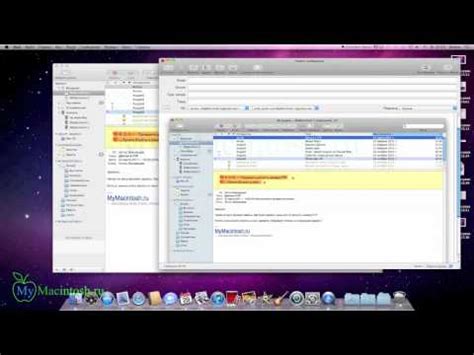
Прежде чем приступить к созданию скриншота на Samsung 20s, необходимо осуществить некоторую подготовку. К счастью, процесс довольно прост и не требует каких-либо особых навыков. Вот несколько шагов, которые помогут вам готовиться к созданию скриншота на вашем устройстве:
1. Зарядите свой Samsung 20s до полной емкости батареи. Важно, чтобы ваше устройство было достаточно заряжено, чтобы избежать ситуации, когда батарея разрядится в самый неподходящий момент. |
2. Убедитесь, что экран вашего устройства находится в активном состоянии. Необходимо убедиться, что экран вашего устройства не заблокирован или не находится в режиме сна. В противном случае вы не сможете создать скриншот. |
3. Проверьте, что вы находитесь на нужном экране или приложении, которое вы хотите снять скриншот. Убедитесь, что открыто нужное приложение или находитесь на нужном экране, чтобы получить точный и полный снимок. |
4. При необходимости подготовьте контент для скриншота. Если вам нужно отобразить определенный текст, изображение или другой контент, убедитесь, что он находится на экране до создания скриншота. Таким образом, вам не придется повторно создавать скриншот, если что-то не устроит на первом. |
Следуя этой простой подготовке, вы будете готовы создать скриншот на Samsung 20s и сохранить важные моменты с вашего устройства.
Выбор экрана для скриншота

Когда вы готовы сделать скриншот на Samsung 20s, вам необходимо выбрать, какую область экрана вы хотите сохранить. В зависимости от вашей цели, у вас есть несколько вариантов:
Выбор полного экрана:
Если вы хотите сделать скриншот всего экрана вашего Samsung 20s, нажмите одновременно кнопки "Включение" и "Громкость вниз". У вас будет сделан снимок всего экрана, включая панель уведомлений и нижнюю панель навигации.
Выбор определенной области экрана:
Если вам нужно сделать скриншот только определенной части экрана, вы можете использовать функцию "Вырезка". Нажмите одновременно кнопки "Включение" и "Громкость вниз", затем выберите область, которую вы хотите скопировать. После этого вы можете редактировать скриншот перед сохранением.
Выбор активного окна:
Когда вы хотите сделать скриншот только определенного окна или приложения, вы можете использовать функцию "Начать скриншот". Нажмите и удерживайте кнопку "Начать" на нижней панели навигации, затем выберите "Сделать скриншот активного окна". Вы также можете редактировать скриншот перед сохранением.
Вам остается только выбрать наиболее удобный вариант в соответствии с вашими потребностями и использовать его для создания скриншотов на вашем Samsung 20s. Удачи!
Способы создания скриншота

На Samsung 20s предусмотрено несколько способов создания скриншота экрана. В этом разделе мы расскажем о них подробнее.
| Способ | Описание |
|---|---|
| Использование кнопок | Самый простой способ создания скриншота на Samsung 20s - нажать одновременно кнопки "Громкость Вверх" и "Питание". После чего экран мигнет, а скриншот будет сохранен в галерее телефона. |
| Пальцевой жест | Если вам сложно нажать одновременно две кнопки, вы можете настроить пальцевой жест для создания скриншота. Для этого перейдите в настройки телефона, затем выберите "Дополнительные функции" - "Жесты" - "Скриншот ладонью". Затем просто проведите ладонью по экрану телефона, чтобы сделать скриншот. |
| Использование жестов навигации | Если у вас настроены жесты навигации на Samsung 20s, вы можете использовать один из них для создания скриншота. Настройте любой жест по вашему усмотрению и назначьте ему функцию "Сделать скриншот". Теперь, когда вы выполните этот жест, будет создан скриншот. |
Выбирайте удобный для вас способ создания скриншота на Samsung 20s и сохраняйте важные моменты со своего экрана легко и быстро.
Создание скриншота с помощью кнопок
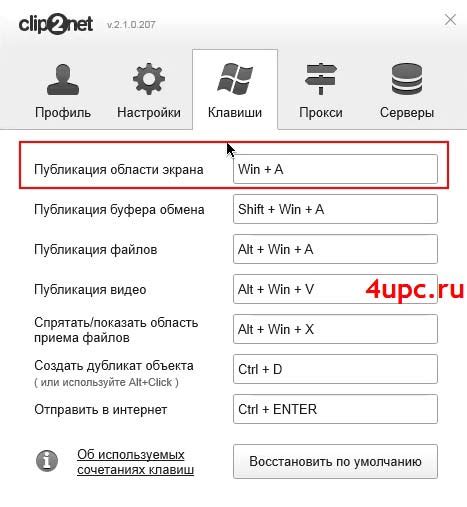
Для того чтобы создать скриншот с помощью кнопок, следуйте следующему простому процессу:
- Откройте приложение или экран, который вы хотите зафиксировать.
- Нажмите и удерживайте кнопку "Громкость вверх" и кнопку "Блокировка/вкл./выкл." одновременно. Эти кнопки обычно расположены по бокам устройства.
- Устройство временно затемнится, и на экране появится короткая анимация, которая указывает на то, что скриншот был сделан.
- Чтобы увидеть сделанный вами скриншот, откройте галерею на вашем устройстве и найдите папку "Снимки экрана". Ваши скриншоты будут сохранены в этой папке.
Теперь у вас есть скриншот того, что отображалось на экране вашего Samsung Galaxy S20s в момент его сделали. Вы можете сохранить его, отправить через сообщение или поделиться им в социальных сетях.
Создание скриншота с помощью жестов
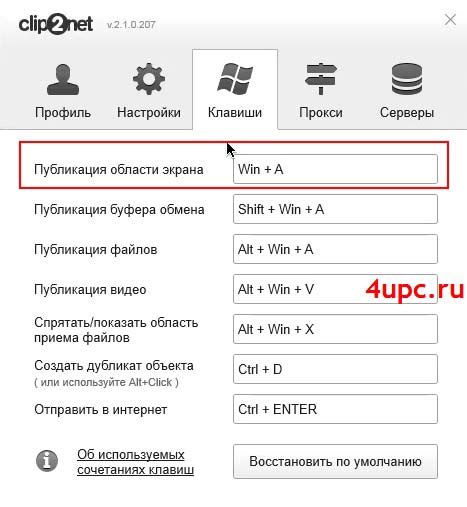
Шаг 1: Откройте экран, который вы хотите сделать скриншотом.
Шаг 2: Поставьте свою ладонь на экран, так чтобы она покрыла всю поверхность.
Шаг 3: Легким движением ладонью влево или вправо, проведите по экрану, касаясь его. Убедитесь, что ваше движение началось за пределами экрана и заканчивается за его пределами.
Шаг 4: Если все сделано правильно, вы услышите звуковой сигнал, а скриншот будет сохранен в галерее вашего устройства.
Примечание: Если такой жест не активирован, войдите в настройки вашего устройства, перейдите в "Движения и жесты" и включите опцию "Создание скриншота ладонью".
Сохранение и доступ к скриншотам
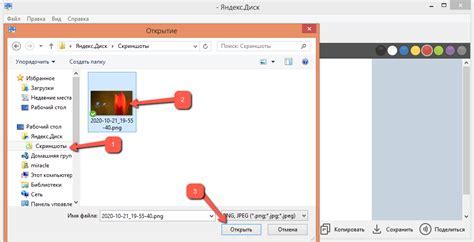
Когда вы сделаете скриншот на Samsung 20s, он автоматически сохранится в папке "Галерея" вашего устройства. Для того чтобы найти скриншот, просмотреть его или поделиться с другими, вы можете следовать указанным ниже шагам:
- Найдите и откройте приложение "Галерея" на вашем Samsung 20s. Обычно оно расположено на главном экране или в папке "Приложения".
- В приложении "Галерея" найдите и откройте альбом "Скриншоты". Этот альбом содержит все ваши сохраненные скриншоты.
- Пролистайте альбом "Скриншоты", чтобы найти нужный вам скриншот. Вы можете просмотреть скриншот, касаясь его миниатюры.
- При желании, вы можете изменить или обрезать скриншот, используя встроенные инструменты редактирования в приложении "Галерея".
- Чтобы поделиться скриншотом с другими людьми, коснитесь кнопки "Поделиться" на экране просмотра скриншота. Откроется список приложений, через которые можно отправить скриншот.
- Вы также можете найти скриншоты во встроенном файловом менеджере вашего Samsung 20s. Зайдите в файловый менеджер, найдите папку "Галерея" и откройте альбом "Скриншоты".
Следуя этим простым шагам, вы сможете без труда сохранить и получить доступ ко всем скриншотам на вашем Samsung 20s. Наслаждайтесь использованием этой полезной функции для сохранения моментов, которые вы хотите запомнить и поделиться с другими.
Сохранение скриншота на устройстве
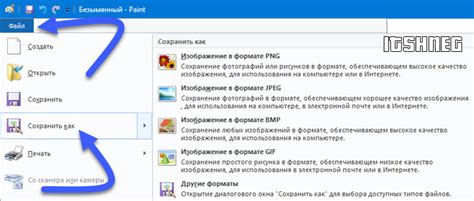
После того, как вы сделали скриншот на Samsung 20s, существует несколько способов сохранить его на вашем устройстве. Вот несколько простых шагов, которые помогут вам сохранить свой скриншот:
1. Сохранение скриншота через уведомления
Когда вы делаете скриншот на Samsung 20s, устройство автоматически создает уведомление с возможностью сохранить скриншот. Перетащите панель уведомлений вниз и найдите уведомление с вашим скриншотом. Нажмите на него, чтобы открыть скриншот в галерее. После этого, вы можете нажать на значок "Сохранить" (обычно это иконка дискаеты) для сохранения скриншота на вашем устройстве.
2. Сохранение скриншота через приложение Галерея
Если вы хотите сохранить скриншот сразу после его создания, вы можете открыть приложение "Галерея". В поиске найдите папку "Скриншоты" и откройте ее. Теперь вы можете увидеть все свои скриншоты. Нажмите на тот скриншот, который вы хотите сохранить, и затем нажмите на значок "Сохранить" (обычно это иконка дискаеты) для сохранения скриншота на вашем устройстве.
3. Сохранение скриншота через приложение Файлы
Если вы предпочитаете сохранять свои скриншоты в определенных папках или на внешнем устройстве хранения данных, вы можете воспользоваться приложением "Файлы". Откройте приложение "Файлы" и найдите папку, в которой вы хотите сохранить свой скриншот. Нажмите на иконку плюса или на значок меню, затем выберите "Создать файл или папку". Введите имя файла и выберите "Создать". Теперь вы можете перейти к папке, которую вы только что создали, и перетащить свой скриншот в нее для сохранения.
Независимо от того, какой способ сохранения скриншота вы выбрали, вы легко сможете найти свои скриншоты на вашем телефоне и поделиться ими с друзьями или сохранить важные моменты для себя.
Сохранение скриншота в облачном хранилище
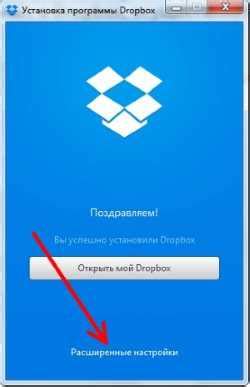
Шаг 1: Откройте приложение "Настройки" на своем устройстве Samsung 20s.
Шаг 2: Прокрутите вниз и выберите пункт "Облако и аккаунты".
Шаг 3: В разделе "Облако" выберите предпочитаемое вами облачное хранилище (например, Google Drive или Samsung Cloud).
Шаг 4: Если у вас нет учетной записи в выбранном облачном хранилище, создайте ее, следуя инструкциям на экране.
Шаг 5: Вернитесь на главный экран устройства и найдите содержимое, которое вы хотите сохранить в облаке, например, открытую страницу веб-браузера или приложение.
Шаг 6: Сделайте скриншот, следуя описанной выше инструкции для вашего устройства Samsung 20s.
Шаг 7: Откройте Галерею на вашем устройстве и найдите сделанный скриншот.
Шаг 8: Нажмите на иконку "Поделиться" или "Опции" рядом со скриншотом. В открывшемся меню выберите "Сохранить в облако".
Шаг 9: Выберите ваше облачное хранилище из списка доступных опций.
Шаг 10: Введите имя файла и выберите папку или директорию, где вы хотите сохранить скриншот в облаке. Нажмите "Сохранить".
Шаг 11: Дождитесь завершения загрузки. Ваш скриншот будет сохранен в выбранном облачном хранилище и будет доступен с других устройств и компьютеров.
Теперь вы знаете, как сохранить скриншот в облачном хранилище на Samsung 20s. Это удобный способ бэкапа и синхронизации вашего содержимого между разными устройствами.
Дополнительные настройки скриншотов
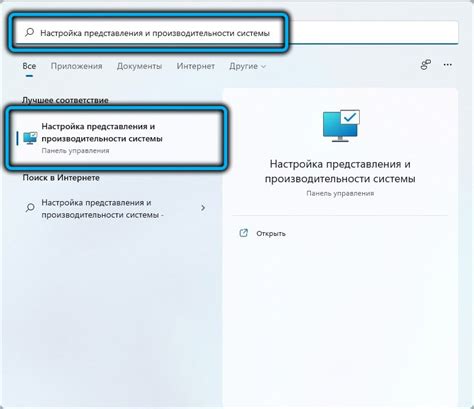
В Samsung 20s доступны дополнительные настройки для скриншотов, которые могут улучшить ваш опыт использования этой функции. Вот несколько полезных опций, которые вы можете настроить:
Сохранение скриншота в другом формате
По умолчанию скриншоты сохраняются в формате JPG. Однако, если вам нужно сохранить скриншот в другом формате, таком как PNG, вы можете изменить это в настройках. Просто откройте приложение "Настройки", найдите раздел "Экран", затем "Скриншоты", и выберите желаемый формат сохранения.
Задание временной задержки перед снятием скриншота
Если вы хотите сделать скриншот определенного экрана, который может измениться через несколько секунд, вам может потребоваться задержка перед снятием скриншота. В Samsung 20s вы можете настроить временную задержку в настройках. Просто найдите раздел "Экран" в приложении "Настройки", затем "Скриншоты", и выберите желаемую задержку.
Изменение расположения на экране
Если вам неудобно использовать стандартные комбинации клавиш для снятия скриншота, вы можете изменить расположение области сенсорной панели, на которой находятся кнопки "Домой", "Назад" и "Меню". В настройках найдите раздел "Общие устройства", затем "Управление иженерными функциями", и включите опцию "Расположение кнопок управления экрана". Теперь вы можете переместить кнопки в удобное для вас место и использовать новые комбинации для снятия скриншотов.
Использование этих дополнительных настроек поможет вам настроить процесс снятия скриншотов на Samsung 20s и сделает его более удобным и эффективным.
Редактирование скриншотов
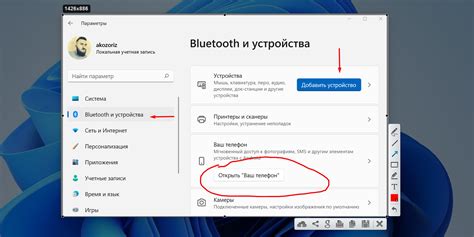
Полученные скриншоты могут потребовать некоторого редактирования для различных целей. Вот несколько полезных способов редактирования скриншотов:
1. Обрезка изображения: Если вам необходимо убрать ненужные или нежелательные элементы с полученного скриншота, вы можете воспользоваться функцией обрезки. Для этого откройте скриншот в любом редакторе изображений и выделите нужную область для обрезки.
2. Рисование и выделение: Если вам нужно выделить что-то на скриншоте или нарисовать на нем, вы можете использовать инструменты рисования в редакторе изображений. Например, вы можете использовать кисть или маркер для выделения определенных частей или добавления подписей.
3. Добавление текста: Если вы хотите добавить текстовую информацию на скриншот, вы можете воспользоваться функцией добавления текста в редакторе изображений. Выберите нужный шрифт, размер и цвет текста, а затем введите нужный текст.
4. Исправление цветов и яркости: В случае, если цвета на скриншоте не выглядят достаточно яркими или правильными, вы можете воспользоваться функциями коррекции цвета и яркости в редакторе изображений. Это поможет сделать скриншот более четким и приятным для восприятия.
Использование этих методов позволит вам создавать профессионально выглядящие скриншоты и привлекательные презентации. Экспериментируйте с различными функциями редактирования и настройками, чтобы достичь желаемого результата.
Настройка формата и качества скриншота

На Samsung 20s вы можете настроить формат и качество скриншота в зависимости от ваших потребностей и предпочтений.
Чтобы настроить формат скриншота:
- Откройте приложение "Настройки" на вашем устройстве.
- Прокрутите вниз и выберите "Дополнительные функции".
- Нажмите на "Сенсорный экран".
- Выберите "Получение скриншота".
- Теперь вы увидите опции для настройки формата скриншота. Вы можете выбрать между форматами PNG и JPEG.
- Выберите формат, который вам подходит.
Чтобы настроить качество скриншота:
- Перейдите в приложение "Настройки".
- Прокрутите вниз и выберите "Дополнительные функции".
- Нажмите на "Сенсорный экран".
- Выберите "Получение скриншота".
- Теперь вы увидите опции для настройки качества скриншота. Вы можете выбрать между "Стандартным" и "Высоким" качеством.
- Выберите качество, которое вам предпочтительно.
После настройки формата и качества скриншота ваш Samsung 20s будет сохранять скриншоты согласно вашим предпочтениям.