Excel - это мощный инструмент, который помогает нам обрабатывать и анализировать данные. Одной из самых простых и популярных операций, которую можно выполнить в Excel, является сложение чисел в столбце. Это может быть полезно, когда нам нужно получить общую сумму чеков, стоимости продуктов или других данных.
В Excel есть несколько способов сложить столбец с числами, и каждый из них предлагает свои преимущества. Один из самых простых способов - использовать функцию SUM. Просто выберите ячейку, в которую вы хотите получить результат, и введите формулу =SUM(A1:A10), где A1:A10 - диапазон ячеек, которые вы хотите сложить. Нажмите Enter, и Excel автоматически посчитает сумму.
Если вам нужно быстро сложить числа в столбце без использования функций, вы можете воспользоваться функцией AutoSum. Просто выберите ячейку под столбцом чисел, и нажмите на кнопку AutoSum на панели инструментов. Excel предложит вам определить диапазон ячеек для сложения. Выберите нужный столбец, и Excel автоматически добавит формулу с функцией SUM в выбранную ячейку. Нажмите Enter, и сумма посчитана.
Независимо от того, какой способ вы выбрали, сложение столбца с числами в Excel - это быстро, просто и эффективно. Используйте эти простые способы, чтобы упростить свою работу с данными и сэкономить время.
Как быстро сложить столбец чисел в Excel
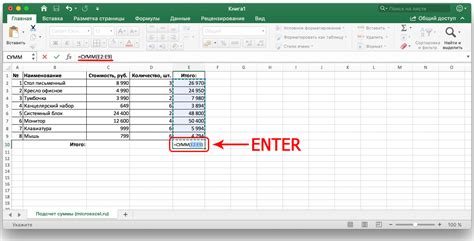
Первый способ – использование формулы SUM. Для этого необходимо выделить столбец чисел, в который нужно выполнить сложение, и затем вводить формулу в ячейке, где должен быть результат. Например, если столбец чисел находится в столбце A, а результат нужно получить в столбце B, то формула будет выглядеть следующим образом: =SUM(A:A). После ввода формулы нужно нажать клавишу Enter, и результат сложения появится в ячейке.
Второй способ – использование автосуммы. Этот способ удобен тем, что не требует набора формулы. Для этого нужно выделить столбец чисел, затем нажать кнопку «Автосумма» на панели инструментов Excel. После этого Excel автоматически добавит формулу SUM, и результат сложения появится в ячейке под выделенным столбцом чисел.
Третий способ – использование функции SUM в справочнике функций. Для этого нужно набрать формулу в ячейке, где должен быть результат. Например, формула будет выглядеть следующим образом: =SUM(A1:A10), где A1 и A10 – это первая и последняя ячейки столбца чисел, которые нужно сложить.
Выбор способа сложения столбца чисел в Excel зависит от предпочтений пользователя и сложности задачи. Операции сложения можно комбинировать с другими функциями и формулами Excel, чтобы получить необходимые результаты.
Простыми способами

В Excel существуют несколько простых способов для быстрого сложения столбца с числами. Эти способы позволяют вам сэкономить время и усилия, особенно при работе с большими объемами данных.
- Использование функций SUM и AutoSum: Функция SUM позволяет вам сложить все числа в столбце. Для этого выделите ячейку под столбцом и введите функцию =SUM(A1:A10), где A1:A10 - диапазон ячеек, которые нужно сложить. Функция AutoSum автоматически определит диапазон чисел и выполнит сложение.
- Использование встроенного инструмента суммирования: Для быстрого сложения чисел в столбце вы можете воспользоваться инструментом суммирования. Выделите ячейку под столбцом, затем нажмите на кнопку суммы (∑) на панели инструментов Excel. Программа сама определит диапазон чисел и выполнит сложение.
- Использование автозаполнения: Если числа в столбце образуют последовательность (например, 1, 2, 3 и т.д.), вы можете воспользоваться функцией автозаполнения. Введите первое число в ячейку, затем выделите эту ячейку и нажмите на маленький квадратик, который появится в правом нижнем углу выделения. Перетащите этот квадратик вниз, чтобы скопировать последовательность чисел. Затем, если нужно, сложите все числа с помощью функции SUM или инструмента суммирования.
- Использование формулы =COUNT: Формула =COUNT может быть использована для подсчета количества чисел в столбце. После этого вы можете использовать автозаполнение или другие методы для сложения чисел.
Эти простые способы помогут вам быстро сложить столбец с числами в Excel без затрат большого количества времени и усилий.
Использование автосуммы
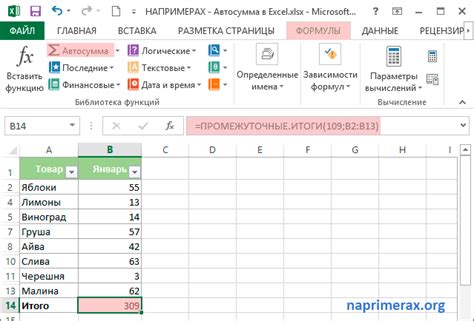
Чтобы воспользоваться этой функцией, необходимо выбрать ячейку, в которую нужно вывести сумму столбца. Затем воспользуйтесь кнопкой "Автосумма" на панели инструментов или сочетанием клавиш Alt + =.
После этого Excel автоматически выберет столбец, который находится слева от активной ячейки, и выведет его сумму в выбранную ячейку. Вам останется только нажать клавишу Enter, чтобы подтвердить формулу и получить результат.
Если вам нужно сложить столбец с числами вне зависимости от его положения, можно вручную выбрать диапазон ячеек, образующих столбец, и затем воспользоваться функцией автосуммы. Для этого выберите первую ячейку в столбце, зажмите левую кнопку мыши и прокрутите курсор до последней ячейки столбца. После этого нажмите кнопку "Автосумма" или сочетание клавиш Alt + =.
Использование автосуммы позволяет сэкономить время и создать сумму столбца за несколько секунд, без необходимости вводить формулу вручную.
Использование формулы СУММ

Сложить столбец с числами в Excel можно с помощью формулы СУММ. Эта функция позволяет быстро получить сумму всех значений в выбранном диапазоне.
Чтобы использовать формулу СУММ, нужно:
- Выделить ячейку, в которую необходимо вывести результат.
- Начать вводить формулу в строке ввода:
=СУММ(. - Выделить диапазон значений, которые нужно сложить. Например, это может быть диапазон A1:A10.
- Закрыть скобку и нажать
Enter.
После выполнения этих действий, в выделенной ячейке будет отображена сумма чисел из выбранного столбца.
Кроме того, формулу СУММ можно применять для сложения чисел из разных столбцов. Для этого нужно выделить несколько диапазонов значений и указать их через запятую в скобках формулы.
Использование формулы СУММ позволяет легко и быстро сложить столбец с числами в Excel, что очень удобно при работе с большими объемами данных.
Применение функции SUM()

Если вам необходимо быстро сложить столбец с числами в программе Excel, можно воспользоваться функцией SUM(). Эта функция позволяет суммировать числа в указанном диапазоне ячеек. Давайте рассмотрим пример использования функции SUM() на удобной таблице.
| Ячейка | Значение |
|---|---|
| A1 | 10 |
| A2 | 15 |
| A3 | 20 |
| A4 | 25 |
| A5 | 30 |
Для сложения чисел в столбце от A1 до A5, нужно выделить ячейку, в которую хотите получить результат суммы. Затем ввести формулу SUM(A1:A5) и нажать клавишу Enter. В результате, в указанной ячейке будет отображено значение 100 - сумма чисел в столбце.
Функция SUM() можно также применять для сложения чисел в других диапазонах ячеек или даже в разных столбцах. Например, для сложения чисел в столбцах A и B, нужно ввести формулу SUM(A1:B5). Также можно комбинировать несколько функций SUM() для сложения чисел в разных столбцах и диапазонах.
Удобство использования функции SUM() состоит в том, что она автоматически обновляет результат, когда вы изменяете числа в указанном диапазоне ячеек. Если вы добавите или удалите числа в столбце, функция SUM() автоматически пересчитает сумму. Это позволяет с легкостью выполнять сложение большого объема данных и экономить время.
Использование быстрого доступа к функциям
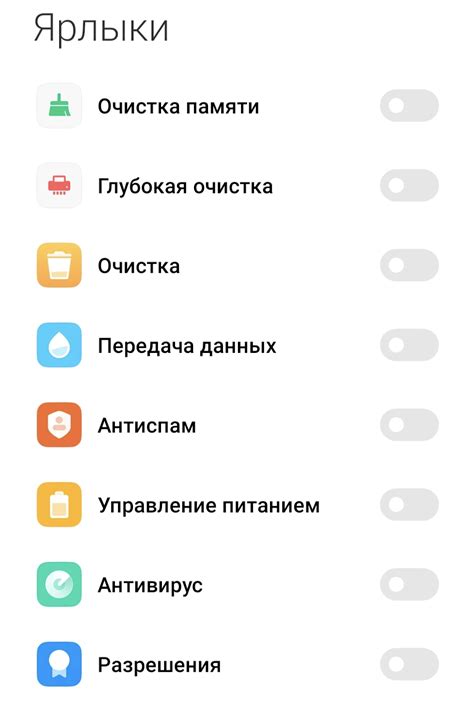
Для быстрого сложения столбца с числами в Excel можно воспользоваться функцией SUM.
Чтобы применить функцию SUM, следует:
- Выбрать ячейку, в которой нужно получить сумму.
- Нажать клавишу = на клавиатуре и ввести функцию суммирования в ячейку.
- Выделить столбец с числами, которые нужно сложить.
- Нажать клавишу Enter.
Таким образом, Excel быстро сложит все числа в выбранном столбце и отобразит результат в выбранной ячейке.
Примечание: функция SUM может использоваться не только для сложения столбца, но и для сложения строк, диапазонов ячеек и т.д.
Простой способ с помощью мыши
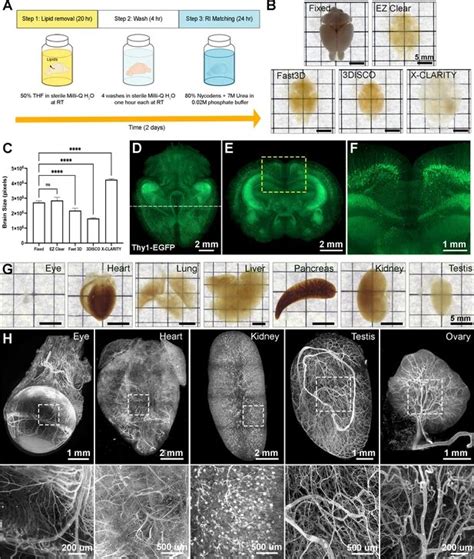
Шаг 1: Откройте файл Excel с числами, которые вы хотите сложить в столбце.
Шаг 2: Выделите ячейки с числами, которые вы хотите сложить. Для этого зажмите левую кнопку мыши и переместите курсор мыши вниз или вверх по столбцу.
Шаг 3: Посмотрите на строку состояния, которая находится внизу экрана. Там вы увидите сумму выделенных чисел.
Шаг 4: Отпустите левую кнопку мыши, чтобы завершить выделение.
Шаг 5: Чтобы записать сумму в другую ячейку, щелкните правой кнопкой мыши на выделенные ячейки и выберите опцию "Копировать". Затем щелкните правой кнопкой мыши на целевой ячейке и выберите опцию "Вставить".
Простой способ с помощью мыши позволяет быстро сложить столбец с числами в Excel, что может быть очень удобно при работе с большими объемами данных.
Сложение чисел с помощью команды ALT+=
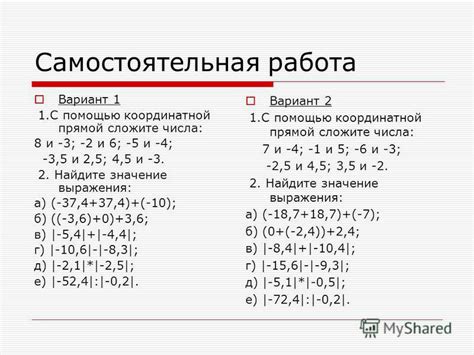
Для начала, необходимо выбрать пустую ячейку под столбцом с числами, в которую будет выведен результат сложения. Затем, нажимая и удерживая клавишу ALT, введите символ + (плюс) на цифровой клавиатуре. После этого, отпустите клавишу ALT и нажмите клавишу Enter.
| 19 |
| 13 |
| 8 |
| 25 |
| 17 |
Например, если у нас есть столбец с числами, представленный таблицей выше, и мы хотим сложить все числа, то нужно выбрать пустую ячейку под столбцом, нажать и удерживать клавишу ALT, затем нажать на цифровой клавиатуре символ "+", и наконец, нажать клавишу Enter. Результат сложения будет автоматически отображен в выбранной ячейке. В данном случае, результат будет равен 82.
Таким образом, сложение чисел с помощью команды ALT+= является быстрым и удобным способом для решения данной задачи в Excel.
Способ с использованием быстрого анализа

Чтобы воспользоваться быстрым анализом, следуйте этим шагам:
- Выделите столбец с числами, которые нужно сложить.
- В верхней панели инструментов найдите вкладку "Данные" и нажмите на нее.
- В выпадающем списке найдите "Быстрый анализ" и нажмите на него.
- Появится окно с предлагаемыми вариантами анализа данных. Найдите в этом окне секцию "Сумма" и нажмите на кнопку "Далее".
- Выберите столбец с числами, которые нужно сложить, и нажмите на кнопку "Готово".
Excel быстро выполнит операцию сложения и выведет результат на новом листе.
Используя этот способ, вы можете быстро сложить столбец с числами в Excel без необходимости вручную вводить формулы и выполнять вычисления.
Использование горячих клавиш для сложения столбца
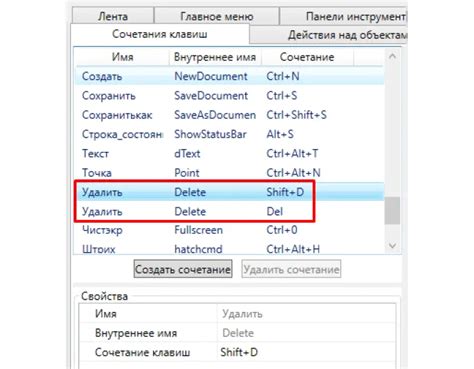
Excel предлагает множество способов выполнения различных задач, включая сложение чисел в столбце. Один из самых быстрых способов это использование горячих клавиш.
Чтобы сложить числа в столбце, вы можете использовать сочетание клавиш Alt + + на вашей клавиатуре. Это откроет окно функций Excel, где вы сможете выбрать необходимую функцию для сложения.
Важно отметить, что перед использованием этого способа, вам необходимо убедиться, что ваша таблица находится в режиме редактирования (выделен активный столбец, в котором вы хотите выполнить сложение).
1. Выделите столбец с числами, которые вы хотите сложить.
2. Нажмите сочетание клавиш Alt + + на вашей клавиатуре.
3. В появившемся окне выберите функцию SUM (Сложение) и нажмите клавишу Enter.
4. Результат сложения появится в выбранной ячейке.
Использование горячих клавиш для сложения столбца значительно ускоряет процесс работы и позволяет вам быстро получить результат без необходимости использования мыши или длинных команд в меню.
Использование макросов для автоматизации сложения столбца
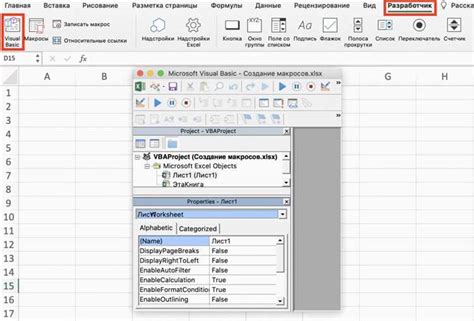
Excel предоставляет возможность создания макросов, которые позволяют автоматизировать различные задачи в таблицах. Для сложения столбца с числами можно использовать макросы, которые выполнат необходимые действия за вас.
Для создания макроса в Excel необходимо открыть вкладку "Разработчик" и выбрать "Записать макрос". Затем выберите имя макроса и нажмите "OK" для начала записи. Введите необходимые операции сложения и сохраните макрос.
После создания макроса, вы сможете использовать его для сложения столбца с числами в любой таблице Excel. Просто выберите столбец с числами, на который вы хотите применить макрос, и запустите его. Макрос автоматически выполнит операции сложения и выведет результат в нужной ячейке таблицы.
| № | Числа |
|---|---|
| 1 | 10 |
| 2 | 15 |
| 3 | 5 |
| 4 | 20 |
| 5 | 8 |
Например, если вам нужно быстро сложить столбец с числами выше, вы можете использовать созданный макрос. Просто выберите столбец "Числа", запустите макрос, и в ячейке, где вы хотите увидеть результат, появится сумма всех чисел столбца.