Макбук – один из популярных ноутбуков от компании Apple, который использует операционную систему macOS. Если вы только начинаете использовать Макбук или вам нужно изменить язык клавиатуры, не волнуйтесь – это просто! В этой подробной инструкции мы расскажем вам, как сделать это с легкостью.
Первым шагом для изменения языка клавиатуры на Макбуке является открытие настроек системы. Для этого нажмите на логотип Apple в левом верхнем углу экрана и выберите пункт "Настройки системы". Это откроет главное меню настроек вашего Макбука.
В главном меню настроек системы найдите раздел "Клавиатура" и щелкните на нем. Здесь вы найдете все настройки, связанные с клавиатурой на Макбуке. В этом разделе также доступна возможность изменения языка клавиатуры.
Чтобы изменить язык клавиатуры на Макбуке, нажмите на вкладку "Ввод источников". Здесь вы увидите список доступных языков. Просто выберите язык, который вы хотите использовать, и он будет добавлен в список языков на вашем Макбуке. Вы также можете изменить первостепенный язык нажатием кнопки с плюсом (+) под списком языков.
Изменение языка клавиатуры через настройки macOS
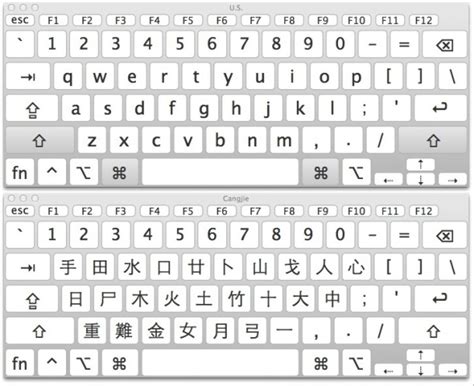
Для изменения языка клавиатуры на Макбук в настройках macOS следуйте следующей инструкции:
- Откройте меню "Apple" в верхнем левом углу экрана и выберите пункт "Системные настройки".
- В открывшемся окне "Системные настройки" найдите и кликните на иконку "Клавиатура".
- Во вкладке "Ввод извне" выберите язык клавиатуры, который вы хотите использовать. Если нужного языка нет в списке, нажмите на кнопку "+" и добавьте его.
- Вы можете настроить горячие клавиши для быстрого переключения между языками клавиатуры. Для этого нажмите на кнопку "Модификаторы" и выберите нужные сочетания клавиш.
- После завершения настроек закройте окно "Системные настройки". Теперь вы сможете использовать выбранный язык клавиатуры на Макбук.
Теперь вы знаете, как изменить язык клавиатуры на Макбук с помощью настроек macOS. Следуйте этой простой инструкции, чтобы настроить нужный язык и удобно работать на своем устройстве.
Изменение языка клавиатуры с помощью быстрых комбинаций клавиш

На Макбуке доступны удобные быстрые комбинации клавиш, которые позволяют мгновенно изменить язык клавиатуры. Вот несколько примеров:
| Комбинация клавиш | Действие |
|---|---|
| Cmd + Пробел | Переключение между языками, заданными в системных настройках |
| Ctrl + Пробел | Переключение между последними двумя используемыми языками |
| Cmd + Option + Пробел | Переключение между языками в алфавитном порядке |
| Cmd + Shift + "5" | Переключение на конкретный язык, указанный на панели управления в разделе "Язык и регион" |
Быстрые комбинации клавиш дают возможность мгновенно переключаться между различными языками клавиатуры на Макбуке, значительно упрощая работу с текстами на разных языках. Учтите, что доступные комбинации могут различаться в зависимости от версии операционной системы macOS.
Изменение языка клавиатуры для конкретного приложения
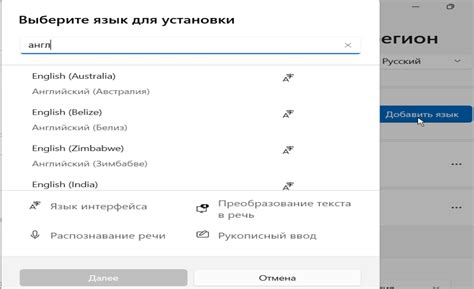
На Макбуке вы также можете изменить язык клавиатуры для конкретного приложения, чтобы легко печатать тексты на разных языках без необходимости изменять язык системы.
Чтобы изменить язык клавиатуры для определенного приложения на Макбуке, выполните следующие шаги:
- Откройте приложение, для которого вы хотите изменить язык клавиатуры.
- В верхнем меню щелкните на названии приложения и выберите "Настройки" или "Preferences".
- В открывшемся окне настройки приложения найдите раздел, связанный с "Языком" или "Keyboard".
- В этом разделе выберите нужный язык клавиатуры из предложенных опций.
- Сохраните изменения и закройте окно настроек приложения.
Теперь язык клавиатуры будет автоматически меняться при работе с выбранным приложением, позволяя вам удобно печатать на разных языках без необходимости менять язык системы.
Примечание: Это руководство относится к компьютерам Mac с системой macOS. Некоторые приложения могут иметь немного отличающийся процесс изменения языка клавиатуры, поэтому рекомендуется обратиться к документации или поддержке приложения, если возникают сложности или вопросы.
Изменение раскладки клавиатуры для физической клавиатуры

Если вы используете внешнюю клавиатуру с вашим Макбуком или организовали подключение клавиатуры от настольного ПК, вам необходимо изменить раскладку клавиатуры для обеспечения комфортной работы. Для этого следуйте инструкциям:
- Откройте меню "Apple" в верхнем левом углу экрана и выберите пункт "Настройки системы".
- В открывшемся окне системных настроек, выберите пункт "Клавиатура".
- Перейдите на вкладку "Источники ввода".
- Нажмите на кнопку "+" в нижнем левом углу списка и выберите нужную вам раскладку клавиатуры. Например, "Русская - ЯЖЕРТЫ" или "Английский - US".
- Если вы хотите изменить язык по умолчанию для новых окон или при входе в систему, отметьте соответствующую опцию "Использовать раскладку по умолчанию" рядом с выбранной раскладкой.
- Удалить ненужные раскладки клавиатуры можно, выбрав их в списке и нажав на кнопку "-".
Теперь ваша физическая клавиатура будет использовать выбранную вами раскладку. Вы всегда можете изменить или добавить новые раскладки клавиатуры в настройках системы, если потребуется.
Проблемы и решения при изменении языка клавиатуры на Макбук
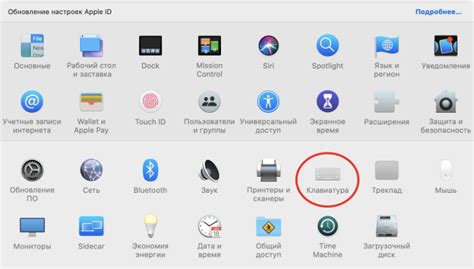
Изменение языка клавиатуры на Макбук может иногда вызвать некоторые проблемы, но в большинстве случаев они имеют простое решение. Ниже приведены некоторые распространенные проблемы и способы их устранения:
- Невозможность найти нужный язык клавиатуры: иногда может возникнуть ситуация, когда вы не видите нужный язык клавиатуры в списке доступных опций. В этом случае вам следует проверить, что вы используете последнюю версию операционной системы macOS и обновить ее, если требуется.
- Не работает горячая клавиша: если вы настроили горячую клавишу для переключения языка клавиатуры, но она не работает, сначала проверьте, что она правильно настроена в настройках системы. Если это не помогает, попробуйте перезагрузить Macbook.
- Некорректное отображение символов на клавиатуре: иногда после изменения языка клавиатуры на Macbook, символы на физической клавиатуре могут отображаться некорректно. В этом случае вам следует проверить, что вы выбрали правильно макет клавиатуры в настройках. Если это не помогает, попробуйте удалить и заново добавить нужные макеты клавиатуры в системных настройках.
- Постоянное переключение языка клавиатуры: если ваша клавиатура постоянно автоматически переключается между разными языками, вам следует проверить, что вы не случайно задали горячую клавишу для автоматического переключения. Если такая настройка есть, просто отключите ее.
В большинстве случаев, проблемы с изменением языка клавиатуры на Макбук можно решить самостоятельно, следуя приведенным выше советам. Если же проблема остается нерешенной, вам стоит обратиться за помощью к специалисту или в службу поддержки Apple.