Интернет сегодня полон различных файлов, среди которых большую популярность приобретают файлы в формате PDF. Они позволяют сохранить форматирование, текстовые и графические элементы, идеально подходят для чтения на устройствах с разным разрешением экрана. Но как сохранить PDF на андроид-устройствах, чтобы иметь доступ к этому документу в любое время и в любом месте?
На самом деле, сохранение PDF на вашем андроид устройстве не такая уж и сложная задача. Существует несколько способов, которые помогут вам сохранить желаемый документ на вашем смартфоне или планшете. В данной статье мы рассмотрим несколько простых и эффективных способов сохранения PDF на андроид, которые помогут вам решить эту задачу без особых сложностей.
Первый способ - это использование специальных приложений для работы с PDF на вашем андроид устройстве. Многие приложения, доступные в магазине Play Market, предлагают возможность импортировать и сохранять PDF файлы на ваше устройство. Просто найдите надежное и удобное для вас приложение, установите его на свое устройство и следуйте инструкциям. Обычно процесс сохранения PDF файлов сводится к нескольким простым шагам: открытия файла, выбора нужного действия (сохранение, отправка по электронной почте и др.) и указания пути сохранения.
Важно помнить, что для работы с PDF вам потребуется установленное на вашем устройстве приложение, поддерживающее данный формат. Поэтому перед сохранением PDF файлов убедитесь, что у вас есть соответствующее приложение.
Как сохранить PDF на андроид - легкие и быстрые способы

1. Использование приложения Adobe Acrobat Reader
Adobe Acrobat Reader - одно из основных и наиболее надежных приложений для просмотра и работы с PDF-файлами на андроид. Это приложение также позволяет сохранять PDF-файлы на устройство: для этого нужно открыть нужный файл, нажать на значок "Сохранить" и выбрать папку для сохранения.
2. Сохранение с помощью Google Диска
Google Диск - еще один удобный способ сохранения PDF-файлов на андроид. Для этого нужно загрузить файл на Google Диск с компьютера или другого устройства, затем открыть его через приложение Google Диск на андроид-устройстве и нажать на значок "Скачать". Таким образом, файл сохранится на вашем устройстве и будет доступен в оффлайн-режиме.
3. Использование приложения PDF Reader
PDF Reader - удобное приложение, которое позволяет не только просматривать PDF-файлы, но и сохранять их на устройство. Для сохранения файла нужно открыть его в приложении PDF Reader, нажать на значок "Сохранить" и выбрать папку для сохранения.
4. Загрузка с веб-сайта
Если вы хотите скачать PDF-файл с веб-сайта на андроид-устройство, то вам потребуется браузер с функцией загрузки файлов. Например, в Google Chrome нужно открыть нужную страницу с PDF-файлом, нажать на значок "Скачать" и выбрать папку для сохранения.
Сохранение PDF с помощью встроенных возможностей Android
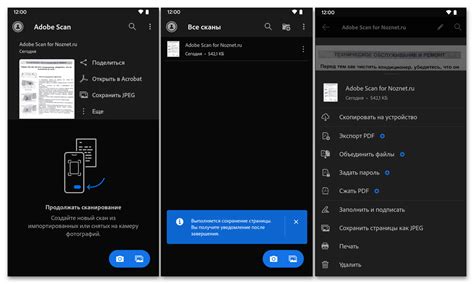
Android предоставляет удобные инструменты для сохранения PDF-документов без необходимости установки сторонних приложений. Рассмотрим, как можно сохранить PDF-файл на устройстве с помощью встроенных возможностей операционной системы Android.
1. Откройте PDF-файл, который вы хотите сохранить. Для этого можно использовать стандартное приложение "Файлы" или любое другое приложение для чтения PDF-файлов, установленное на вашем устройстве.
2. После открытия PDF-файла нажмите на кнопку "Поделиться" или "Отправить". Обычно эта кнопка находится в верхнем правом углу экрана и выглядит как символ передачи данных (стрелка).
3. В открывшемся меню выберите опцию "Сохранить в PDF" или "Экспортировать в PDF". Для разных устройств и версий Android может быть немного разное название этой опции, но обычно она находится непосредственно в меню "Поделиться" или "Отправить".
4. После выбора опции "Сохранить в PDF" вам может быть предложено указать место сохранения файла и его имя. Выберите подходящую папку на вашем устройстве и введите имя для PDF-файла.
5. Нажмите на кнопку "Сохранить" или "ОК", чтобы выполнить сохранение PDF-файла на ваше устройство.
6. После завершения сохранения вам будет показано уведомление о успешной операции. Теперь вы можете найти и открыть сохраненный PDF-файл в приложении "Файлы" или любом другом приложении для чтения PDF-файлов.
Таким образом, сохранение PDF на устройстве Android с помощью встроенных возможностей очень просто и удобно. Вам не нужно устанавливать дополнительные приложения, достаточно использовать стандартные функции операционной системы.
Использование сторонних приложений для сохранения PDF на андроиде

Если встроенные в операционную систему Android средства сохранения PDF не удовлетворяют ваши потребности, вы можете воспользоваться сторонними приложениями, специально разработанными для создания и сохранения PDF-файлов.
На рынке приложений Android есть множество бесплатных и платных приложений, предлагающих различные функции для работы с PDF. Некоторые из них позволяют создавать PDF из других форматов, в то время как другие обеспечивают быстрое и простое сохранение в PDF уже существующих файлов.
Вот несколько популярных сторонних приложений, которые можно использовать для сохранения PDF на андроиде:
- Adobe Acrobat Reader - это одно из самых популярных приложений для просмотра и редактирования PDF-файлов. Оно также позволяет сохранять файлы в формате PDF.
- CamScanner - это удобное приложение для сканирования документов, которое автоматически конвертирует отсканированные страницы в PDF и сохраняет их на вашем устройстве.
- PDF Converter - это приложение, которое позволяет легко конвертировать различные типы файлов в формат PDF, включая изображения, текстовые документы и таблицы.
- Microsoft Office Lens - это приложение от Microsoft, которое позволяет сканировать документы и сохранять их в формате PDF, а также в других распространенных форматах.
Когда вы выбираете стороннее приложение для сохранения PDF на андроиде, обратите внимание на его функциональность, легкость использования и отзывы пользователей. Также убедитесь, что оно совместимо с вашим устройством и операционной системой Android.
С помощью этих приложений вы сможете быстро и просто сохранить документы, фотографии или другие файлы в формате PDF на вашем андроиде.
Сохранение PDF с помощью онлайн сервисов
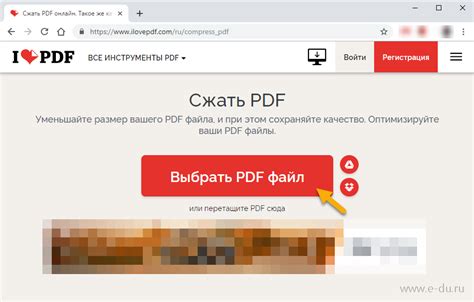
Если у вас нет возможности или желания устанавливать дополнительное ПО на свое устройство, вы можете воспользоваться онлайн сервисами для сохранения PDF на андроид. Они предоставляют возможность конвертировать различные форматы файлов в PDF, а затем скачать полученный документ прямо на свое устройство. Вот некоторые популярные интернет-сервисы, которые помогут вам сохранить PDF на андроид:
Сервис 1 - это онлайн платформа, которая позволяет конвертировать различные типы файлов в формат PDF. Вы просто загружаете ваш файл на сайт, выбираете формат конвертации и нажимаете на кнопку "Сохранить PDF". Сервис обработает ваш файл и предоставит вам ссылку на скачивание готового PDF документа. Когда вы откроете ссылку на своем андроид устройстве, вам будет предложено сохранить PDF на ваше устройство. | |
Сервис 2 - это простой и удобный инструмент для конвертации файлов в формат PDF. Вы можете загрузить файл с вашего компьютера или из облачных хранилищ, таких как Dropbox или Google Drive. После загрузки файла, вам будет предложено выбрать желаемые настройки конвертации и нажать кнопку "Сохранить PDF". Сервис обработает ваш файл и предоставит вам ссылку на скачивание готового PDF документа. Вы можете открыть ссылку на своем андроид устройстве и сохранить PDF на ваше устройство. | |
Сервис 3 - это онлайн инструмент для конвертации файлов в формат PDF. Вы можете выбрать файл с вашего компьютера или вставить ссылку на онлайн ресурс, такой как YouTube видео или веб-страницу. После выбора файла или вставки ссылки, вам будет предложено выбрать настройки конвертации и нажать кнопку "Сохранить PDF". Сервис обработает ваш файл или ссылку и предоставит вам ссылку на скачивание готового PDF документа. Вы можете открыть ссылку на своем андроид устройстве и сохранить PDF на ваше устройство. |
Эти онлайн сервисы предоставляют удобные и быстрые способы сохранения PDF на андроид устройствах без необходимости установки дополнительного ПО. Вы можете выбрать подходящий сервис для ваших потребностей и начать конвертировать и скачивать PDF файлы прямо на ваше устройство. Ради этого вам понадобится только доступ к интернету.
Копирование текста из PDF и сохранение его на андроид устройстве
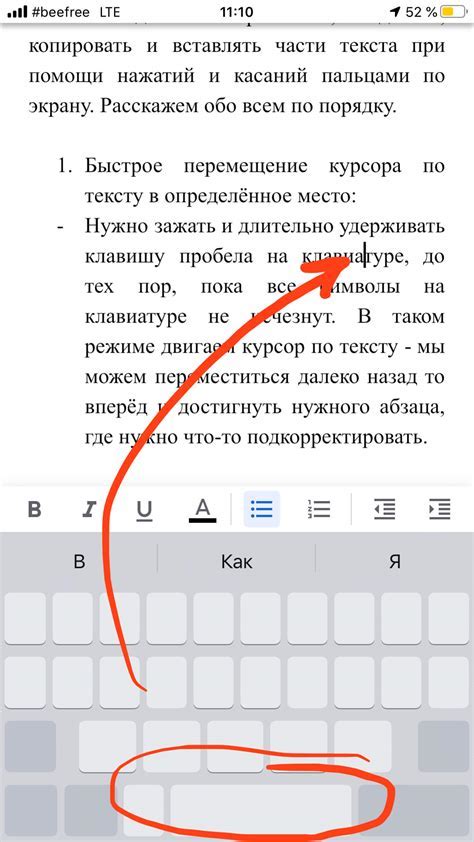
PDF-файлы часто содержат важную информацию, текст которой может потребоваться для дальнейшего использования или редактирования. Однако, копирование текста из PDF может быть не таким простым, как копирование из обычного текстового документа. Ниже приведены несколько способов копирования текста из PDF и сохранения его на андроид устройстве:
1. Использование специальных приложений: существуют приложения, которые позволяют открывать и редактировать PDF-файлы на андроид устройствах. Такие приложения обычно предоставляют возможность выделения и копирования текста из PDF. Выделенный текст можно сохранить в виде обычного текстового файла, который затем будет доступен на вашем устройстве.
2. Онлайн-сервисы: существуют различные онлайн-сервисы, которые позволяют конвертировать PDF-файлы в текстовый формат. Вы можете загрузить PDF-файл на такой сервис, скопировать и сохранить текст на устройстве.
3. Использование специализированных программ: на рынке есть несколько программ, предназначенных специально для работы с PDF-файлами на андроид устройствах. Одна из таких программ - Adobe Acrobat Reader. Она позволяет открывать и редактировать PDF-файлы, а также копировать текст из них и сохранять его на устройстве.
Копирование текста из PDF и сохранение его на андроид устройстве является важной задачей, которая может потребовать использования специальных приложений, онлайн-сервисов или программ. Выберите наиболее удобный для вас способ и получите доступ к необходимой информации в любое время и в любом месте.
Перевод PDF в другие форматы для сохранения на андроиде
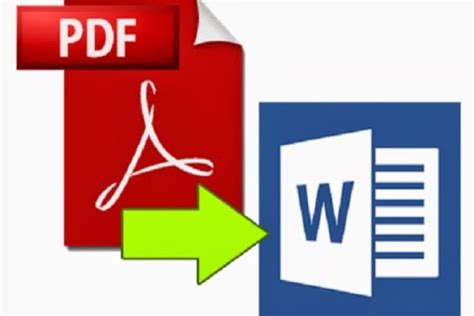
Помимо сохранения PDF-файлов на андроиде, иногда возникает необходимость в их переводе в другие форматы, такие как Microsoft Word, Excel или изображения. В этом разделе мы рассмотрим несколько простых и быстрых способов выполнения этой задачи.
1. Использование онлайн-конвертера
Сейчас на рынке существует множество онлайн-конвертеров, которые позволяют переводить PDF-файлы в различные форматы. Просто загрузите свой PDF-файл на выбранный конвертер, выберите желаемый формат и нажмите кнопку "Конвертировать". После этого вам будет предоставлена ссылка для скачивания конвертированного файла на ваш андроид.
2. Использование мобильного приложения
Существует также множество мобильных приложений, которые позволяют переводить PDF-файлы в другие форматы прямо на вашем андроиде. Установите одно из таких приложений, выберите нужный PDF-файл, выберите желаемый формат и нажмите кнопку "Конвертировать". После этого вы сможете сохранить файл в нужном формате на вашем андроиде.
3. Использование программного обеспечения на компьютере
Если у вас есть компьютер с установленной программой для работы с PDF-файлами, вы также можете использовать ее для перевода PDF-файлов в нужный формат. Просто откройте PDF-файл в программе, выберите "Экспорт" или "Сохранить как" и выберите желаемый формат. Затем переместите полученный файл на ваш андроид.
| Преимущества | Недостатки |
| Быстрое и простое использование | Необходимость в постоянном интернет-соединении |
| Возможность выбора из множества форматов | Ограниченный размер файла при использовании бесплатных онлайн-конвертеров |
| Возможность перевода файлов прямо на андроиде | Ограниченный функционал мобильных приложений по сравнению с ПО на компьютере |
В итоге, если вам требуется перевести PDF-файл в другой формат для последующего сохранения на андроиде, вы можете воспользоваться онлайн-конвертерами, мобильными приложениями или программным обеспечением на компьютере. Каждый из этих способов имеет свои преимущества и недостатки, поэтому выбор зависит от ваших предпочтений и конкретной ситуации.
Использование облачных хранилищ для сохранения PDF на андроид
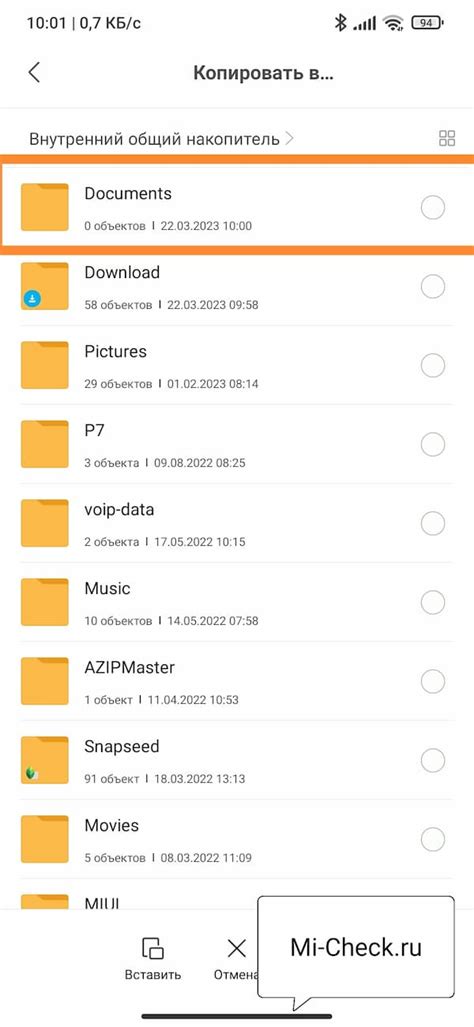
Сохранение файлов PDF на вашем устройстве Android может иногда быть неудобным. Однако, современные облачные хранилища предлагают решение этой проблемы. Облачные хранилища позволяют сохранять PDF-файлы в интернете и получать к ним доступ с любого устройства, подключенного к Интернету.
Существует множество облачных хранилищ, таких как Google Диск, Dropbox, OneDrive и другие. Вам просто нужно создать аккаунт у одного из провайдеров облачного хранения, загрузить свой PDF-файл в облачное хранилище и затем скачать его на свое устройство Android.
Когда ваш PDF-файл сохранен в облачном хранилище, вы можете получить к нему доступ на своем устройстве Android, используя официальное приложение облачного хранилища или любое другое приложение для работы с облачными хранилищами.
Использование облачного хранилища имеет несколько преимуществ:
- Доступность с любого устройства: вам не нужно иметь физическое подключение к вашему устройству Android, чтобы получить доступ к своему PDF-файлу. Вы можете легко скачать его с серверов облачного хранилища.
- Синхронизация: если вы изменили свой PDF-файл на одном устройстве, изменения автоматически отобразятся на всех других устройствах, связанных с вашим облачным хранилищем.
- Безопасность: облачные хранилища обеспечивают высокий уровень безопасности для ваших файлов, включая шифрование данных и защиту паролем.
Теперь, когда вы знаете об использовании облачных хранилищ для сохранения PDF на Android, вы можете выбрать подходящий провайдер хранения и начать пользоваться удобством и безопасностью облачных решений.
Сохранение PDF с помощью сканера на андроид устройстве
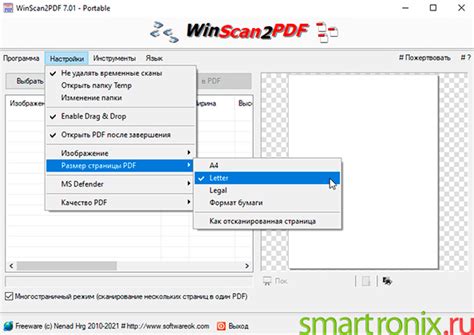
На современных андроид устройствах есть возможность сканировать документы и сохранять их в формате PDF. Это очень удобно, особенно если вам нужно быстро сохранить важные бумажные документы или заметки в электронном виде. В этом разделе мы рассмотрим, как использовать сканер на вашем андроид устройстве для сохранения документов в формате PDF.
Для начала, убедитесь, что на вашем андроид устройстве установлен специальный сканер. Обычно такие приложения можно найти в Google Play Store. Откройте магазин приложений и введите в поиске "сканер". Выберите подходящее приложение из списка результатов и нажмите кнопку "установить".
После установки сканера откройте его на своем андроид устройстве. Вам потребуется разрешить сканеру доступ к камере, микрофону и хранилищу устройства. Обычно приложение автоматически отправляет запрос на разрешение, но если этого не произошло, вы можете найти настройки разрешений в настройках вашего устройства. Разрешите доступ ко всем необходимым разрешениям.
После разрешения доступа к камере откройте сканер и выравняйте камеру вашего устройства над документом, который вы хотите сохранить в формате PDF. Обычно сканер автоматически определяет границы документа и делает снимок. Если сканер не определяет границы документа, вы можете вручную выделить нужную область.
После того, как сканер сделал снимок, вы можете отредактировать изображение. Некоторые сканеры позволяют обрезать, поворачивать или редактировать яркость и контрастность изображения. Вы можете внести необходимые изменения в изображение, чтобы оно выглядело наиболее четким и ясным.
Когда вы закончили редактирование изображения, нажмите кнопку "сохранить" или "экспортировать" и выберите формат PDF. После этого вам будет предложено указать путь сохранения и название файла. Выберите нужную папку и введите имя файла. Нажмите кнопку "сохранить" и ваш документ будет сохранен в формате PDF.
Теперь у вас есть электронная копия вашего документа в формате PDF. Не забудьте проверить файл перед тем, как удалить оригинал, чтобы убедиться, что сканирование прошло успешно и все данные сохранены корректно.
Импорт PDF на андроид из других источников
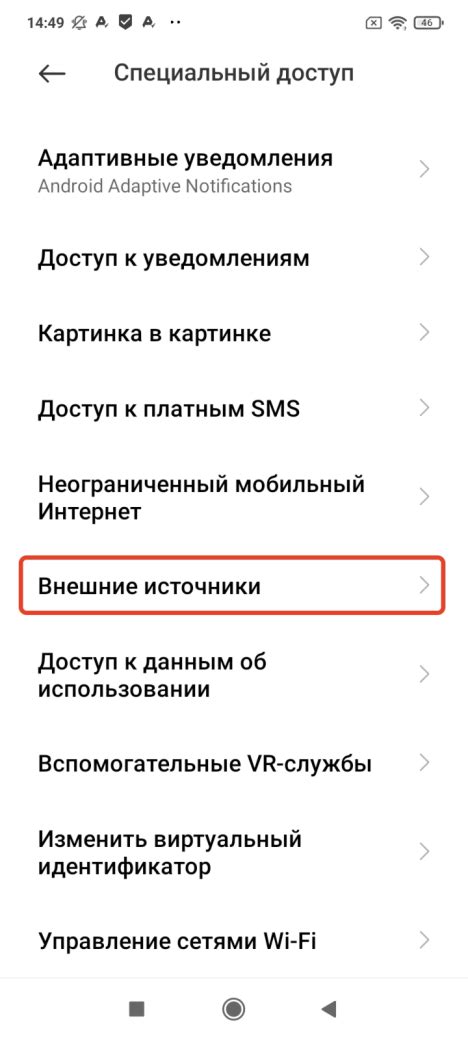
Помимо сохранения PDF-файлов с веб-страниц или электронной почты, на андроид-устройствах также доступны другие способы импорта PDF-файлов. Рассмотрим несколько из них:
1. Импорт из облачных хранилищ
Множество облачных хранилищ, таких как Google Диск, Dropbox или OneDrive, предоставляют возможность загружать и хранить PDF-файлы. Для импорта PDF-файла с облачного хранилища на андроид-устройство нужно установить соответствующее приложение, войти в аккаунт и выбрать нужный документ для загрузки. После этого файл будет доступен в приложении для просмотра или сохранения на устройстве.
2. Импорт из файлового менеджера
На андроид-устройствах также установлен файловый менеджер, который позволяет перемещать и копировать файлы между папками устройства, включая PDF-файлы. Для импорта PDF-файла с помощью файлового менеджера нужно открыть приложение, найти файл и выбрать опцию "Копировать". Затем нужно перейти в папку назначения и выбрать опцию "Вставить", чтобы скопировать файл на устройство.
3. Импорт через Wi-Fi
Если на андроид-устройстве установлено специальное приложение для обмена файлами через Wi-Fi, то PDF-файлы можно импортировать с компьютера или другого устройства, находящегося в одной Wi-Fi-сети. Для этого нужно открыть приложение на андроид-устройстве, следовать инструкциям по подключению и выбрать PDF-файл для импорта.
Важно помнить, что перед импортом PDF-файла необходимо убедиться, что на андроид-устройстве установлены соответствующие приложения для просмотра и работы с PDF-файлами. В противном случае, файл может не открыться или не будет отображаться корректно.


