Если вам нужно создать листовку для презентации, рекламы или информационного буклета, то программа Microsoft Word может стать лучшим инструментом для этой задачи. В Word есть множество функций, которые позволяют создавать профессионально выглядящие листовки с минимальными усилиями.
В этой подробной инструкции я расскажу вам, как создать листовку в Word, начиная от выбора шаблона и работы с текстом, до добавления картинок и применения стилей форматирования. Следуйте этим шагам, и вы сможете создать эффективную листовку, которая привлечет внимание к вашему проекту.
Шаг 1: Выбор шаблона
Первым шагом при создании листовки в Word является выбор подходящего шаблона. Вы можете выбрать из множества предустановленных шаблонов, которые предлагает Word, или загрузить их из интернета. Обратите внимание на тему и стиль шаблона, чтобы они соответствовали цели и аудитории вашей листовки.
Примечание: Если вам нужно создать уникальную листовку, вы можете начать с чистого листа, выбрав опцию "Документ Word" при создании нового файла.
Что такое листовка?

Листовки могут быть различных размеров и форматов, от маленьких односторонних листочков до брошюр с несколькими страницами. Они обычно содержат информацию о событии, товаре или услуге, а также контактные данные или другую полезную информацию.
Основным назначением листовок является привлечение внимания к определенному предложению или событию. Они могут быть использованы для рекламы товаров и услуг, приглашений на мероприятия, распространения полезной информации, объявлений и многое другое.
Одной из главных преимуществ использования листовок является их низкая стоимость и простота изготовления. Благодаря возможности создания листовок в программе Microsoft Word, каждый может легко и быстро создать свой собственный информационный материал.
Однако, чтобы листовка была эффективной, необходимо уделить внимание ее содержанию и оформлению. Четко сформулированный текст, привлекательный дизайн и использование ярких цветов помогут достичь желаемого результата и привлечь внимание целевой аудитории.
Таким образом, листовка - это удобный и эффективный способ распространения информации. Благодаря своей доступности и простоте создания, каждый может использовать листовки для достижения своих целей и задач.
Зачем нужна листовка?
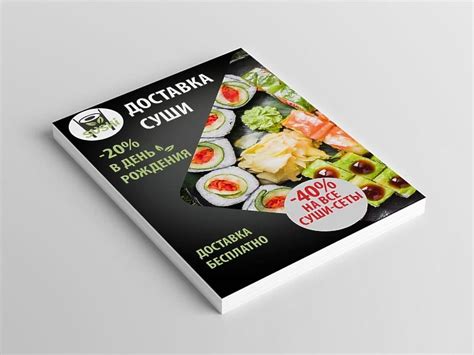
С помощью листовок можно проинформировать целевую аудиторию о новых акциях, распродажах, предложениях и других важных событиях. Благодаря простому и доступному формату, листовки сразу попадают в руки потенциальных клиентов, что способствует увеличению их знакомства с вашей компанией.
Листовки могут быть использованы для привлечения внимания на выставках, конференциях и других мероприятиях. Они помогут представить вашу компанию и ее продукцию в наилучшем свете и заинтересовать прохожих.
Кроме того, листовки являются отличным способом распространения информации о каких-либо социальных и общественных проблемах, акциях и важных событиях. Они позволяют донести вашу позицию до широкой аудитории и повлиять на мнение людей.
Важно учесть, что листовка должна быть качественно оформлена и содержать интересную информацию, чтобы привлекать внимание и вызывать доверие у читателей. Помните, что визуальное оформление и правильный подбор текста - ключевые составляющие успешной листовки.
Шаг 1: Создание документа
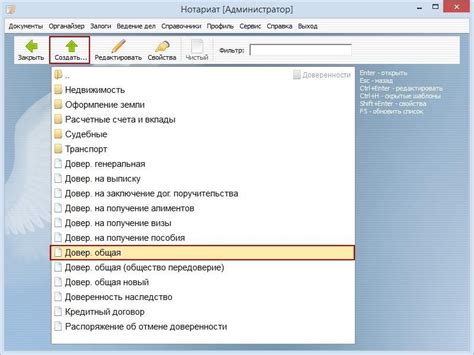
Перед тем как начать создание листовки в программе Word, откройте приложение и создайте новый документ. Для этого выполните следующие действия:
- Откройте программу Microsoft Word.
- На верхней панели нажмите на кнопку "Файл".
- В выпадающем меню выберите "Создать".
- Выберите раздел "Пустой документ" и нажмите на кнопку "Создать".
После выполнения этих действий вы создадите новый документ, на котором можно будет создать листовку.
Выбор шаблона
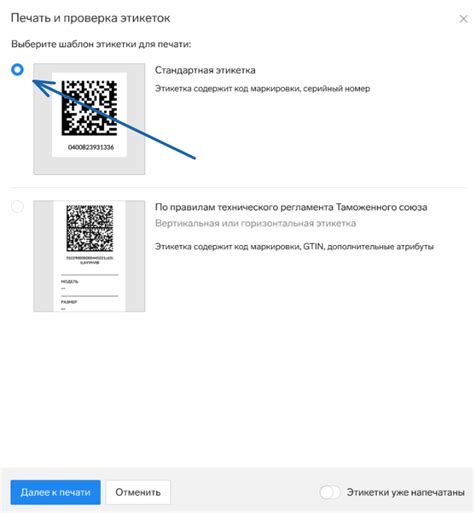
При создании листовки в Word можно использовать шаблоны, которые значительно упрощают процесс разработки дизайна.
Шаблоны представляют собой готовые дизайнерские решения, в которых уже сформированы основные элементы листовки, такие как заголовок, текст, изображения и т.д.
Выбор шаблона в Word позволяет сэкономить время и усилия на разработку дизайна с нуля. В программе уже предусмотрено множество оригинальных шаблонов, которые можно использовать для создания разноплановых листовок.
Чтобы выбрать шаблон, необходимо открыть программу Word и перейти во вкладку "Файл". В открывшемся меню выберите пункт "Новый", после чего появится список доступных шаблонов. Просто просмотрите предлагаемые варианты и выберите тот, который наиболее подходит для вашей листовки.
Некоторые шаблоны имеют определенную тематику или предназначены для конкретного типа листовок. Будьте внимательны при выборе и учитывайте свои потребности и цели.
После того, как вы выбрали подходящий шаблон, приступайте к заполнению его содержимым. Замените заголовок на свой, вставьте текст, изображения и другие необходимые элементы.
Имейте в виду, что шаблоны можно изменять и адаптировать под свои потребности. Если вы хотите внести изменения в дизайн или структуру шаблона, воспользуйтесь функциями редактирования Word.
Выбор шаблона – первый шаг к созданию привлекательной и профессиональной листовки в Word. Используйте его, чтобы сэкономить время и создать дизайн, отвечающий вашим потребностям и требованиям.
Настройка размера и ориентации страницы
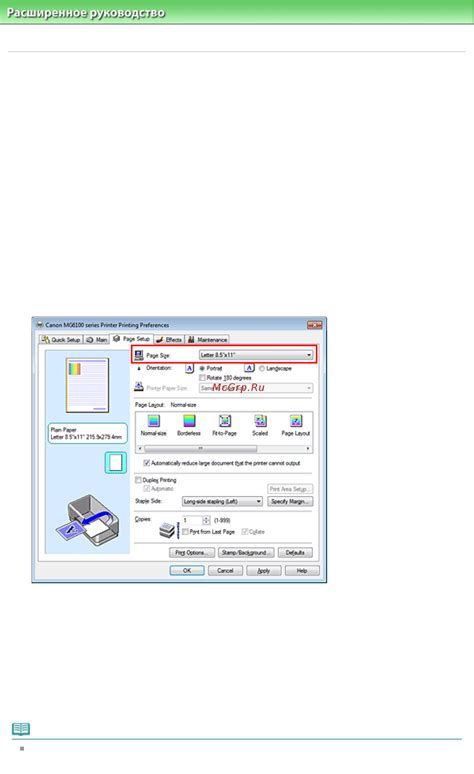
Если вы хотите создать листовку в Word, первым шагом будет настройка размера и ориентации страницы. Это позволит вам определить формат вашей листовки.
Для изменения размера страницы перейдите на вкладку "Макет страницы" в верхней панели инструментов. Затем выберите "Размер" и в выпадающем списке выберите желаемый размер. Возможные варианты включают стандартные размеры, такие как "А4", "Бумага письменная", "Бумага вытяжка" и другие. Вы также можете настроить размер самостоятельно, указав ширину и высоту в миллиметрах.
Не забудьте также выбрать ориентацию страницы. Вы можете выбрать "Альбомная" ориентацию для листовки, где ширина страницы больше высоты, или "Книжная" ориентацию, где высота больше ширины.
Помните, что размер и ориентация страницы должны быть выбраны в соответствии с требованиями вашей листовки. Например, если вы планируете распечатать листовку на стандартном листе бумаги формата "А4", то выберите соответствующий размер страницы. Если же у вас есть конкретные требования по размерам и ориентации, укажите их самостоятельно.
Шаг 2: Вставка текста и изображений

1. Для начала выберите нужное место на листовке, где хотите вставить текст или изображение. Для вставки текста просто щелкните в этом месте.
2. Чтобы вставить текст, наберите его прямо в выбранное место. Вы можете форматировать текст с помощью инструментов на панели форматирования.
3. Чтобы вставить изображение, выберите вкладку "Вставка" в верхнем меню. Затем, нажмите на кнопку "Изображение". В появившемся окне выберите нужный файл с изображением и нажмите "Вставить". Изображение появится на вашей листовке, и вы сможете изменять его размер, перемещать или форматировать.
4. Для того чтобы добавить подпись к изображению, просто выберите его, затем нажмите правой кнопкой мыши и выберите "Добавить подпись". В появившемся окне введите нужный текст и нажмите "ОК".
5. Повторите шаги 2-4, пока ваша листовка не будет содержать все необходимые изображения и тексты.
Теперь вы знаете, как вставлять текст и изображения в листовку в Word. Продолжайте к следующему шагу, чтобы настроить макет и оформление вашей листовки.
Добавление текста
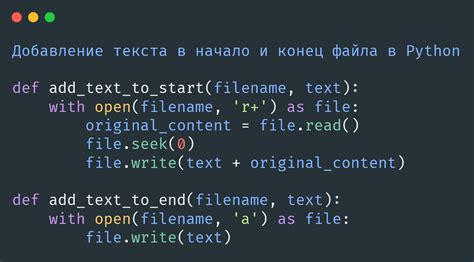
Чтобы добавить текст, сначала выделите нужную область на листовке. Затем нажмите на вкладку "Вставка" в верхней панели инструментов и выберите "Текстовая область" в разделе "Текст". Появится прямоугольная область, в которой вы сможете вставить свой текст.
Вы можете нажать на прямоугольную область, чтобы перейти в режим редактирования текста. В этом режиме вы сможете вводить текст, изменять его шрифт, размер и другие параметры с помощью кнопок в верхней панели инструментов.
Чтобы добавить заголовок или выделить особенности вашего предложения, используйте теги strong и em. Strong создает жирный текст, привлекающий внимание, а em создает курсивный текст, который может выделить важные моменты в вашей информации.
Не забудьте проверить текст на опечатки и грамматические ошибки перед печатью. Текст листовки должен быть четким, легким для чтения и понятным для вашей целевой аудитории.
Когда вы закончите добавление текста, сохраните документ как PDF или распечатайте его непосредственно из программы Word. Теперь у вас есть готовая листовка с информацией, которую вы хотели передать вашим потенциальным клиентам или участникам мероприятия.