PDF (Portable Document Format) является одним из самых популярных форматов для обмена и распространения документов. Он идеально подходит для сохранения изображений, остающихся неизменными вне зависимости от программы или устройства, на котором открывается файл. Если вам нужно создать PDF из группы изображений, вы попали по адресу. В этой статье мы подробно рассмотрим, как создать PDF из изображений за считанные минуты.
Перед тем как начать процесс создания PDF, у вас должны быть все необходимые изображения. Обратите внимание, что PDF может содержать несколько страниц с различными изображениями. Если у вас есть только одно изображение, оно также может быть преобразовано в PDF. Вам просто потребуется использовать специальное программное обеспечение, чтобы объединить изображения в один документ, который потом можно сохранить в формате PDF.
Есть несколько способов создания PDF из изображений. Один из самых простых способов - использовать онлайн-инструменты, которые позволяют загружать изображения и преобразовывать их в PDF без необходимости установки дополнительного программного обеспечения. Другой способ - использовать специальные программы, которые предназначены специально для работы с PDF. В этой статье мы рассмотрим оба варианта, чтобы вы могли выбрать наиболее подходящий для ваших потребностей.
Подготовка изображений для создания PDF
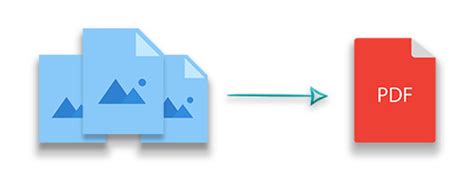
Прежде чем приступить к созданию PDF из изображений, необходимо подготовить сами изображения. В этом разделе мы рассмотрим несколько важных шагов, которые помогут вам получить качественный и профессиональный результат.
1. Выберите изображения высокого качества.
Важно выбирать изображения с высоким разрешением, чтобы они выглядели четкими и детализированными на печати. Используйте фотографии с разрешением от 300 до 600 точек на дюйм (dpi).
2. Обрежьте изображения.
Перед созданием PDF рекомендуется обрезать изображения, чтобы удалить ненужные элементы и сделать их композицию более сбалансированной. Используйте графический редактор или онлайн-инструменты для обрезки изображений.
3. Измените размеры изображений.
Если вам нужно, чтобы все изображения в PDF имели одинаковый размер, измените размер каждого изображения так, чтобы они все были пропорциональными и одинаковых размеров. Используйте графический редактор или онлайн-инструменты для изменения размера изображений.
4. Измените формат изображений.
Если ваши изображения имеют разные форматы (например, JPG и PNG), приведите их к одному формату. Лучше всего использовать формат, который поддерживает векторные и растровые изображения, такой как PDF.
5. Оптимизируйте изображения.
Для ускорения загрузки PDF и экономии места на диске, оптимизируйте размер каждого изображения. Сжимайте изображения, чтобы они занимали минимальное количество места, но при этом оставались качественными.
После выполнения всех этих шагов изображения будут готовы для создания PDF. Теперь вы можете переходить к следующему этапу – созданию самого PDF.
Выбор подходящего программного обеспечения

Чтобы создать PDF из изображений за считанные минуты, необходимо выбрать подходящее программное обеспечение. Существует множество программ, которые позволяют осуществлять эту задачу. Ниже приведена таблица с некоторыми из них:
| Название программы | Описание |
| Adobe Acrobat | Профессиональное программное обеспечение, позволяющее создавать, редактировать и просматривать PDF-файлы. Имеет расширенный набор функций и возможностей. |
| Nitro Pro | Мощный инструмент для работы с PDF-файлами, включающий функции создания, редактирования, объединения и конвертации файлов. Имеет понятный и удобный интерфейс. |
| Smallpdf | Онлайн-сервис, который позволяет быстро и легко создавать PDF-файлы из изображений. Позволяет также объединять, разделять и сжимать файлы. |
| PDF24 Creator | Бесплатная программа, которая позволяет создавать, редактировать и преобразовывать PDF-файлы. Имеет простой и интуитивно понятный интерфейс. |
Выбор программного обеспечения зависит от ваших потребностей, предпочтений и уровня экспертизы. Рекомендуется ознакомиться с функциями и возможностями каждой программы, чтобы определить, какая из них лучше всего подходит для ваших конкретных задач.
Установка и настройка программы для создания PDF
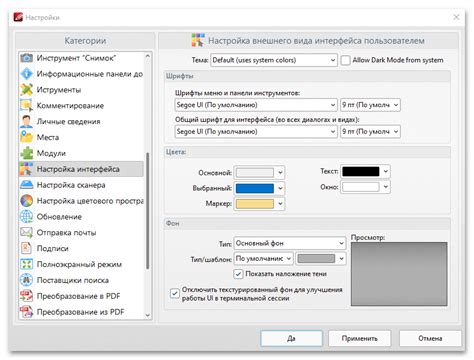
Чтобы создать PDF из изображений, вам понадобится специальная программа. Для этой цели рекомендуется использовать программу PDFelement, которая предлагает широкий функционал и простой интерфейс. Чтобы установить программу, выполните следующие шаги:
- Перейдите на официальный веб-сайт программы и скачайте установочный файл.
- Запустите установочный файл и следуйте инструкциям мастера установки.
- Когда установка завершится, запустите программу.
После установки программы PDFelement, настройте ее в соответствии с вашими потребностями. Вот некоторые важные настройки, которые рекомендуется проверить:
- Язык интерфейса. В меню "Настройки" выберите предпочтительный язык.
- Путь сохранения файлов. Указать папку, в которую будут сохраняться создаваемые PDF-файлы.
- Качество изображений. Вы можете настроить уровень сжатия изображений для достижения оптимального баланса между размером файла и качеством изображений.
После настройки программы вы будете готовы создавать PDF из изображений в считанные минуты.
Добавление изображений в программу

Процесс создания PDF-файла из изображений начинается с добавления этих изображений в программу. Для этого вам потребуется следовать нескольким простым шагам:
- Откройте программу для создания PDF. Для этой задачи можно использовать различные программы, такие как Adobe Acrobat, Nitro PDF или другие. Возможно, вам придется сначала установить нужное программное обеспечение, если оно еще не установлено на вашем компьютере.
- Найдите опцию "Добавить изображение". Обычно эта опция находится на панели инструментов программы или в меню файлов. Поискать ее можно по ключевым словам, таким как "Add Image" или "Insert Image".
- Выберите изображения для добавления. При выборе изображений обратите внимание на их формат. PDF-файлы поддерживают различные форматы, включая JPEG, PNG, GIF и другие. Выберите изображения, которые вы хотите включить в PDF-файл, и нажмите "Открыть" или "OK".
- Управляйте изображениями. После добавления изображений в программу вы можете управлять ими, изменять их порядок, изменять их масштаб, обрезать и т. д. В большинстве программ для создания PDF-файлов есть инструменты для этих операций. Ознакомьтесь с руководством пользователя программы, чтобы узнать больше о возможностях обработки изображений.
После завершения этих шагов вы будете готовы к созданию PDF-файла из выбранных изображений. Будьте внимательны и следуйте указаниям программы, чтобы сохранить ваш PDF-файл с нужными настройками и расположением.
Редактирование и сохранение PDF
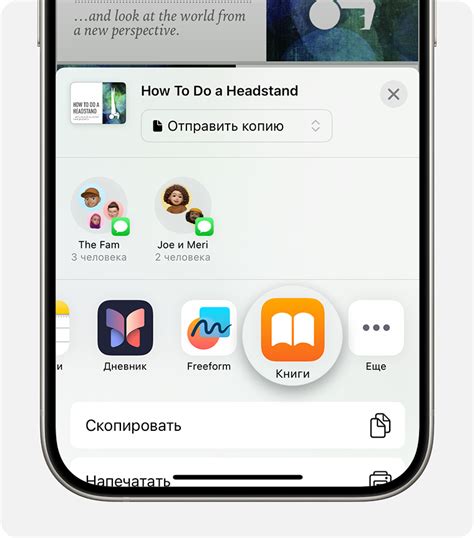
1. Используйте специализированные программы. Существует множество программ, которые позволяют редактировать PDF-файлы, такие как Adobe Acrobat, Foxit PhantomPDF и Nitro Pro. Они предоставляют множество функций, включая возможность добавления, удаления и редактирования текста, изображений и графики.
2. Используйте онлайн-сервисы. Если у вас нет специальной программы для редактирования PDF, вы можете воспользоваться онлайн-сервисами, такими как Smallpdf, PDFescape и Sejda. Они позволяют вносить изменения в PDF-файлы прямо в браузере и сохранять их на компьютере.
3. Добавляйте комментарии и заметки. Во время редактирования PDF-файла может быть полезно оставлять комментарии и заметки, чтобы сделать процесс совместной работы более продуктивным. Это можно сделать с помощью соответствующих инструментов в программе для редактирования PDF или онлайн-сервисе.
4. Объединение и разделение документов. Часто бывает необходимо объединить несколько PDF-файлов в один или разделить один PDF-файл на несколько. Для этого также можно воспользоваться программами или онлайн-сервисами. Они обычно предлагают удобные инструменты для этих задач.
| Программа/Сервис | Особенности |
| Adobe Acrobat | Мощный редактор PDF с расширенными функциями |
| Foxit PhantomPDF | Быстрый и удобный редактор PDF |
| Nitro Pro | Интуитивно понятный редактор PDF с обширными возможностями |
| Smallpdf | Удобный онлайн-сервис для редактирования PDF |
| PDFescape | Бесплатный онлайн-сервис с базовыми возможностями редактирования |
| Sejda | Многофункциональный онлайн-сервис с возможностью редактирования PDF |
Необходимо помнить, что после завершения редактирования PDF-файла необходимо сохранить его. Нажмите на соответствующую кнопку в программе или онлайн-сервисе и выберите желаемое место на компьютере для сохранения документа. Не забудьте также выбрать правильный формат сохранения, чтобы ваш PDF-файл сохранялся с оптимальным качеством.
Следуя этим советам, вы сможете легко редактировать и сохранять PDF-файлы, делая их идеальными для своих нужд.