Word - одна из самых распространенных программ для работы с текстом на компьютере. Она предлагает множество функций и инструментов для удобного форматирования и редактирования документа. Одной из таких функций является возможность удалить несколько страниц за один раз.
Удаление нескольких страниц в Word может быть полезно во многих случаях. Например, если вам нужно быстро удалить несколько пустых или ненужных страниц в конце документа. Чтобы выполнить эту задачу, вам потребуется немного времени и некоторые базовые знания программы Word.
Во-первых, откройте документ в программе Word. Затем найдите страницы, которые вы хотите удалить. Вы можете использовать различные способы для этого: удерживать левую кнопку мыши и выделить нужные страницы, или воспользоваться комбинацией клавиш Ctrl+Shift+Стрелка вверх/вниз, чтобы выделить несколько страниц за один раз.
Когда страницы выделены, нажмите клавишу Delete на клавиатуре. Появится диалоговое окно подтверждения удаления. Подтвердите удаление, и выбранные страницы будут удалены из документа. Если вы сделали что-то не так или передумали, можно воспользоваться функцией "Отменить" или комбинацией клавиш Ctrl+Z, чтобы вернуть удаленные страницы.
Как удалить несколько страниц в Word
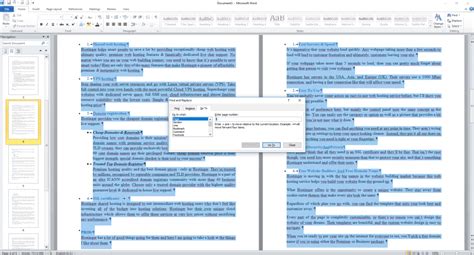
1. Выделите текст на странице, которую вы хотите удалить. Для этого щелкните в начале текста, затем удерживая клавишу Shift, щелкните в конце текста. Если вы хотите удалить несколько непоследовательных страниц, удерживайте клавишу Ctrl и щелкните на каждой странице.
2. После выделения текста нажмите на клавиатуре клавишу Delete или Backspace. Это удалит выделенный текст, а также связанный с ним форматирование и оформление.
3. Если вы не хотите удалить форматирование и оформление, но все равно хотите удалить содержимое страниц, можно использовать команду "Вырезать". Для этого выделите текст, щелкните правой кнопкой мыши и выберите команду "Вырезать" в контекстном меню.
4. Если вы хотите удалить целую страницу, включая все её содержимое, вы можете использовать команду "Удалить" в меню "Редактирование". Чтобы это сделать, поместите курсор на начало страницы и выполните следующие действия:
- Для пользователей Windows: щелкните на вкладке "Редактирование" на главной панели инструментов, затем выберите команду "Удалить" из выпадающего меню.
- Для пользователей MacOS: щелкните на меню "Редактирование" в верхней панели, затем выберите команду "Удалить" из выпадающего меню.
5. Если вам нужно удалить несколько последовательных страниц, вы можете использовать сочетание клавиш Ctrl + Shift + Backspace (Windows) или Command + Shift + Backspace (MacOS). Это удалит все страницы между текущей и предыдущей точкой вставки текста.
Важно помнить, что удаление страниц может повлиять на оформление документа и его структуру. Поэтому перед удалением лучше создать резервную копию документа или ознакомиться с другими способами редактирования.
Следуя этим простым инструкциям, вы сможете легко удалить несколько страниц в Word, сохраняя при этом необходимое форматирование и структуру документа.
Сохранить копию документа
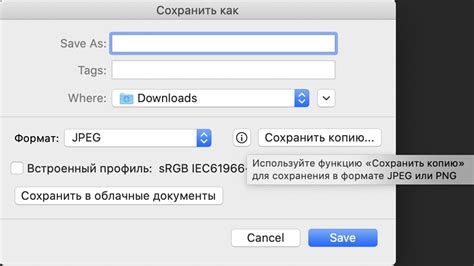
На случай, если в процессе удаления страниц в Word вы сделаете неправильные шаги или захотите вернуться к предыдущей версии документа, рекомендуется сохранить копию. Это предостережение поможет избежать потери информации и сохранит вашу работу.
Для сохранения копии документа в Word выполните следующие шаги:
- Откройте документ, который требуется сохранить в качестве копии.
- Нажмите на вкладку "Файл" в верхнем меню.
- В выпадающем меню выберите "Сохранить как".
- Укажите новое имя для копии документа, чтобы отличить его от оригинала.
- Выберите папку, в которой вы хотите сохранить копию.
- Нажмите кнопку "Сохранить".
Теперь у вас есть сохраненная копия документа, которую вы можете использовать в случае необходимости. Имейте в виду, что нумерация страниц, форматирование и другие параметры будут сохранены в этой копии.
Не забывайте периодически сохранять копии документов во время работы с Word, чтобы избежать потери ценной информации и избежать некоторых неприятностей. Это простая мера предосторожности, которая может сэкономить много времени и усилий в будущем.
Выбрать страницы, которые нужно удалить
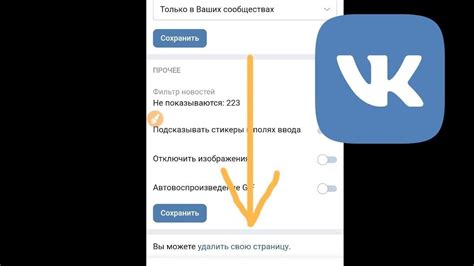
Для удаления нескольких страниц в Word, сначала необходимо выбрать страницы, которые вы хотите удалить. Вот несколько способов выбора страниц:
- Используйте каретку и выделение текста: Переместитесь к началу страницы, которую вы хотите удалить, поставьте каретку и удерживая клавишу Shift, переместитесь до конца страницы. После этого текст на странице будет выделен.
- Используйте навигацию по страницам: На панели навигации сверху страницы, щелкните стрелку рядом с полем номера страницы. Выберите нужную страницу и щелкните на ней, чтобы она была активной. Затем выделите текст, как описано в предыдущем пункте.
- Используйте вкладку "Разделы": Если ваш документ содержит разделы, вы можете использовать вкладку "Разделы" в меню Word, чтобы выбрать нужные страницы. На вкладке "Разделы" выберите опцию "Показать весь документ" и затем выделите нужные страницы.
- Используйте язык программирования VBA: Если вы знакомы с языком программирования VBA, вы можете написать макрос, который выделит нужные страницы. Например, вы можете использовать методы Selection.GoTo и Selection.Bookmarks.Add для навигации по документу и выделения нужных страницы.
После того, как вы выбрали нужные страницы, вы можете приступить к удалению их из документа Word.
Открыть панель "Разметка страницы"
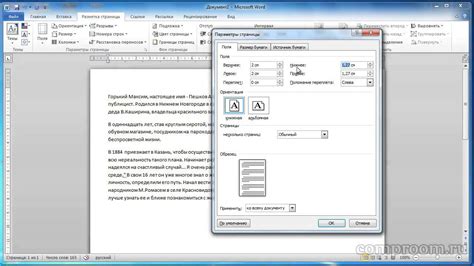
Чтобы удалить несколько страниц в Microsoft Word, вы можете воспользоваться панелью "Разметка страницы". Это инструмент, который позволяет настраивать различные параметры страницы, такие как размер, ориентация и поля.
Чтобы открыть панель "Разметка страницы", выполните следующие шаги:
- Зайдите во вкладку "Разметка страницы" в верхней панели меню Word.
- Панель "Разметка страницы" появится над основным окном документа.
На панели "Разметка страницы" вы найдете различные опции для настройки вашего документа. Например, вы можете изменить размер страницы, выбрать ориентацию (книжная или альбомная), настроить поля и многое другое.
Когда вы настроили параметры страницы по вашему желанию, вы можете приступить к удалению нескольких страниц. Для этого просто выделите нужные страницы в основном окне документа, нажмите правую кнопку мыши и выберите "Удалить".
Таким образом, панель "Разметка страницы" является удобным инструментом для удаления нескольких страниц в Microsoft Word. Используйте ее для быстрого и эффективного редактирования ваших документов.
Выбрать вкладку "Область печати"

Для этого выполните следующие шаги:
- Откройте документ в Word, в котором нужно удалить несколько страниц.
- Перейдите на вкладку "Разметка страницы" в верхней части окна программы.
- В разделе "Область печати" нажмите на кнопку "Область печати" или выберите соответствующий пункт меню.
- На документе появится синяя рамка с крестиками по углам. С помощью мыши выделите только те страницы, которые хотите удалить. Выделенные страницы будут подсвечены синим цветом.
- Когда выделение страниц завершено, нажмите клавишу "Delete" или выберите команду "Удалить выбранные страницы" в контекстном меню.
- Подтвердите удаление выбранных страниц, если появится соответствующее предупреждение.
Таким образом, вы сможете удалить несколько страниц в Word, используя функцию "Область печати" и выделение нужных страниц.
Настроить диапазон удаления страниц
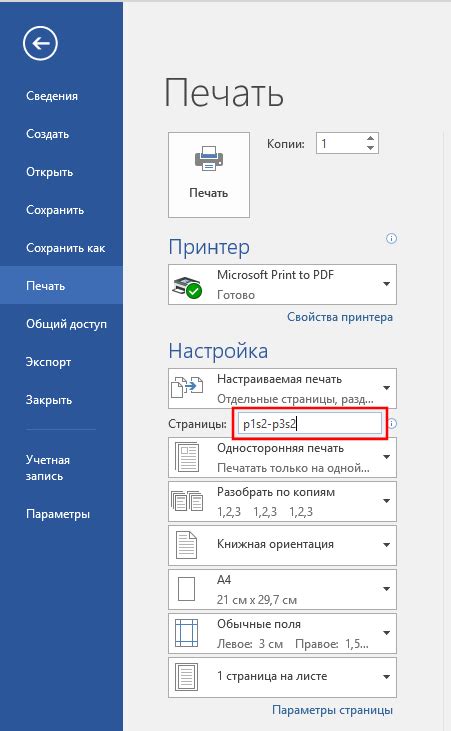
Для удаления нескольких страниц в Word, вы можете настроить диапазон страниц, которые нужно удалить. Это очень удобно, если вам нужно удалить страницы из середины документа без удаления страницы, на которой находится курсор.
Вот как настроить диапазон удаления страниц:
Шаг 1: Выберите страницу, с которой вы хотите начать удаление. Щелкните в любом месте на странице, чтобы установить курсор. |
Шаг 2: Удерживая нажатой клавишу Shift, щелкните на последней странице, которую вы хотите удалить. Это установит диапазон страниц. |
Шаг 3: Нажмите клавишу "Delete" на клавиатуре или выберите команду "Удалить" из контекстного меню. Все страницы в выбранном диапазоне будут удалены. |
Удаление нескольких страниц в Word с помощью настройки диапазона очень просто и эффективно. С помощью этого метода вы сможете быстро и точно удалить нужные страницы из документа.
Проверить предварительный просмотр
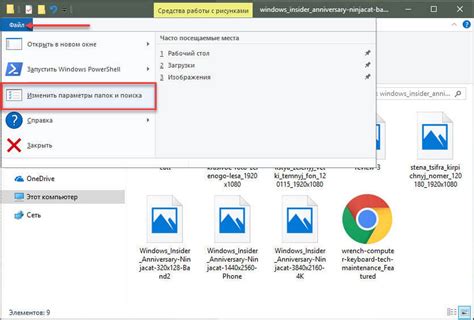
Прежде чем удалить несколько страниц в Word, рекомендуется проверить предварительный просмотр документа. Это позволит увидеть, какие страницы будут удалены, и избежать возможных ошибок.
Для этого откройте документ в режиме предварительного просмотра, выбрав соответствующую опцию в меню "Вид". Затем прокрутите документ, осмотрите его содержимое и убедитесь, что все страницы, которые вы планируете удалить, отображаются корректно.
Если вы обнаружите какие-либо проблемы или ошибки на страницах, которые вы собираетесь удалить, вы можете отредактировать их перед удалением. Например, вы можете вставить дополнительный текст или изображения, исправить опечатки или грамматические ошибки.
Проверка предварительного просмотра поможет вам убедиться, что вы удаляете правильные страницы и что ваш документ будет выглядеть так, как вы хотите после удаления. Этот простой шаг может избежать некоторых неприятностей и неожиданных результатов.
Удалить выбранные страницы
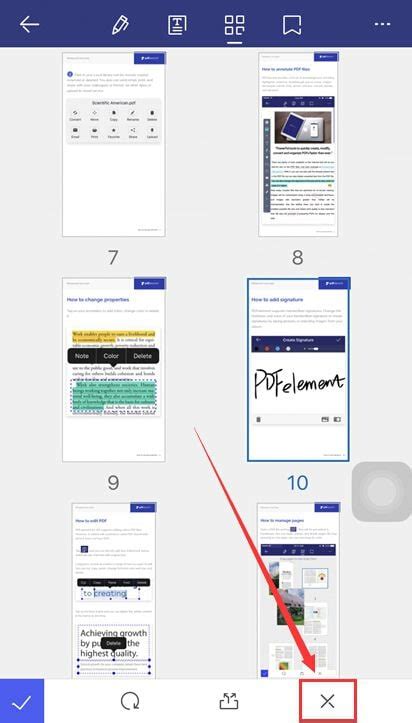
Если вам нужно удалить несколько страниц в Word, вы можете воспользоваться следующими шагами:
- Откройте документ в Word и найдите страницы, которые вы хотите удалить.
- Выделите текст на этих страницах, используя мышь или клавиатуру.
- Нажмите правую кнопку мыши на выделенном тексте и выберите опцию "Вырезать" или используйте комбинацию клавиш Ctrl+X.
- Перейдите к странице, на которой вы хотите вставить текст после удаления страниц.
- Нажмите правую кнопку мыши на нужном месте и выберите опцию "Вставить" или используйте комбинацию клавиш Ctrl+V.
- Изменения сохранятся автоматически, и выбранные страницы будут удалены из вашего документа Word.
Удаляйте страницы в Word с помощью этих простых шагов, чтобы быстро и легко обрабатывать свои документы.
Сохранить изменения
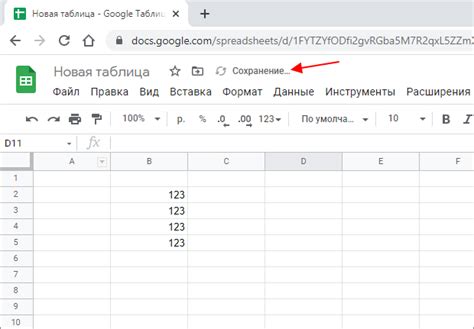
Когда вы закончили удаление ненужных страниц в Word, не забудьте сохранить внесенные изменения. Сохранение документа поможет вам сохранить все ваши действия и предотвратить потерю данных.
Чтобы сохранить изменения, выполните следующие шаги:
- Щелкните на кнопку "Файл" в верхнем левом углу программы.
- В появившемся меню выберите "Сохранить" или "Сохранить как", если вы хотите сохранить документ с новым именем.
- Выберите папку, в которой вы хотите сохранить документ.
- Введите имя файла и нажмите кнопку "Сохранить".
После выполнения этих шагов ваши изменения будут сохранены, и вы сможете вернуться к ним в любое время. Не забывайте регулярно сохранять документы в процессе работы, чтобы избежать потери данных в случае сбоя или неожиданного отключения питания.
Теперь, когда вы знаете, как сохранить изменения в Word, вы можете быть уверены, что ваши документы всегда будут в сохранности.