Skype - это прекрасный инструмент для общения, но иногда вы можете захотеть удалить его из ВКонтакте и выйти из чатов без лишних хлопот. Это может быть вызвано различными причинами, от желания улучшить безопасность до смены предпочтений в области общения. В любом случае, процесс удаления Skype из ВКонтакте не сложен и не требует особых навыков.
Прежде всего, навигируйтесь в своем профиле ВКонтакте и найдите раздел "Настройки". Далее, найдите вкладку "Интеграция" и выберите ее. Здесь вы увидите список приложений, которые связаны с вашим профилем ВКонтакте. Одним из них будет Skype. Чтобы удалить Skype из ВКонтакте, просто щелкните по иконке Skype и выберите соответствующий вариант удаления.
После этого вы будете перенаправлены на страницу с подтверждением удаления Skype из ВКонтакте. Если вы уверены в своем решении, нажмите кнопку "Удалить" и подтвердите свое действие. После этого, Skype будет удален из ВКонтакте, и вы больше не будете видеть его в списке приложений, связанных с вашим профилем.
Кроме того, вы можете покинуть все чаты, в которых вы участвуете. Просто откройте каждый чат и найдите опцию "Покинуть чат". Нажмите на нее и подтвердите свое решение. Теперь вы будете удалены из чата и больше не будете получать его обновления. Если вы хотите, чтобы данная опция была установлена по умолчанию для всех новых чатов, откройте свои настройки ВКонтакте и найдите соответствующую опцию в разделе "Чаты и собщения".
Удаление Skype из ВКонтакте и выход из чатов
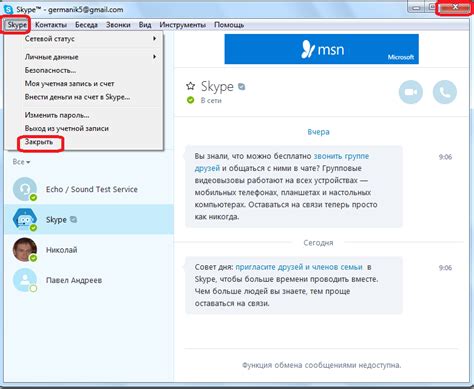
Если вы решили удалить Skype из ВКонтакте и выйти из чатов, следуйте этим простым шагам:
- Откройте ВКонтакте и войдите в свою учетную запись.
- На главной странице слева найдите раздел "Беседы" и кликните на него.
- В списке бесед найдите те, из которых вы хотите выйти.
- Кликните на название беседы, чтобы открыть ее.
- В правом верхнем углу найдите иконку Skype и кликните по ней.
- В открывшемся меню выберите пункт "Выйти из беседы".
Повторите эти шаги для всех бесед, из которых вы хотите выйти. После того, как вы вышли из всех бесед, Skype будет удален полностью из ВКонтакте.
Обратите внимание, что вы не сможете вернуться в эти беседы после удаления Skype, так что перед удалением убедитесь, что вы действительно хотите выйти из них.
Шаг 1: Проверьте, активен ли Skype в ВКонтакте
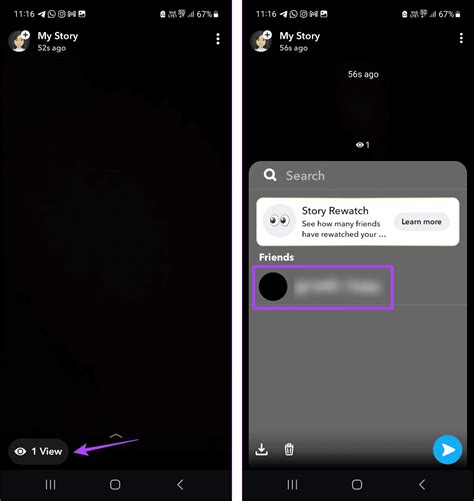
Перед тем, как начать процесс удаления Skype из ВКонтакте, важно убедиться, что функция активирована. Это позволит вам избежать проблем и ненужных действий.
Для этого следуйте инструкциям:
- Войдите в свою учетную запись на ВКонтакте.
- Перейдите в раздел "Настройки".
- Выберите вкладку "Общее".
- Прокрутите страницу вниз до раздела "Сервисы и приложения".
- Найдите раздел "Skype" и проверьте, активирован ли переключатель рядом с ним.
- Если переключатель в положении "Включено", значит Skype активен в ВКонтакте.
Если вы не хотите использовать Skype в ВКонтакте, переключите переключатель в позицию "Выключено", чтобы удалить его из своего аккаунта.
Шаг 2: Определите варианты удаления Skype из ВКонтакте
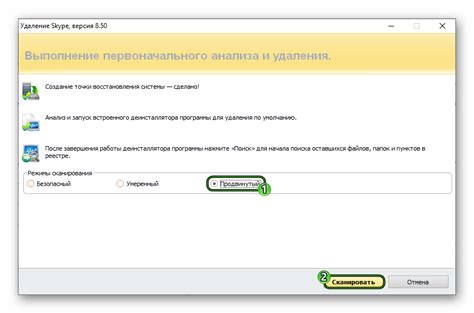
Если вы решили удалить Skype из ВКонтакте и выйти из чатов, у вас есть несколько вариантов, которые можно использовать в зависимости от ваших потребностей и предпочтений:
1. Удаление Skype из списка контактов:
Перейдите во вкладку "Сообщения" на панели навигации ВКонтакте. Найдите раздел "Скажите привет Skype!". В правом верхнем углу найдите значок "Изменить". Нажмите на него и выберите "Удалить из списка". Подтвердите удаление, нажав на соответствующую кнопку.
2. Блокировка сообщений от Skype:
Если вам не нужно полностью удалять Skype из списка контактов, вы можете заблокировать получение сообщений от него. Для этого щелкните правой кнопкой мыши на имени пользователя Skype в списке контактов, затем выберите "Блокировать сообщения". Теперь вы не будете получать новые сообщения от этого пользователя.
3. Отключение Skype из списка чатов:
Для того чтобы отключить Skype от ВКонтакте полностью, перейдите во вкладку "Сообщения" и найдите раздел "Скажите привет Skype!". В правом верхнем углу найдите значок "Изменить" и выберите "Отключить". Теперь Skype не будет отображаться в списке чатов ВКонтакте.
Выберите подходящий для вас вариант удаления Skype из ВКонтакте, и вы сможете избавиться от ненужных чатов и упростить свой опыт использования ВКонтакте без лишних хлопот.
Шаг 3: Удаление Skype из ВКонтакте вручную
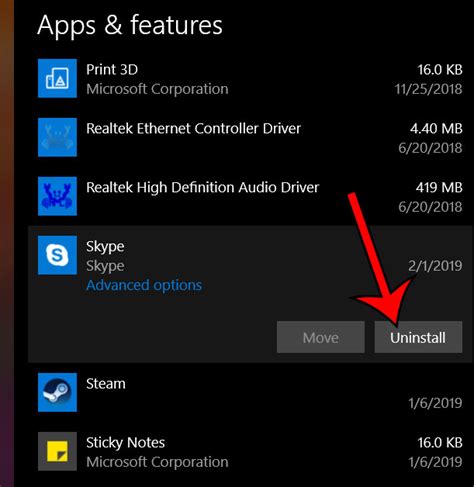
Если вы решили полностью удалить Skype из ВКонтакте и выйти из всех чатов, следуйте этим простым инструкциям:
- Откройте ВКонтакте и войдите в свою учетную запись.
- На главной странице найдите раздел "Сообщения" в левой части экрана и нажмите на него.
- В открывшемся окне выберите вкладку "Диалоги".
- Пролистайте список диалогов и найдите те, в которых используется Skype.
- Откройте нужный диалог и нажмите на кнопку "Настройки" справа.
- В выпадающем меню выберите пункт "Покинуть беседу".
- Подтвердите выход из чата, нажав на кнопку "Покинуть беседу" в появившемся окне.
- Повторите шаги 5-7 для всех чатов, в которых вы хотите удалить Skype.
После выполнения всех указанных шагов Skype будет полностью удален из ВКонтакте и вы будете выведены из всех чатов, связанных с этой программой. Теперь вы можете спокойно пользоваться ВКонтакте, не беспокоясь о Skype.
Шаг 4: Использование скрипта для быстрого удаления Skype
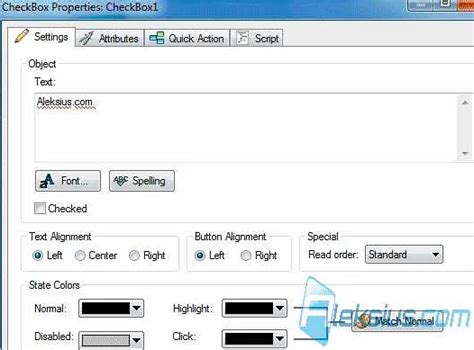
Если вы хотите удалить Skype из ВКонтакте и выйти из всех чатов одним действием, вы можете воспользоваться специальным скриптом. Следуйте инструкциям ниже, чтобы выполнить данную операцию:
| Шаг 1: | Откройте страницу ВКонтакте и войдите в свою учетную запись. |
| Шаг 2: | Откройте инструменты разработчика в вашем браузере. |
| Шаг 3: | Перейдите на вкладку "Console" (консоль) в инструментах разработчика. |
| Шаг 4: | Вставьте следующий код в консоль: |
var panel = document.querySelector("#im_dialogs");
var dialogList = panel.querySelectorAll(".nim-dialog");
var chatList = [];
for (var i = 0; i < dialogList.length; i++) {
chatList.push(dialogList[i].getAttribute("data-peer"));
}
var chatIds = chatList.join(",");
API.call("execute.removeChat", { chat_ids: chatIds });
Вместо var panel = document.querySelector("#im_dialogs"); вы можете изменить селектор, чтобы скрипт работал по-разному в зависимости от вашей цели.
Шаги 1-3 описывают, как открыть консоль разработчика в Google Chrome, но вы можете найти информацию об открытии консоли в других браузерах в Интернете.
После вставки кода и нажатия на клавишу Enter, скрипт начнет удалять Skype из ВКонтакте и выйдет из всех чатов. Это может занять несколько секунд в зависимости от количества чатов, в которых вы состоите.
Когда скрипт завершит свою работу, вы сможете обновить страницу ВКонтакте, и вы больше не будете видеть Skype или быть в каких-либо чатах.
Пожалуйста, обратите внимание, что использование скрипта - это на ваш риск, и мы не несем ответственности за возможные проблемы, возникающие в результате его использования.
Шаг 5: Как выйти из чатов в Skype без лишних хлопот
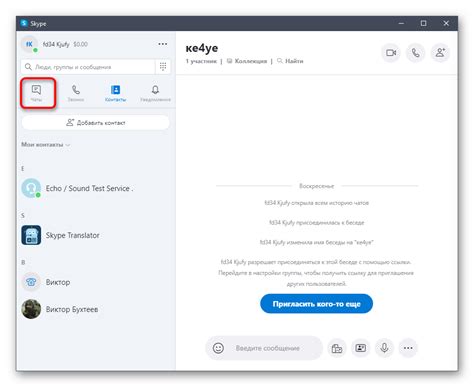
После того, как вы удалите Skype из ВКонтакте, вы можете хотеть выйти из чатов, чтобы полностью прекратить связь с этим сервисом. Вот как это сделать:
1. Откройте приложение Skype и войдите в свой аккаунт.
2. Найдите список своих чатов и откройте нужный вам.
| Шаг 5.1. | Наведите курсор на свое имя в чате. |
| Шаг 5.2. | Кликните правой кнопкой мыши на своем имени. |
| Шаг 5.3. | Выберите пункт "Удалить" |
3. После этого вы будете удалены из чата и больше не будете получать новые сообщения в этом чате.
Теперь, когда вы вышли из всех чатов, связанных с Skype, вы полностью освободились от его назойливых уведомлений и сообщений.
Не забудьте также удалить Skype из своего компьютера или мобильного устройства, чтобы быть уверенным, что вы больше не имеете ничего общего с этим сервисом.
Шаг 6: Удаление Skype с вашего компьютера
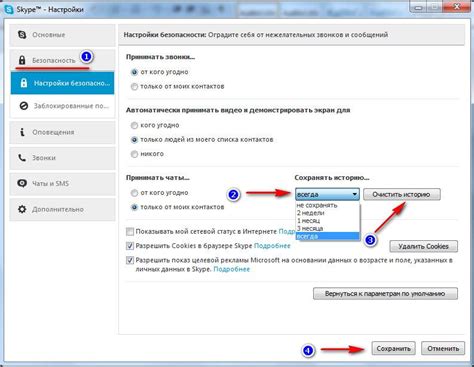
Если вы хотите полностью удалить Skype с вашего компьютера, следуйте этим инструкциям:
| Шаг 1: | Откройте список установленных программ на вашем компьютере. В Windows это можно сделать через панель управления или через меню "Пуск". |
| Шаг 2: | Найдите Skype в списке установленных программ и щелкните правой кнопкой мыши на нем. |
| Шаг 3: | Выберите опцию "Удалить" или "Деинсталлировать", чтобы начать процесс удаления. |
| Шаг 4: | Следуйте инструкциям деинсталлятора Skype, чтобы завершить процесс удаления. |
| Шаг 5: | После завершения удаления, убедитесь, что все остатки Skype были удалены. Вы можете проверить это в списке установленных программ или в папке "Program Files" на вашем компьютере. |
Теперь Skype полностью удален с вашего компьютера и вы можете быть уверены, что больше не будете получать нежелательные уведомления или сообщения от Skype.