Microsoft Excel является одним из самых популярных инструментов для работы с электронными таблицами, который широко используется как в бизнесе, так и в повседневной жизни. Однако, иногда возникают ситуации, когда необходимо удалить определенное слово из всех ячеек одновременно, чтобы быстро и эффективно обработать данные.
В данной статье мы рассмотрим несколько простых и удобных способов, позволяющих удалить выбранное слово из всех ячеек в Excel без лишних усилий. Независимо от уровня вашей экспертизы в работе с Excel, эти советы и трюки помогут вам сэкономить время и упростить процесс обработки данных.
Один из самых простых способов удаления слова из всех ячеек в Excel - использование функций поиска и замены. Для этого вам необходимо открыть вашу электронную таблицу, выбрать необходимый диапазон ячеек и нажать комбинацию клавиш Ctrl+H. В открывшемся диалоговом окне введите слово, которое нужно удалить, в поле "Найти", оставьте поле "Заменить" пустым и нажмите кнопку "Заменить все".
Если вам необходимо удалить слово только из определенных ячеек, вы можете использовать фильтры в Excel. Для этого выделите интересующие вас ячейки, затем откройте раздел "Данные" в верхней части окна программы и нажмите на кнопку "Фильтр". После этого появятся стрелочки напротив заголовков столбцов, позволяющие выбрать только те ячейки, в которых содержится нужное вам слово. Выделите отфильтрованные ячейки и нажмите комбинацию клавиш Ctrl+H для замены слова на пустое значение.
Не стоит забывать, что Excel предоставляет множество дополнительных возможностей при работе с данными. Если вы хотите удалить слово из ячеек, где оно может быть частью текста или быть записанным с опечаткой, вы можете использовать функцию "Текстовые фильтры" или специальные формулы. Ознакомьтесь со справочной документацией Excel и узнайте о других полезных функциях, которые помогут вам решить конкретную задачу.
Подготовка

Перед тем, как начать удаление слова из всех ячеек в Excel, необходимо подготовиться. Вот несколько шагов, которые помогут вам выполнить эту задачу без усилий:
- Откройте файл Excel, в котором содержатся ячейки, из которых нужно удалить слово.
- Выделите все ячейки, в которых нужно произвести удаление. Для этого кликните на первую ячейку и зажмите кнопку мыши, затем прокрутите до последней ячейки и отпустите кнопку мыши.
- Нажмите комбинацию клавиш Ctrl + F на клавиатуре, чтобы открыть диалоговое окно поиска.
- В поле поиска введите слово, которое нужно удалить из ячеек.
- Нажмите кнопку "Найти все", чтобы найти все ячейки, содержащие это слово.
- Выделите все найденные ячейки, нажав Ctrl + A на клавиатуре.
- Нажмите правую кнопку мыши на выделенных ячейках и выберите "Изменить" в контекстном меню.
- Введите пустое поле "Заменить на" и нажмите кнопку "Заменить все".
После выполнения этих шагов все выбранные ячейки больше не будут содержать указанное слово.
Откройте документ Excel
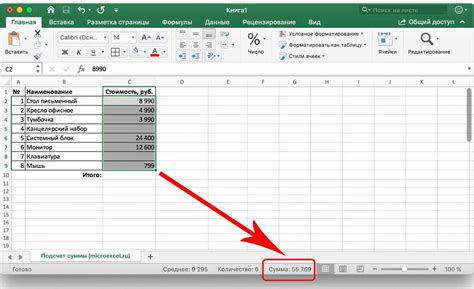
Для начала процесса удаления слова из всех ячеек в Excel, необходимо открыть документ программы.
1. Запустите Microsoft Excel на вашем компьютере.
2. В меню "Файл" выберите опцию "Открыть" или воспользуйтесь сочетанием клавиш Ctrl+O.
3. В диалоговом окне "Открыть файл" найдите и выберите нужный документ Excel, который вы хотите отредактировать.
4. Нажмите кнопку "Открыть".
После выполнения этих шагов, вы увидите открытый документ Excel, готовый для редактирования. Теперь вы можете приступить к удалению слова из всех ячеек в таблице.
Выбор ячеек
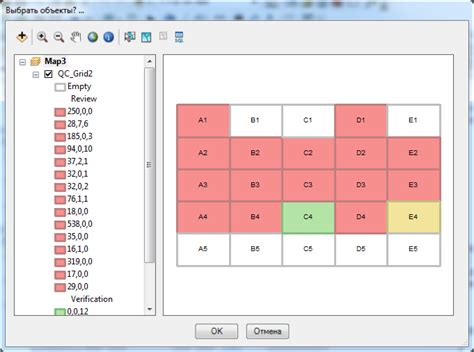
Перед удалением слова из всех ячеек в Excel необходимо выбрать нужный диапазон ячеек. Это можно сделать несколькими способами:
- Кликнуть на первую ячейку и зажать Shift, затем кликнуть на последнюю ячейку диапазона. Все ячейки между первой и последней будут выделены;
- Кликнуть на первую ячейку, затем зажать Ctrl и кликнуть на остальные ячейки, которые нужно выделить. Можно выделять ячейки, не соседствующие между собой;
- Использовать быстрые клавиши. Выберите первую ячейку, затем удерживайте Shift и нажимайте клавишу с курсором в нужном направлении. Нажатие на Ctrl и стрелку переместит курсор на самую крайнюю ячейку в диапазоне. Комбинация Shift + Ctrl + стрелка выберет все ячейки между текущей и последней выделенной ячейкой;
После выбора диапазона ячеек можно приступать к удалению слова из них. Не забудьте сохранить документ после внесенных изменений!
Отредактируйте ячейки
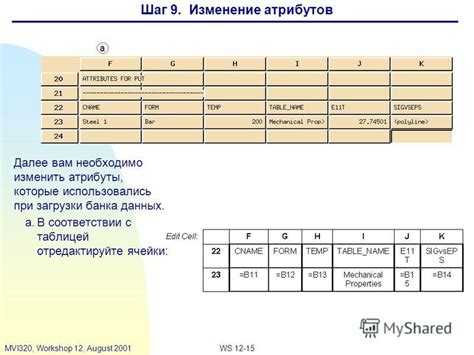
При работе с таблицами в Excel часто требуется отредактировать содержимое ячеек. В данной статье мы рассмотрим несколько способов быстрого и эффективного редактирования ячеек в Excel.
1. Двойной клик: самый простой и быстрый способ редактирования ячейки. Просто дважды кликните по нужной ячейке и начните вводить новое значение. По окончании редактирования нажмите клавишу Enter, чтобы сохранить изменения.
2. Формула в строке формулы: используйте данную технику, если вы хотите вставить формулу или выполнить сложные операции над содержимым ячейки. Выделите ячейку и введите новое значение в строке формулы, начав с символа "=".
3. Замена значения: если вам нужно заменить одно значение на другое в нескольких ячейках одновременно, воспользуйтесь функцией "Найти и заменить". Выделите нужные ячейки, нажмите комбинацию клавиш Ctrl + F и введите значение для замены. Затем выберите опцию "Заменить все" и нажмите кнопку "Заменить".
4. Режим редактирования с помощью F2: для быстрого перехода в режим редактирования ячейки нажмите клавишу F2 на клавиатуре после выбора нужной ячейки. После внесения изменений нажмите клавишу Enter для сохранения.
5. Использование функций: Excel предлагает множество функций для редактирования ячеек. Например, функция "Текст" позволяет изменять формат отображения значения в ячейке, функция "LEN" вычисляет количество символов в ячейке, а функции "UPPER" и "LOWER" позволяют преобразовывать текст в верхний или нижний регистр соответственно.
Примените изменения
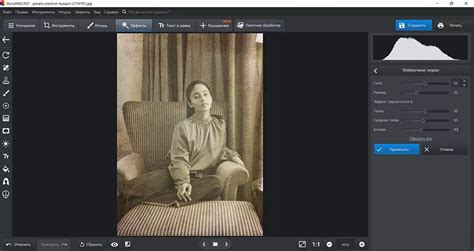
Когда вы завершили редактирование ячек в Excel и готовы удалить определенное слово из всех ячеек, следуйте этим простым шагам для применения внесенных изменений:
| Шаг 1: | Выделите все ячейки, в которых вы хотите удалить слово. |
| Шаг 2: | Щелкните правой кнопкой мыши на выделенной области ячеек и выберите опцию "Копировать". |
| Шаг 3: | Откройте новый документ Excel или выберите другую область в текущем документе, где вы хотите разместить отредактированные значения. |
| Шаг 4: | Щелкните правой кнопкой мыши в выбранной области и выберите опцию "Вставить". |
| Шаг 5: | На панели инструментов нажмите на значок "Только значения". Это обеспечит вставку только значений ячеек, без форматирования и формул. |
| Шаг 6: | Нажмите "ОК", чтобы применить внесенные изменения и удалить слово из всех выбранных ячеек. |
Теперь вы успешно удалили слово из всех ячеек в Excel без каких-либо усилий. Применение изменений к множеству ячеек сразу может значительно упростить вашу работу и сэкономить время.
Сохраните файл
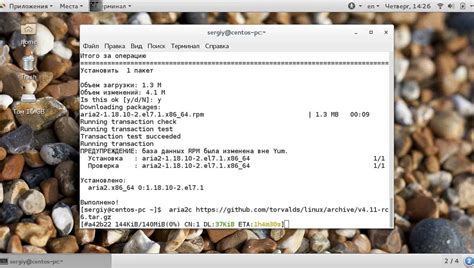
После того, как вы успешно удалили слово из всех ячеек в Excel, не забудьте сохранить ваш файл. Этот шаг очень важен, чтобы сохранить все ваши изменения и избежать потери данных.
Чтобы сохранить файл, вы можете использовать команду "Сохранить" в верхнем левом углу экрана Excel. Нажмите на эту команду и вам будет предложено выбрать место для сохранения файла и указать его имя. Выберите место, где вы хотите сохранить файл, и введите ему соответствующее имя.
Также вы можете использовать комбинацию клавиш "Ctrl + S" для быстрого сохранения файла. Просто нажмите эти клавиши одновременно, и ваш файл будет сохранен с указанным ранее именем и в выбранном вами месте.
Убедитесь, что ваши изменения сохранены, прежде чем закрыть файл. Таким образом, вы сможете обращаться к нему в любое время и не потеряете свои данные.