Excel – один из самых популярных инструментов для работы с данными, который используется повсеместно. Но каждому пользователю иногда требуется изменить внешний вид своей таблицы, чтобы сделать ее более аккуратной и удобной для чтения. В этой статье мы расскажем, как уменьшить размер букв в Excel простыми и быстрыми способами.
Первым способом является использование комбинации клавиш Ctrl + Shift + стрелка вниз. Это позволяет выбрать всю колонку, после чего вы можете изменить размер шрифта для всей колонки сразу. Просто нажмите на клавишу Ctrl, затем Shift, и удерживая их, нажмите на стрелку вниз. После этого выделите нужный размер шрифта и нажмите Enter. Вот и все! Теперь размер букв в выбранной колонке уменьшится.
Вторым способом является использование функции форматирования условного форматирования в Excel. Выберите нужные ячейки, затем перейдите во вкладку "Главная" и нажмите на кнопку "Условное форматирование". В появившемся меню выберите "Новое правило". В открывшемся окне выберите "Форматировать только ячейки, содержащие". В поле "Значение" введите '*' (звездочку) и выберите нужный шрифт и размер. После этого нажмите ОК. Теперь все ячейки, содержащие символ '*', будут отформатированы выбранным вами шрифтом и размером. Этот метод особенно полезен при работе с большим количеством данных.
Третий способ заключается в использовании функции "Форматирование по условию" в Excel. Выберите ячейку, в которую хотите ввести условие, затем перейдите на вкладку "Главная" и нажмите на кнопку "Условное форматирование". В открывшемся меню выберите "Новое правило". В окне "Выберите тип правила" выберите "Формулы". В поле "Формула" введите условие, например, =LEN(A1)>10, где A1 - ячейка, содержащая текст. Затем выберите нужный шрифт и размер, и нажмите ОК. Теперь все ячейки, для которых выполняется заданное условие, будут отформатированы выбранным вами шрифтом и размером.
Способы уменьшить размер шрифта в Excel: просто и быстро

Когда вы создаете таблицы в Excel, важным аспектом является внешний вид данных, включая использование разных размеров шрифта. Иногда вам может потребоваться уменьшить размер шрифта, чтобы вместить больше информации на листе Excel. Но как это сделать просто и быстро? Вот несколько способов:
1. Использование сочетания клавиш
Сочетание клавиш Ctrl + Shift + - позволяет уменьшить размер шрифта выделенного текста или ячейки в Excel. Просто выделите нужный текст или ячейку, нажмите эти три клавиши одновременно, и размер шрифта уменьшится.
2. Использование диалогового окна
Вы также можете использовать диалоговое окно "Формат ячейки" для уменьшения размера шрифта в Excel. Чтобы открыть это окно, выделите нужный текст или ячейку, нажмите правую кнопку мыши и выберите "Формат ячейки". В открывшемся окне перейдите на вкладку "Шрифт" и установите меньший размер шрифта в поле "Размер шрифта".
3. Использование группового форматирования
Если вам нужно уменьшить размер шрифта для большого количества ячеек, вы также можете использовать функцию группового форматирования в Excel. Просто выделите нужные ячейки, затем нажмите правую кнопку мыши и выберите "Форматировать ячейки". В диалоговом окне перейдите на вкладку "Шрифт" и установите меньший размер шрифта.
Эти способы просты и быстры в использовании, и позволят вам легко уменьшить размер шрифта в Excel. Это особенно полезно, когда вам нужно сжать большое количество информации на одном листе Excel.
Использование горячих клавиш
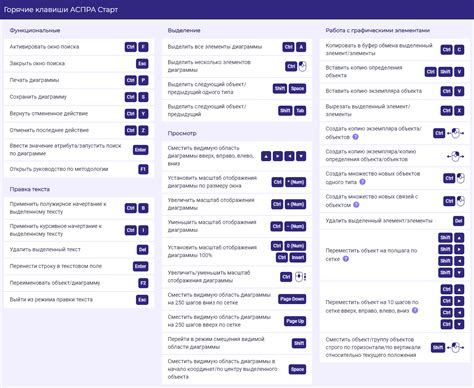
Для уменьшения размера букв в Excel можно использовать следующие горячие клавиши:
- Ctrl + Shift + > : Уменьшает размер шрифта.
- Ctrl + Shift + < : Увеличивает размер шрифта.
Использование горячих клавиш гораздо быстрее и удобнее, чем поиск нужной команды в меню программы. Они позволяют выполнить несколько действий за считанные секунды и значительно повысить эффективность работы с таблицами Excel.
Изменение размера шрифта во всем документе

Если вы хотите изменить размер шрифта во всем документе в Excel, вы можете воспользоваться инструментами форматирования. Есть несколько способов изменить размер шрифта для всех ячеек в таблице.
Первый способ - использовать команду "Выбрать все". Чтобы выбрать все ячейки в таблице, вы можете нажать сочетание клавиш Ctrl + A или перейти в меню "Редактирование" и выбрать пункт "Выбрать все". После этого вы сможете изменить размер шрифта для всех выбранных ячеек одновременно.
Второй способ - использовать менеджер стилей. Вы можете создать новый стиль, который будет применяться ко всем ячейкам в таблице, и задать нужный размер шрифта для этого стиля. Для этого вы можете перейти в меню "Формат" и выбрать пункт "Стили". В менеджере стилей вы можете создать новый стиль, применить его ко всем ячейкам и задать нужные параметры форматирования, включая размер шрифта.
Третий способ - использовать форматирование условного форматирования. Вы можете создать правило условного форматирования, которое будет применено ко всем ячейкам в таблице, и задать нужный размер шрифта для этого правила. Для этого вы можете перейти в меню "Главная" и выбрать пункт "Условное форматирование". В условном форматировании вы можете создать правило, применить его ко всем ячейкам и задать нужные параметры, включая размер шрифта.
Не важно, каким способом вы выберете, изменение размера шрифта во всем документе в Excel не составит труда. Эти способы позволяют быстро и легко изменить размер шрифта для всех ячеек в таблице, что может быть полезно при форматировании документа или его печати.
Уменьшение размера шрифта в конкретной ячейке

Если вам необходимо уменьшить размер шрифта только в определенной ячейке таблицы Excel, вы можете использовать форматирование условного форматирования. Для этого следуйте инструкциям ниже:
- Выделите ячейку или группу ячеек, в которых вы хотите изменить размер шрифта.
- Нажмите правой кнопкой мыши и выберите "Формат ячейки" в контекстном меню.
- Во вкладке "Шрифт" выберите желаемый размер шрифта для выделенной ячейки или группы ячеек.
- Нажмите на кнопку "Условное форматирование" в окне "Формат ячейки".
- Выберите "Новое правило" в выпадающем меню.
- В диалоговом окне "Новое правило форматирования" выберите "Формула" вариант из списка правил форматирования.
- В поле "Формула для определения ячеек, которые будут отформатированы" введите формулу "
=ISTEXT(A1)", заменив "A1" на адрес вашей выделенной ячейки. - Нажмите на кнопку "Формат" рядом с полем "Формула".
- Во вкладке "Шрифт" выберите желаемый размер шрифта для условного форматирования.
- Нажмите "ОК", чтобы закрыть все окна.
Теперь шрифт в указанной ячейке или группе ячеек должен быть уменьшен до заданного размера. Применение форматирования условного форматирования позволяет изменять размер шрифта только в заданных условиях, что может быть полезно при работе с большими таблицами, где необходимо выделить определенные данные.
| Исходный текст | Уменьшенный шрифт |
|---|---|
| Пример текста | Пример текста |
Применение стилей форматирования текста

В Excel вы можете применять стили форматирования текста, чтобы быстро изменить его размер и внешний вид. Стили позволяют одновременно изменить различные аспекты форматирования, такие как размер шрифта, цвет текста, жирность или курсивность.
Чтобы применить стиль, выделите ячейку или диапазон ячеек, которые вы хотите отформатировать. Затем выберите нужный стиль из списка стилей в верхней панели инструментов Excel. Вы также можете создать собственный стиль или настроить существующий стиль с помощью диалогового окна стилей.
Используя стили форматирования текста, вы можете быстро и удобно изменять размер букв в Excel без необходимости ручного изменения каждой ячейки. Это позволяет экономить время и упрощает процесс форматирования документа.
Также важно помнить, что стили форматирования текста могут быть сохранены и переиспользованы в других документах. Это позволяет поддерживать единообразный внешний вид документов Excel и упрощает работу с большими объемами данных.
Итак, использование стилей форматирования текста в Excel – полезный инструмент для быстрого и простого изменения размера букв. Применяя стили форматирования, вы сможете сделать ваш документ более аккуратным и профессиональным.