Когда речь заходит о процессе установки драйверов для устройств, многие пользователи сталкиваются с определенными трудностями. В процессе эксплуатации компьютера или ноутбука возникают моменты, когда появляется необходимость обновления драйверов, чтобы гарантировать их работу на должном уровне.
Драйверы – это специальные программы, которые обеспечивают взаимодействие операционной системы с устройствами. Без них невозможно корректное функционирование принтера, видеокарты, сетевой карты и других компонентов компьютера. В этой инструкции я подробно расскажу, как установить драйверы для устройств и справиться с возникшими проблемами.
1. Определите модель устройства и операционную систему.
Прежде чем приступить к установке драйверов, вы должны точно знать модель устройства и версию операционной системы. Эта информация позволит вам найти правильные драйверы на официальном веб-сайте производителя устройства. Обычно на коробке или самом устройстве есть наклейка с этой информацией. Также вы можете заглянуть в раздел "Система" в настройках компьютера, чтобы узнать операционную систему.
2. Посетите официальный веб-сайт производителя.
Один из самых надежных способов скачать последние версии драйверов – это непосредственно на официальном веб-сайте производителя устройства. Обратите внимание, что скачивание из неофициальных источников может привести к проблемам с безопасностью и некорректной работе устройства. Поэтому всегда предпочитайте скачивание с проверенных источников.
Примечание: В некоторых случаях, операционная система может автоматически загрузить необходимые драйверы через обновления Windows Update. Если все устройства работают без проблем, вы можете не обновлять драйверы вручную и положиться на этот механизм.
Установка драйверов для устройств: подробная инструкция
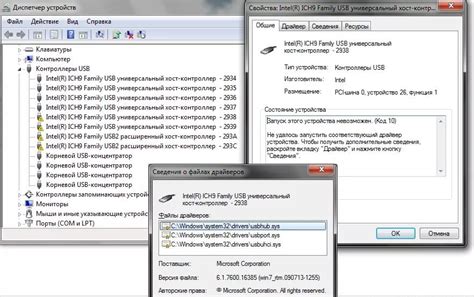
Перед установкой новых драйверов рекомендуется выполнить следующие действия:
| 1. | Сделайте резервную копию важных данных на вашем компьютере. Это позволит вам восстановить данные, если что-то пойдет не так в процессе установки. |
| 2. | Удалите старые драйверы с вашего компьютера. Устаревшие драйверы могут вызывать проблемы совместимости и неправильную работу устройств. |
| 3. | Подготовьте необходимые драйверы. Скачайте последние версии драйверов с официальных сайтов производителей устройств или используйте диски, поставляемые вместе с устройствами. |
Теперь, когда вы выполнили подготовительные действия, можно приступить к самой установке драйверов:
| 1. | Подключите устройства к вашему компьютеру. Убедитесь, что они включены и работают правильно. |
| 2. | Откройте меню "Пуск" и перейдите в "Панель управления". |
| 3. | В панели управления выберите раздел "Устройства и принтеры". |
| 4. | В окне "Устройства и принтеры" найдите ваше устройство и щелкните правой кнопкой мыши на его значке. |
| 5. | В контекстном меню выберите пункт "Свойства". |
| 6. | В открывшемся окне "Свойства устройства" перейдите на вкладку "Драйвер". |
| 7. | Нажмите кнопку "Обновить драйвер" и следуйте инструкциям мастера установки драйверов. |
| 8. | Повторите эти шаги для всех устройств, для которых требуется установка драйверов. |
После завершения установки драйверов перезагрузите компьютер, чтобы изменения вступили в силу. Теперь вы можете наслаждаться правильной работой ваших устройств.
Это была подробная инструкция по установке драйверов для устройств. Надеемся, что она помогла вам установить нужные драйверы и решить возникшие проблемы. Удачной работы на вашем компьютере!
Выбор необходимых драйверов
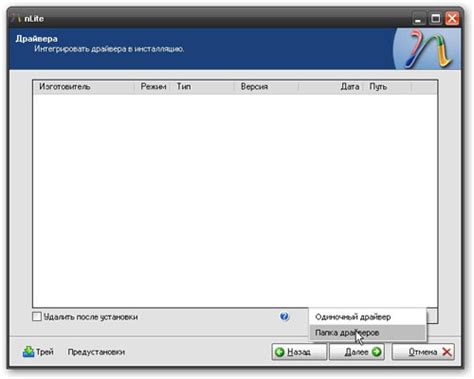
Прежде чем приступить к установке драйверов для устройств, необходимо правильно определить, какие именно драйверы вам понадобятся. В этом разделе мы предоставим вам некоторые рекомендации и инструкции по выбору необходимых драйверов.
1. Определите свою операционную систему. Драйверы для устройств разработаны для конкретных операционных систем, поэтому важно знать, на какой ОС вы работаете. Обычно драйверы для Windows, macOS и Linux представляются отдельно, поэтому вам потребуется выбрать соответствующую версию драйверов.
2. Узнайте модель вашего устройства. Чтобы правильно определить нужные драйверы, вам потребуется узнать модель вашего устройства. Вы можете найти эту информацию на устройстве или в его документации. Обычно модель указывается на задней панели, на коробке или в системных настройках устройства.
3. Посетите сайт производителя устройства. Лучшим источником драйверов для вашего устройства является официальный сайт производителя. Посетите его и найдите раздел "Поддержка" или "Скачать драйверы". Введите модель вашего устройства и операционную систему, и вы получите список доступных драйверов.
4. Воспользуйтесь сторонними ресурсами. Если вы не можете найти нужные драйверы на сайте производителя, вы можете воспользоваться сторонними ресурсами. Существуют множество сайтов, на которых можно найти и скачать драйверы для разных устройств и операционных систем. Однако будьте осторожны и скачивайте программное обеспечение только с надежных и проверенных источников.
5. Обновления и автоматизация. Некоторые операционные системы, такие как Windows и macOS, предлагают автоматически обновлять драйверы через свои системы обновлений. Если вы настроили автоматические обновления, ваша операционная система может проверять и устанавливать актуальные драйверы для ваших устройств.
Важно отметить, что в некоторых случаях устройства могут работать и без драйверов, но функциональность и производительность могут быть ограничены. Поэтому рекомендуется всегда устанавливать актуальные драйверы для оптимальной работы вашего устройства.
Скачивание драйверов с официального сайта производителя

Чтобы найти нужные драйверы, следуйте этим простым шагам:
- Перейдите на официальный сайт производителя устройства.
- Найдите раздел "Поддержка" или "Драйверы и загрузки" на сайте. Часто он находится в верхнем или нижнем меню.
- Выберите свою модель устройства. Для этого может понадобиться указать серийный номер или выбрать из списка моделей.
- Выберите операционную систему, для которой требуются драйверы. Если у вас нет уверенности, какая у вас операционная система, вы можете проверить это в настройках компьютера или устройства.
- Найдите нужные драйверы в списке и нажмите на ссылку для их скачивания.
После скачивания драйверов следуйте инструкциям по их установке, которые обычно указаны на сайте производителя. Обратите внимание, что в некоторых случаях может потребоваться перезагрузка компьютера после установки драйверов.
Скачивая драйверы с официального сайта производителя, вы можете быть уверены в их надежности и совместимости с вашим устройством. Это позволит вам использовать его на полную мощность и избежать проблем, связанных с несовместимыми или устаревшими драйверами.
Установка драйверов на компьютер
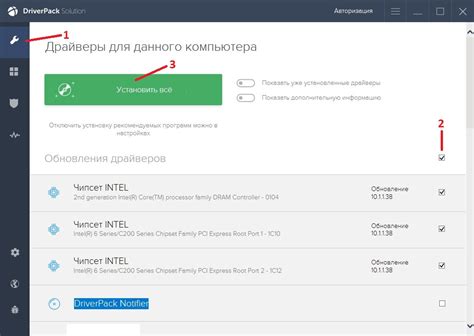
Шаг 1: Подключите устройство к компьютеру с помощью кабеля или используя беспроводное подключение. Убедитесь, что устройство включено и готово к работе.
Шаг 2: Откройте меню "Пуск" и выберите "Управление устройствами".
Шаг 3: В списке устройств найдите устройство, для которого требуется установить драйверы. Щелкните правой кнопкой мыши на названии устройства и выберите "Обновить драйвер".
Шаг 4: В появившемся окне выберите "Автоматический поиск драйвера". Компьютер автоматически начнет поиск необходимых драйверов в Интернете.
Шаг 5: После завершения поиска компьютер предложит установить найденные драйверы. Щелкните на кнопке "Установить" и следуйте инструкциям на экране.
Если у вас есть диск с драйверами, то вы можете выбрать "Установить с диска" и указать путь к нужному файлу.
Шаг 6: После завершения установки драйверов перезагрузите компьютер, чтобы изменения вступили в силу.
Примечание: Для некоторых устройств может потребоваться скачать драйверы с официального сайта производителя. На сайте обычно есть раздел "Поддержка" или "Драйверы и загрузки", где можно найти необходимые драйверы для вашей модели устройства.