Установка программы на компьютер может показаться сложной задачей, особенно для тех, кто не имеет опыта работы с компьютером. Однако, с правильной инструкцией и несколькими советами, вы сможете быстро и легко установить нужную программу на свой компьютер.
В первую очередь, вам необходимо подготовиться к установке программы. Первым шагом является загрузка установочного файла программы с официального сайта разработчика. Будьте внимательны и загружайте файл только с надежных источников, чтобы избежать вредоносного ПО.
После того, как вы загрузили установочный файл, откройте его и следуйте инструкциям на экране. Обычно первым шагом является соглашение с условиями лицензионного соглашения или политикой конфиденциальности. Внимательно прочитайте документ и, если вы согласны с условиями, отметьте соответствующую галочку и продолжите установку.
Затем, вам может потребоваться выбрать расположение установки программы на вашем компьютере. Обычно, по умолчанию выбрана оптимальная папка для установки, но вы можете изменить это, если хотите. Убедитесь, что у вас достаточно свободного места на диске, чтобы установить программу.
После выбора расположения установки, следуйте инструкциям на экране и дождитесь завершения процесса установки. Обычно это занимает несколько минут. После завершения установки, запустите программу и убедитесь, что она работает корректно.
Установка программы на компьютер не является сложной задачей, если вы следуете инструкциям и советам. Помните, что каждая программа может иметь немного разные шаги установки, поэтому важно внимательно прочитать инструкцию и следовать ей. Не бойтесь экспериментировать и обращаться за помощью, если у вас возникнут трудности. Удачной установки программы!
Как установить программу на компьютер: пошаговая инструкция и полезные советы
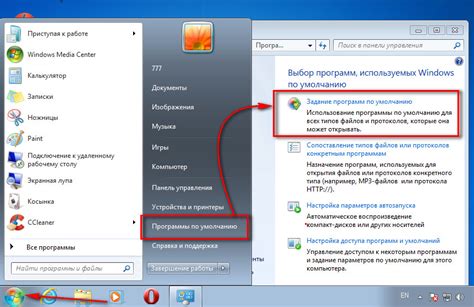
Установка программы на компьютер может казаться сложной задачей, особенно для новичков. Однако, с помощью нашей пошаговой инструкции и полезных советов, вы сможете установить программу быстро и без проблем.
Шаг 1. Выберите программу и загрузите ее
Первым шагом является выбор программы, которую вы хотите установить на свой компьютер. Можете пользоваться популярными и проверенными источниками, такими как официальные сайты разработчиков или доверенные платформы для загрузки программ. Загрузите установочный файл программы на свой компьютер.
Шаг 2. Запустите установочный файл
Найдите установочный файл программы на вашем компьютере и запустите его с помощью двойного щелчка на файле. Обычно установочные файлы имеют расширение .exe или .msi.
Шаг 3. Следуйте инструкциям мастера установки
Когда вы запустите установочный файл, появится мастер установки программы. Следуйте инструкциям, которые мастер предоставит вам на каждом этапе установки. Вам могут понадобиться различные действия, такие как соглашение с лицензией, выбор папки для установки программы, создание ярлыков и т. д. Ознакомьтесь с инструкциями и сделайте выбор в соответствии с вашими предпочтениями.
Шаг 4. Дождитесь завершения процесса установки
После выполнения всех инструкций мастера установки, процесс установки программы начнется. Дождитесь завершения этого процесса. В некоторых случаях, процесс установки может занять некоторое время, поэтому будьте терпеливыми и не прерывайте установку во время работы.
Шаг 5. Запустите программу и настройте ее
Когда процесс установки завершен, на вашем компьютере появится ярлык для запуска программы. Щелкните по ярлыку, чтобы запустить программу. После запуска, возможно вам потребуется выполнить некоторые настройки программы в соответствии с вашими потребностями и предпочтениями.
Полезные советы:
- Перед установкой программы, убедитесь что ваш компьютер соответствует системным требованиям программы.
- Загружайте программы только с официальных и доверенных источников, чтобы предотвратить установку вредоносного программного обеспечения.
- Внимательно читайте инструкции мастера установки и делайте выбор в соответствии с вашими предпочтениями.
- Периодически обновляйте установленные программы для получения новых функций и исправления возможных ошибок.
Следуя этим простым инструкциям и советам, вы сможете быстро и без проблем установить программу на свой компьютер и начать пользоваться ее функционалом.
Выбор программы для установки
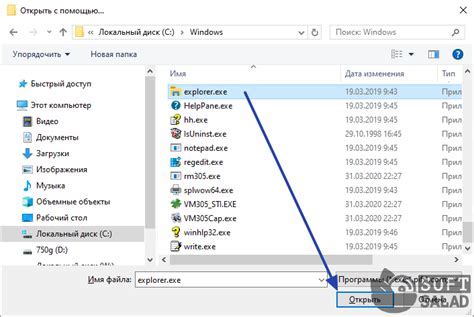
1. Цели использования. Определите, для чего вам нужна программа. Если вы ищете программу для редактирования фотографий, то вам нужно обратить внимание на графические редакторы, например, Adobe Photoshop или GIMP. Если вам нужен текстовый редактор, то вам может подойти Notepad++ или Microsoft Word.
2. Операционная система. Убедитесь, что выбранная вами программа совместима с вашей операционной системой. Некоторые программы могут работать только на определенных версиях операционной системы, так что важно проверить системные требования перед установкой.
3. Рейтинг и отзывы. Перед скачиванием программы обратите внимание на её рейтинг и отзывы пользователей. Это поможет вам оценить её надежность и функциональность.
4. Бесплатность или платность. Решите, готовы ли вы заплатить за программу или предпочитаете бесплатное программное обеспечение. Обратите внимание на возможные ограничения и дополнительные условия использования, которые могут быть связаны с платными версиями программ.
Имейте в виду, что некоторые программы могут содержать дополнительные компоненты или спонсорское ПО, такие как реклама или панели инструментов. Перед установкой внимательно прочитайте условия лицензии и убедитесь, что вы согласны с ними.
Следуя этим рекомендациям, вы сможете выбрать подходящую программу для установки, которая соответствует вашим потребностям и гарантирует стабильную работу вашей системы.
Требования к системе
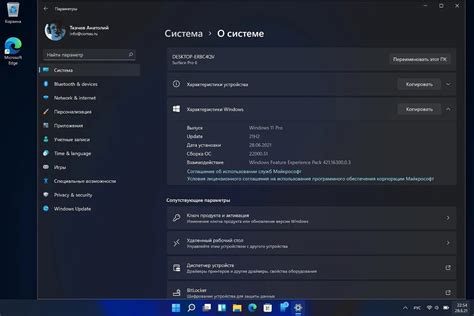
Перед установкой программы необходимо проверить, соответствует ли ваша система требованиям. Это поможет избежать неприятностей и гарантировать правильную работу программы.
| Операционная система | Значение |
|---|---|
| Windows | Windows 7 или более поздняя версия |
| macOS | macOS 10.12 Sierra или более поздняя версия |
| Linux | Ubuntu 18.04 или более поздняя версия, Fedora 28 или более поздняя версия |
Также обратите внимание на следующие требования:
- Процессор: Intel Core i3 или эквивалентный по производительности
- Оперативная память: 4 ГБ или больше
- Свободное место на жестком диске: 500 МБ или больше
- Интернет-соединение: для скачивания и обновления программы
Если ваша система удовлетворяет всем требованиям, вы можете переходить к следующему шагу - установке программы.
Скачивание программы с официального сайта

1. Откройте веб-браузер и введите адрес официального сайта разработчика программы в адресной строке. |
2. Перейдите на главную страницу сайта и найдите раздел "Скачать" или "Загрузить". Обычно он расположен в верхней части или нижнем колонтитуле страницы. |
3. Нажмите на ссылку скачивания, чтобы начать загрузку программы. В зависимости от вашего браузера, может появиться всплывающее окно с вопросом о сохранении файла или начале загрузки автоматически. Выберите соответствующий вариант. |
4. Дождитесь окончания загрузки файла. Время загрузки зависит от размера файла и скорости вашего интернет-соединения. |
5. Когда загрузка завершена, откройте папку, куда был сохранен файл, и найдите его. Обычно загруженные файлы сохраняются в папке "Загрузки" или на рабочем столе. |
Теперь у вас есть установочный файл программы на вашем компьютере. Продолжайте установку программы, следуя инструкциям, которые появятся на экране.
Запуск установочного файла

После того как вы скачали установочный файл программы на свой компьютер, вам нужно будет запустить его, чтобы начать процесс установки. Для этого выполните следующие шаги:
- Найдите скачанный установочный файл на вашем компьютере. Обычно файлы, загруженные из интернета, сохраняются в папке "Загрузки".
- Щелкните дважды по установочному файлу, чтобы запустить его. Если у вас есть антивирусное программное обеспечение, оно может попросить вас подтвердить запуск файла.
- Появится окно установщика программы. В нем вы можете выбрать путь установки и выполнить другие настройки, если это необходимо. Часто по умолчанию уже указан правильный путь, и вы можете просто нажать кнопку "Далее" или "Установить".
- Подождите, пока процесс установки завершится. В это время программа будет скопирована на ваш компьютер и произведены все необходимые настройки.
- После завершения установки может показаться окно с просьбой о перезапуске компьютера. Если вам нужно, чтобы программа работала корректно, необходимо выполнить перезапуск. Если перезапуск не требуется, просто закройте окно установщика.
Теперь вы успешно установили программу на свой компьютер. Можете запустить ее соответствующим ярлыком на рабочем столе или из меню "Пуск". Удачной работы!
Пользовательское соглашение и лицензионное соглашение

Перед установкой программы важно ознакомиться и согласиться с пользовательским соглашением и лицензионным соглашением. Эти документы определяют условия использования программы и права и обязанности пользователя.
Пользовательское соглашение (или EULA - End User License Agreement) является юридическим документом, который устанавливает правила и ограничения использования программы. Обычно пользовательское соглашение содержит информацию о владельце программы, правах на программу и ее содержимое, ограничениях по использованию и распространению программы, ответственности владельца программы и пользователей.
Лицензионное соглашение определяет условия использования программы или программного обеспечения. В нем указываются права и ограничения на использование программы, возможность переноса лицензии на другие устройства, условия обновлений и поддержки программы, ответственность и ограничения по использованию программы.
Перед установкой программы тщательно ознакомьтесь с пользовательским соглашением и лицензионным соглашением. Некоторые программы могут требовать от вас подтверждения вашего согласия на эти документы перед установкой.
Помните, что непрочитанные лицензионные и пользовательские соглашения не оставляют вам никакого основания для претензий или исков в случае нарушения ваших прав или некорректного использования программы.
Выбор директории для установки

При установке программы важно определиться с выбором директории, в которую будет осуществляться установка. Корректное выбор места установки поможет избежать проблем и позволит удобно работать с программой.
В процессе установки программы обычно предлагается выбрать директорию для установки. Существуют два основных способа выбора директории:
1. Стандартный путь установки: по умолчанию программа предлагает установиться в определенную директорию, которую разработчик программы считает наиболее подходящей. Если вы не имеете особых требований, можно оставить установочный путь по умолчанию.
2. Вручную выбранная директория: если у вас есть определенные предпочтения касательно места установки программы, вы можете указать его вручную. Программа обычно позволяет выбрать директорию, кликнув на кнопку "Изменить" или "Обзор". В открывшемся окне вы сможете выбрать нужную директорию.
При выборе директории для установки рекомендуется учитывать следующие факторы:
- Доступность: выбирайте директорию, к которой у вас есть постоянный доступ, чтобы в будущем легко найти и запустить программу.
- Свободное пространство: проверьте, достаточно ли свободного места на выбранном диске для установки программы. Учтите, что некоторые программы требуют больше места, чем другие.
- Разделение: если у вас есть несколько дисков или разделов на компьютере, можно выбрать директорию на отдельном диске или разделе, чтобы разделить установленные программы на разные места.
Важно выбрать директорию для установки программы с умом, чтобы облегчить ее использование и избежать возможных проблем. При правильном выборе директории вы сможете быстро и удобно работать с установленной программой.
Настройка дополнительных параметров
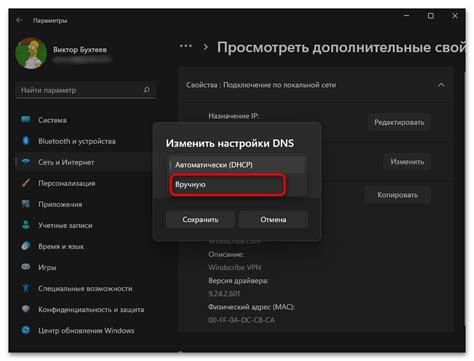
После установки программы важно настроить дополнительные параметры, чтобы она работала максимально эффективно и соответствовала вашим потребностям. В этом разделе мы рассмотрим основные настройки, которые можно изменить.
1. Языковые настройки
Если программа поддерживает несколько языков, вы можете выбрать нужный вам язык интерфейса. Обычно эта настройка находится в разделе "Настройки" или "Параметры" программы. Помните, что для изменения языка может потребоваться перезапуск программы.
2. Стиль интерфейса
Некоторые программы позволяют настроить внешний вид интерфейса. Это может быть выбор темы, цветовой схемы, размера шрифтов и т. д. Внешний вид интерфейса может влиять на удобство работы с программой, поэтому возможно стоит поэкспериментировать с разными настройками, чтобы найти оптимальный вариант.
3. Управление учетными записями
Некоторые программы требуют создания учетной записи или входа в существующую. В этом разделе вы можете настроить параметры своего аккаунта, например, изменить пароль или логин, указать дополнительные контактные данные и прочее.
4. Автоматическое обновление
Проверьте наличие настроек автоматического обновления программы. Если они доступны, рекомендуется включить эту опцию, чтобы ваша программа всегда была актуальной и работала без ошибок. Некоторые программы предлагают выбор частоты проверки обновлений, например, раз в неделю или раз в месяц.
Обязательно ознакомьтесь с описанием каждой опции перед ее изменением, чтобы не нарушить работу программы или потерять важные данные.
Настройка дополнительных параметров может потребовать некоторого времени и экспериментов, но это поможет вам настроить программу именно под ваши нужды. Не бойтесь экспериментировать и пробовать различные настройки, чтобы максимально использовать все возможности выбранной программы.
Завершение установки и запуск программы
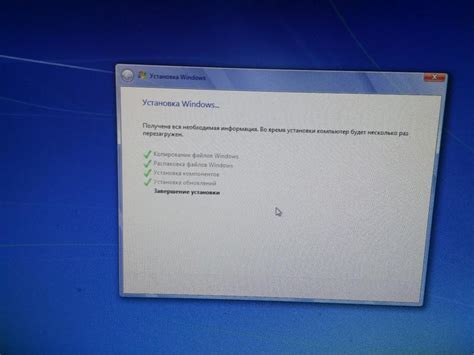
По завершении установки программы, вам может потребоваться выполнить некоторые дополнительные шаги, чтобы запустить ее впервые.
Во-первых, убедитесь, что вы закрыли все другие программы на вашем компьютере, чтобы избежать возможных конфликтов.
Затем найдите ярлык или значок программы на рабочем столе или в меню "Пуск". Чаще всего их можно найти в папке "Программы" или "Приложения".
Когда вы найдете ярлык программы, щелкните по нему правой кнопкой мыши и выберите "Запустить" или "Открыть".
Обычно после запуска программы появляется окно с приветствием, где вы можете настроить различные параметры программы и войти в систему.
После успешного запуска программы вы можете начать пользоваться ее функциями и ознакомиться с ее интерфейсом. Не забудьте прочитать руководство пользователя или документацию, которая может содержать полезные советы по использованию программы.
Важно: если у вас возникли проблемы при запуске или использовании программы, обратитесь к файлу "README" или посетите веб-сайт разработчика, где вы сможете найти подробные инструкции и часто задаваемые вопросы.
Теперь у вас должна быть полная и достоверная информация о том, как быстро установить и запустить программу. Приятного использования!