Использование шаблонов стало неотъемлемой частью разработки веб-сайтов. Если вы владеете интернет-магазином или оказываете услуги онлайн, то, безусловно, вам понадобится красивый и удобный дизайн для привлечения и удержания пользователей. В Сбербанке вы можете установить готовые шаблоны для своего сайта, которые предоставляются бесплатно. В этой статье мы расскажем вам, как установить шаблон в Сбербанке.
Первым шагом является выбор подходящего шаблона. В Сбербанке предлагается огромное количество шаблонов для различных бизнес-сфер и стилей. Выберите шаблон, который наиболее соответствует вашей деятельности и концепции. После выбора шаблона, вы можете просмотреть его демонстрационную версию, чтобы оценить его внешний вид и функционал на практике.
Как только вы сделали выбор, нажмите на кнопку "Установить шаблон". После этого откроется окно с настройками шаблона, где вы можете выбрать цветовую схему, расположение элементов и добавить свои логотипы и изображения. Вам также предоставляется возможность настроить основные параметры стиля, чтобы сделать шаблон максимально уникальным и соответствующим вашей корпоративной идентичности.
После завершения настроек, нажмите кнопку "Применить" и подождите, пока шаблон установится на ваш сайт. После этого вы сможете просмотреть ваш сайт с новым шаблоном и внести необходимые дополнения и изменения. Будьте внимательны при редактировании контента, чтобы не нарушить структуру и дизайн шаблона.
Установка шаблона в Сбербанке является простым и эффективным способом обновить внешний вид вашего сайта. Не забывайте, что выбор качественного и современного шаблона способствует привлечению посетителей и повышению удовлетворенности клиентов, поэтому следует отнестись к этому процессу ответственно и тщательно. Удачи вам в установке шаблона и успехов в развитии вашего бизнеса!
Подготовка к установке шаблона в Сбербанке
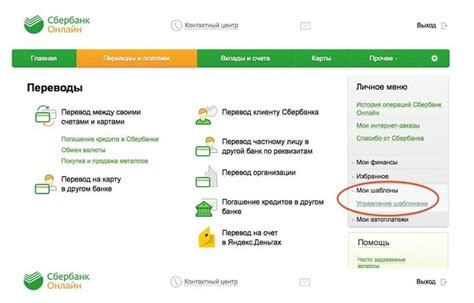
Перед установкой шаблона на веб-сайт Сбербанка необходимо выполнить несколько важных шагов, чтобы обеспечить гладкую и успешную установку.
Во-первых, вам потребуется доступ к панели управления вашего веб-сайта. Убедитесь, что вы имеете права администратора или необходимые разрешения, чтобы установить и настроить шаблон.
Во-вторых, перед установкой шаблона рекомендуется создать резервную копию вашего текущего веб-сайта. Это позволит вам вернуться к предыдущей версии, если возникнут проблемы во время установки шаблона.
Также, перед установкой нового шаблона, рекомендуется изучить документацию и инструкции, прилагаемые к шаблону. Важно понимать, какие шаги требуются для его установки и настройки, а также какие возможности и функции шаблона доступны.
Не забывайте также о проверке совместимости шаблона с вашей текущей версией Сбербанка. Убедитесь, что шаблон совместим с вашей версией Сбербанка и что он поддерживает необходимые возможности и функционал.
И наконец, перед установкой шаблона в Сбербанке, рекомендуется отключить все плагины или расширения, которые могут конфликтовать с установкой шаблона или повлиять на его работу.р>
Выбор подходящего шаблона для Сбербанка
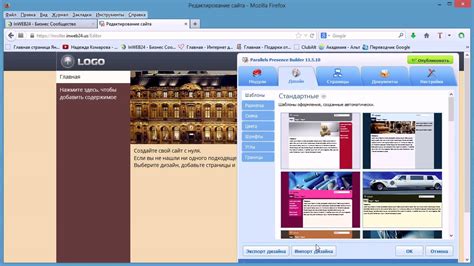
При выборе шаблона для Сбербанка важно учесть основные требования, которые должен соответствовать шаблон:
- Соответствие бренду. Шаблон должен отражать корпоративный стиль и цветовую гамму Сбербанка.
- Адаптивность. Все большее количество людей используют мобильные устройства для доступа к банковским услугам. Поэтому важно выбрать шаблон, который будет корректно отображаться на всех устройствах и размерах экранов.
- Удобство использования. Шаблон должен быть интуитивно понятным и легким в использовании для ваших клиентов. Важно, чтобы основные функции были легко доступны на главной странице.
- Функциональность. Шаблон должен поддерживать все необходимые функции вашего сайта, например, возможность онлайн-оплаты, оформления заявок и просмотра баланса.
- Настроенность под SEO. Если вы хотите, чтобы ваш сайт был успешно продвигаемым в поисковых системах, рекомендуется выбирать шаблон с хорошей оптимизацией для поисковых систем.
Помните, что выбор шаблона должен быть сбалансированным и учитывать как потребности вашего бизнеса, так и интересы ваших клиентов. При выборе можно обратиться к специалистам, которые помогут выбрать и настроить подходящий шаблон для вас.
Скачивание и распаковка выбранного шаблона

После выбора нужного вам шаблона для Сбербанка, вам необходимо скачать его на свой компьютер. Для этого следуйте указанным ниже шагам:
- Нажмите на кнопку "Скачать шаблон".
- Выберите папку на вашем компьютере, в которую хотите сохранить скачанный файл.
- Дождитесь окончания загрузки файла.
После скачивания шаблона вам необходимо распаковать его для использования. Следуйте инструкции ниже:
- Найдите скачанный файл с расширением .zip в указанной вами папке.
- Щелкните правой кнопкой мыши на файле и выберите опцию "Извлечь все" или "Распаковать".
- Укажите путь к папке, в которую хотите распаковать файлы шаблона.
- Нажмите кнопку "Извлечь" или "ОК", чтобы начать процесс распаковки.
- Дождитесь завершения распаковки файлов шаблона.
Теперь у вас есть полностью распакованный шаблон для Сбербанка, который вы можете использовать для создания своего веб-сайта. Приступайте к следующим шагам настройки шаблона для достижения желаемого результата.
Подключение шаблона к Сбербанку
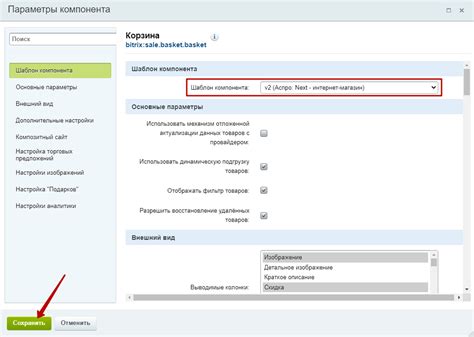
Шаг 1: Загрузите необходимый шаблон в формате HTML на ваш хостинг или на локальный сервер.
Шаг 2: Откройте файл шаблона и найдите секцию кода, отвечающего за вставку данных Сбербанка. Обычно это место, где требуется указать место для вставки переменных, таких как сумма платежа, номер заказа и другие.
Шаг 3: Вставьте необходимые переменные в соответствующие места в коде шаблона. Обычно переменные указываются в скобках {} или другим специальным образом, зависящим от используемого шаблона.
Шаг 4: Сохраните изменения в файле шаблона и закройте его.
Шаг 5: Загрузите измененный файл шаблона на ваш хостинг или на локальный сервер, заменив предыдущий файл.
Шаг 6: Убедитесь, что шаблон успешно подключен к Сбербанку, выполнив тестовый платеж и проверив, что данные корректно отображаются в вашем инструменте.
После успешного подключения шаблона к Сбербанку, вы сможете предоставить своим пользователям более удобный и профессиональный интерфейс для проведения платежей.
Настройка и запуск шаблона в Сбербанке
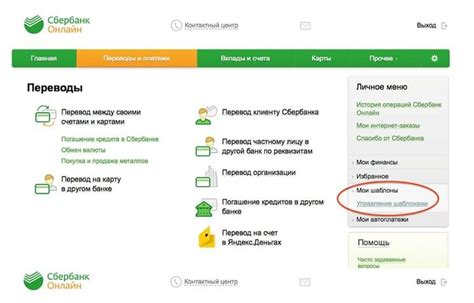
После установки шаблона в Сбербанке необходимо выполнить несколько шагов для его настройки и последующего запуска. Следуйте инструкциям ниже, чтобы успешно настроить и запустить свой шаблон в Сбербанке.
1. Откройте панель управления шаблонами:
Для этого войдите в свой аккаунт Сбербанка и найдите раздел "Шаблоны". Нажмите на него, чтобы открыть панель управления.
2. Выберите загруженный шаблон:
В панели управления найдите загруженный шаблон из списка и выберите его. Это позволит вам перейти к настройкам и редактированию выбранного шаблона.
3. Настройте шаблон:
В зависимости от типа шаблона, вам может потребоваться настроить различные параметры. Например, если шаблон предназначен для интернет-магазина, вам может понадобиться указать данные о товарах, цены и прочую информацию. Внимательно изучите инструкции для вашего шаблона и установите соответствующие значения в соответствующих полях.
4. Проверьте настройки:
После настройки шаблона внимательно проверьте все установленные параметры. Убедитесь, что данные верны и отображаются корректно.
5. Сохраните изменения:
После проверки настроек сохраните изменения, чтобы они вступили в силу. В некоторых случаях может потребоваться нажать на кнопку "Применить" или "Сохранить". Убедитесь, что сохранение изменений прошло успешно.
6. Запустите шаблон:
После выполнения всех настроек и сохранения изменений вы можете запустить свой шаблон в Сбербанке. Для этого найдите кнопку "Запустить" или аналогичную в панели управления и нажмите на нее. Это запустит ваш шаблон и позволит вам использовать его в своем бизнесе.
Следуя этим шагам, вы сможете успешно настроить и запустить свой шаблон в Сбербанке. Учтите, что процесс настройки и запуска может отличаться в зависимости от конкретного шаблона и его функционала. В случае возникновения трудностей обратитесь к официальным инструкциям или поддержке Сбербанка.
Желаем вам успеха в использовании вашего нового шаблона в Сбербанке!