Многие пользователи компьютеров и ноутбуков сталкиваются с проблемой зернистости на мониторе, которая может серьезно испортить впечатление от работы или просмотра контента. Зернистость проявляется в виде мелких пикселей или точек, которые видны на экране, в особенности при отображении изображений, видео или текста с низким разрешением. Однако, существуют эффективные способы, которые позволят вам избавиться от этой проблемы.
Первым шагом к решению проблемы зернистости на мониторе является проверка текущего разрешения экрана. Часто зернистость проявляется из-за неправильных настроек разрешения, когда картинка намного больше или меньше размера экрана. Рекомендуется установить разрешение экрана на максимальное поддерживаемое устройством, чтобы избежать появления зернистости.
Кроме того, стоит уделить внимание качеству видеокабеля, который соединяет монитор с компьютером. Плохое качество или поврежденные кабели могут привести к появлению зернистости на экране. Рекомендуется использовать высококачественные кабели и периодически проверять их состояние.
Наконец, для борьбы с зернистостью рекомендуется настроить дисплей настройками монитора. В большинстве случаев, установка натуральных цветов, контрастности и яркости может значительно улучшить качество изображения и устранить зернистость. Не стоит забывать, что каждый монитор имеет свои уникальные настройки, поэтому оптимальные значения могут отличаться для разных моделей.
Зернистость на мониторе: как решить проблему эффективно
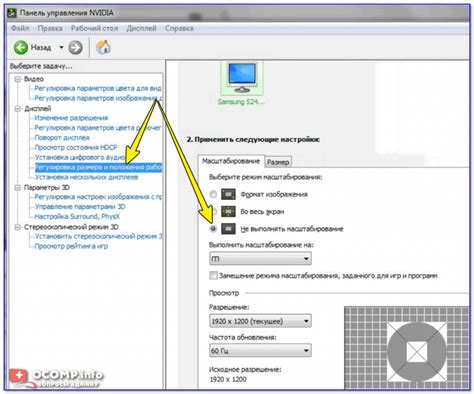
Зернистость на мониторе может быть раздражающей проблемой, которая влияет на качество воспроизведения изображений и текстов на экране. Это может быть вызвано несколькими факторами, включая неправильные настройки графики, проблемы с кабелями или даже старый монитор. Однако существуют эффективные способы решения этой проблемы.
Во-первых, важно проверить настройки монитора. Пользователи могут попробовать изменить разрешение экрана и частоту обновления. Иногда установка разрешения экрана на максимальное значение или изменение частоты обновления может помочь снизить зернистость.
Во-вторых, следует проверить кабели, соединяющие монитор с компьютером. Неправильное подключение или поврежденные кабели могут вызывать проблемы со сигналом, влияющие на качество изображения на экране. Рекомендуется проверить кабели и, если необходимо, заменить их новыми.
Третьим шагом является очистка монитора. Пыль и грязь могут накапливаться на экране, что также может влиять на качество изображения и вызывать зернистость. Для очистки монитора рекомендуется использовать мягкую ткань или специальную салфетку для очистки экранов. Не следует использовать химические средства или сильные абразивные материалы, так как они могут повредить экран.
В-четвертых, обновление драйверов графической карты может помочь устранить проблему с зернистостью на мониторе. Рекомендуется посетить официальный веб-сайт производителя графической карты и загрузить последнюю версию драйверов для своей модели. После установки новых драйверов может потребоваться перезагрузка компьютера.
Наконец, если все предыдущие способы не помогли решить проблему, возможно, стоит рассмотреть замену монитора. Возможно, текущий монитор устарел или имеет проблемы с жидкокристаллическими панелями, что вызывает зернистость. В таком случае, наиболее эффективным решением будет приобретение нового монитора.
В итоге, зернистость на мониторе может быть проблемой, которая значительно влияет на качество отображения изображений и текстов. Однако с помощью правильной настройки, проверки кабелей, очистки монитора, обновления драйверов и, при необходимости, замены монитора, можно эффективно решить эту проблему и получить четкое и качественное изображение на экране.
Прекращение использования несовместимых кабелей

Для правильной передачи изображения на мониторе рекомендуется использовать кабели, совместимые с разъемами компьютера и монитора. В настоящее время наиболее распространенными типами кабелей являются HDMI, DVI и DisplayPort. Они обеспечивают высокое качество передачи сигнала и минимальные помехи.
При выборе кабеля важно обратить внимание на его качество. Низкокачественные кабели могут иметь плохую экранировку, что может привести к появлению зернистости и помех на экране. Рекомендуется приобретать кабели у проверенных производителей и предпочитать высококачественную продукцию.
Также стоит обратить внимание на технологическую совместимость кабеля с компьютером и монитором. Некоторые старые модели мониторов или компьютеров могут не поддерживать новые типы кабелей, поэтому перед покупкой необходимо проверить совместимость.
Если на вашем мониторе по-прежнему наблюдается зернистость после замены кабеля, возможно, проблема связана с другими факторами, такими как плохое качество изображения или неисправность монитора. В таком случае рекомендуется обратиться к специалисту для диагностики и решения проблемы.
Проверка разрешения экрана и частоты обновления
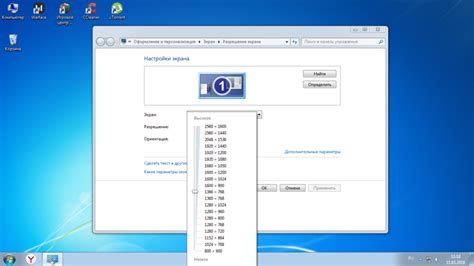
Одной из возможных причин зернистости на мониторе может быть неподходящее разрешение экрана или низкая частота обновления. Проверьте эти параметры и внесите соответствующие изменения, если необходимо.
1. Разрешение экрана
Перед устройством необходимо проверить правильность установленного разрешения экрана. Неправильное разрешение может привести к нечеткому, размытому или зернистому изображению.
Для проверки разрешения экрана на компьютере с операционной системой Windows выполните следующие шаги:
- Щелкните правой кнопкой мыши на рабочем столе и выберите "Разрешение экрана".
- Убедитесь, что выбрано рекомендуемое разрешение для вашего монитора. Если нет, выберите нужное разрешение из выпадающего списка.
- Сохраните изменения и проверьте, изменилось ли качество изображения.
Для проверки разрешения экрана на устройстве с операционной системой macOS выполните следующие шаги:
- Откройте "Настройки системы" и выберите "Монитор".
- Убедитесь, что выбрано рекомендуемое разрешение для вашего монитора. Если нет, выберите нужное разрешение из выпадающего списка.
- Сохраните изменения и проверьте, изменилось ли качество изображения.
2. Частота обновления
Частота обновления экрана также может влиять на зернистость изображения. Чем выше частота обновления, тем плавнее будет отображаться изображение на экране.
Для проверки частоты обновления экрана на компьютере с операционной системой Windows выполните следующие шаги:
- Щелкните правой кнопкой мыши на рабочем столе и выберите "Разрешение экрана".
- Нажмите "Дополнительные настройки" или "Дополнительные параметры дисплея".
- Выберите вкладку "Монитор" и найдите настройки частоты обновления.
- Выберите максимально доступную частоту обновления и сохраните изменения.
Для проверки частоты обновления экрана на устройстве с операционной системой macOS выполните следующие шаги:
- Откройте "Настройки системы" и выберите "Монитор".
- Нажмите на вкладку "Монитор".
- Выберите максимально доступную частоту обновления и сохраните изменения.
Проверка и правильная настройка разрешения экрана и частоты обновления могут помочь вам избавиться от зернистости на мониторе и улучшить качество изображения.
Калибровка монитора для улучшения качества изображения
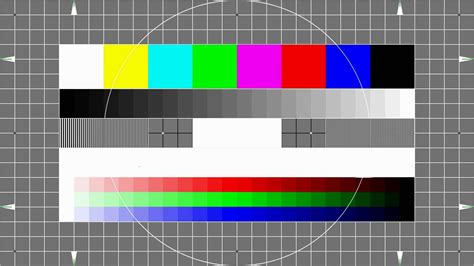
Для начала калибровки монитора можно воспользоваться встроенными настройками, которые предоставляются операционной системой. Обычно эти настройки находятся в меню "Настройки дисплея" или "Настройки экрана". Там можно регулировать яркость, контрастность и оттенки цветов. Чтобы достичь наилучшего результата, рекомендуется использовать специальные калибровочные инструменты, которые позволят более точно настроить цветовую гамму и параметры изображения.
Важно помнить, что калибровка монитора должна производиться при нормальном освещении помещения, чтобы избежать искажений восприятия цветов. Для проверки правильности калибровки рекомендуется использовать тестовые изображения, которые представляют собой разнообразные цветовые паттерны. На этих изображениях можно оценить, насколько точно монитор отображает изначальные цвета и оттенки.
Если вам нужно создавать и обрабатывать графические файлы, особенно профессионально, рекомендуется использовать специальные калибровочные приборы, такие как колориметр или спектрофотометр. Эти устройства позволяют более точно измерить и настроить параметры цвета на мониторе.
Калибровка монитора является процессом, который требует некоторого времени и терпения. Однако, результаты стоят затраченных усилий, так как правильно настроенный монитор обеспечит наиболее точное и качественное изображение без неприятной зернистости.
В зависимости от модели монитора и настроек, каждый может найти наиболее эффективные способы калибровки монитора, подходящие именно для него. Но в любом случае, проведение процесса калибровки всегда рекомендуется для достижения наилучшего качества изображения и устранения зернистости на мониторе.
Очистка монитора от пыли и грязи

Перед тем как начать процесс очистки, убедитесь, что монитор выключен и отсоединен от источника питания. Это предотвратит возможные повреждения и защитит вас от поражения электрическим током.
Одним из самых простых способов очистки монитора является использование мягкой и чистой ткани, например, из микрофибры. Она отлично подходит для удаления пыли с поверхности монитора. Просто аккуратно протрите экран мягкими движениями, избегая сильного давления.
Если на мониторе есть пятна или следы от отпечатков пальцев, то микрофибра может не справиться с ними. В этом случае можно немного увлажнить ткань чистой водой и аккуратно протереть поверхность монитора. Важно не перенасытить ткань водой, чтобы избежать попадания влаги внутрь монитора.
Еще одним способом очистки монитора от грязи и следов от отпечатков пальцев является использование специальных очистителей для мониторов. Эти средства обычно продаются в виде спреев, которые можно нанести на ткань, а затем аккуратно протереть экран монитора. При покупке обратите внимание на то, чтобы очиститель был безопасным для использования на поверхности монитора.
Также, вы можете использовать специальные влажные салфетки для очистки монитора. Эти салфетки уже содержат очиститель, что упрощает процесс очистки. Но не забывайте проверять, чтобы они не содержали абразивных веществ или других вредных компонентов.
Если на мониторе есть пыль в труднодоступных местах, то ее можно удалить с помощью воздушного компрессора или специальной фирменной заглушки. Однако, будьте осторожны при использовании этих инструментов, чтобы не повредить монитор или получить травму.
Избегание низкого освещения вокруг монитора

Низкое освещение вокруг монитора может быть одной из причин зернистости на экране. Когда окружающая обстановка темная или неоднородная, это может вызывать напряжение для глаз и способствовать появлению мелькания и зернистости.
Чтобы избежать этой проблемы, стоит обратить внимание на освещение рабочего места:
1. Подберите правильную яркость освещения. Очень яркое освещение может вызывать блики, а слишком тусклое - затруднять чтение текста на мониторе. Идеальным вариантом является мягкое и равномерное освещение без излишней яркости.
2. Предпочтение следует отдавать натуральному свету. Если возможно, работайте в помещении с большими окнами, чтобы получить достаточное количество естественного света. Это поможет снизить напряжение глаз и предотвратит возникновение зернистости на мониторе.
3. Помните о правильном размещении источников света. Избегайте ситуации, когда осветление рабочего места происходит сверху или сбоку, так как это может создавать неоднородное освещение и вызывать зернистость.
4. Используйте нежные светильники или лампы с неоновой подсветкой. Они создают мягкое освещение без ярких бликов и помогают предотвратить зернистость на мониторе.
Избегая низкого освещения вокруг монитора, вы сможете снизить зернистость на экране и сделать работу за компьютером более комфортной для глаз.
Обновление графических драйверов и программного обеспечения
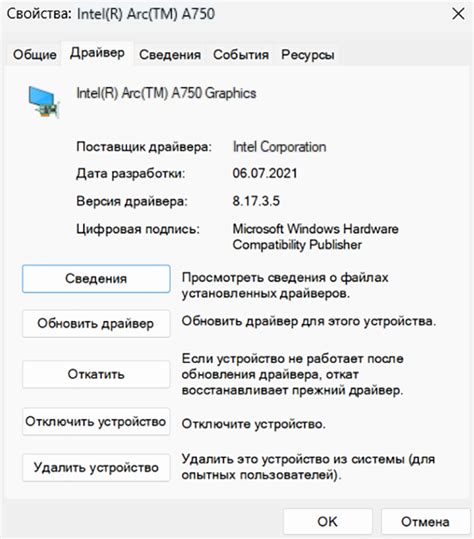
Зернистость на мониторе может быть вызвана устаревшими или поврежденными графическими драйверами или программным обеспечением. Поэтому важно регулярно проверять наличие обновлений для этих компонентов и устанавливать их при необходимости.
Для обновления графических драйверов можно воспользоваться специальной программой, предлагаемой производителем вашей видеокарты. Эти программы обнаружат устаревшие драйверы и предложат установить последние версии.
Также вы можете посетить веб-сайт производителя вашей видеокарты и загрузить драйверы вручную. Обычно на сайтах производителей предоставляется информация о последних доступных версиях драйверов и инструкции по их установке.
Помимо графических драйверов, также важно обновлять программное обеспечение, связанное с графикой. Например, программы для редактирования и просмотра изображений и видео, а также любые другие приложения, использующие графику.
Для обновления программного обеспечения можно воспользоваться встроенными функциями обновления программы или посетить веб-сайт разработчика и загрузить последнюю версию программы.
Обновление графических драйверов и программного обеспечения поможет исправить множество проблем, связанных с зернистостью на мониторе. Перед установкой обновлений всегда рекомендуется создать точку восстановления системы или выполнить резервное копирование данных, чтобы в случае проблем можно было вернуть систему к предыдущему рабочему состоянию.
Обращение к профессиональным сервисным центрам
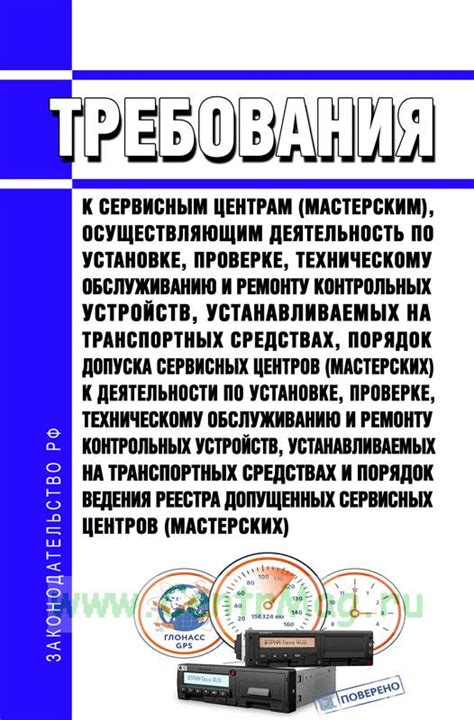
Если вы попробовали все рекомендации и способы избавиться от зернистости на мониторе, но проблема не исчезла, то стоит обратиться к профессиональным сервисным центрам. Они имеют необходимое оборудование и опыт, чтобы определить и устранить причину зернистости.
Перед обращением к сервисному центру рекомендуется уточнить, имеются ли у них опыт работы с вашей моделью монитора. Также полезно поинтересоваться о сроках ремонта и стоимости услуги.
При обращении в сервисный центр необходимо предоставить все возможные сведения о проблеме, такие как модель монитора, операционная система, наличие драйверов и другие детали. Это поможет специалистам более точно выявить и устранить причину зернистости.
Помните, что обращение к профессионалам может оказаться наиболее эффективным способом решения проблемы с зернистостью на мониторе. Они смогут провести диагностику, а также предложить оптимальное решение для вашего случая.