Оперативная память - это один из самых важных компонентов компьютера, от которой зависит его производительность. Знать, сколько ОЗУ установлено на вашем компьютере, может быть полезно по многим причинам. Вам может понадобиться узнать эту информацию, чтобы установить новую программу, игру, или просто подобрать правильные настройки для оптимальной работы системы. В этой статье мы расскажем, как легко и быстро узнать количество оперативной памяти вашего компьютера.
Способов узнать объем ОЗУ несколько, и каждый из них подходит для разных ситуаций. Если у вас установлена операционная система Windows, наиболее простой способ - воспользоваться системным инструментом. Для этого нажмите комбинацию клавиш Win + Pause, чтобы открыть окно "Система". В этом окне вы можете увидеть информацию о процессоре, системе и, конечно же, о объеме установленной оперативной памяти. Обратите внимание, что информация может отображаться не сразу, поэтому дождитесь окончательной загрузки.
Если вы работаете на компьютере с операционной системой macOS, то узнать количество ОЗУ также можно очень просто. Щелкните на значке яблока в левом верхнем углу экрана и выберите "Об этом Mac". В открывшемся окне вы можете найти различную информацию о вашем компьютере, включая количество установленной оперативной памяти. Кроме того, вы можете увидеть информацию о типе и частоте памяти.
Проверка оперативной памяти компьютера
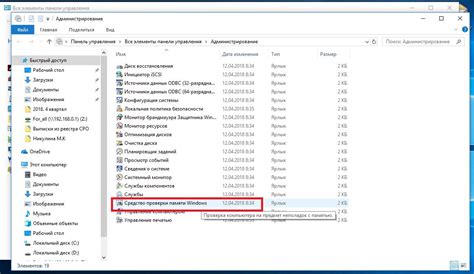
Существует несколько простых способов узнать количество оперативной памяти компьютера.
Вариант 1: Нажмите клавиши Win + R на клавиатуре, чтобы открыть окно "Выполнить". Введите команду dxdiag и нажмите "ОК". В открывшемся окне "Диагностика DirectX" найдите вкладку "Система". Там вы сможете увидеть информацию о количестве доступной оперативной памяти в разделе "Оперативная память".
Вариант 2: Откройте "Панель управления" и выберите категорию "Система и безопасность". Затем выберите "Система" и найдите раздел "Установленная память (ОЗУ)". Там вы увидите информацию о доступном объеме оперативной памяти.
Вариант 3: Щелкните правой кнопкой мыши на значок "Мой компьютер" на рабочем столе (или в меню "Пуск") и выберите "Свойства". В открывшемся окне "Система" найдите информацию о доступном объеме оперативной памяти под заголовком "Установленная память (ОЗУ)".
Используя эти способы, вы сможете легко и быстро определить объем оперативной памяти вашего компьютера и использовать эту информацию для различных целей, таких как проверка совместимости программ или обновление оперативной памяти.
Как узнать количество оперативной памяти компьютера
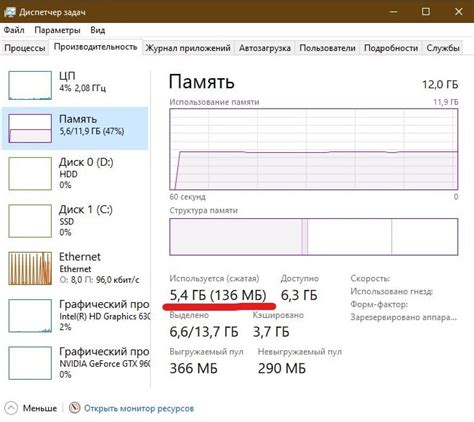
Первый способ – использование команды "Диспетчер задач". Для этого нужно нажать комбинацию клавиш Ctrl+Shift+Esc, чтобы открыть Диспетчер задач. Затем нужно перейти на вкладку "Производительность" и выбрать раздел "Память". Здесь вы сможете увидеть общее количество установленной оперативной памяти на вашем компьютере.
Второй способ – использование системной информации. Нажмите на клавишу Win+R, чтобы открыть "Выполнить", введите "msinfo32" и нажмите Enter. Откроется "Системная информация". В левой панели выберите раздел "Системная сводка". Здесь вы сможете найти информацию о физической памяти в поле "Установленная физическая память (RAM)".
Третий способ – использование командной строки. Нажмите на клавишу Win+R, чтобы открыть "Выполнить", введите "cmd" и нажмите Enter. В открывшемся окне командной строки введите команду "wmic memorychip get capacity" и нажмите Enter. После обработки команды вы увидите список с объемами памяти для каждого модуля.
| Способ | Доступность | Сложность |
|---|---|---|
| Диспетчер задач | Все версии Windows | Низкая |
| Системная информация | Все версии Windows | Средняя |
| Командная строка | Все версии Windows | Высокая |
Используя один из этих способов, вы сможете легко и быстро узнать количество оперативной памяти на своем компьютере. Эта информация может быть полезна при планировании обновления памяти или определении требований для установки нового программного обеспечения.
Простые и быстрые способы узнать объем оперативной памяти

Первый способ - воспользоваться системной информацией компьютера. Для этого нужно нажать сочетание клавиш Win+R, чтобы открыть окно "Выполнение". В появившемся окне нужно ввести команду "msinfo32" и нажать Enter. После этого откроется окно с подробной информацией о компьютере, включая объем оперативной памяти.
Второй способ - воспользоваться командной строкой. Для этого нужно нажать сочетание клавиш Win+R, чтобы открыть окно "Выполнение". В появившемся окне нужно ввести команду "cmd" и нажать Enter. После открытия командной строки нужно ввести команду "wmic memorychip get capacity" и нажать Enter. В ответ будет выведен объем оперативной памяти в байтах. Чтобы просмотреть значение в гигабайтах, нужно разделить полученное значение на 1024 в квадрате.
Третий способ - воспользоваться сторонней программой. Существуют различные программы, которые могут показать объем оперативной памяти компьютера. Некоторые из них предоставляют подробную информацию о различных характеристиках памяти, а также о текущем использовании памяти. Примерами таких программ являются AIDA64, Speccy и HWiNFO.
Инструменты для проверки оперативной памяти компьютера
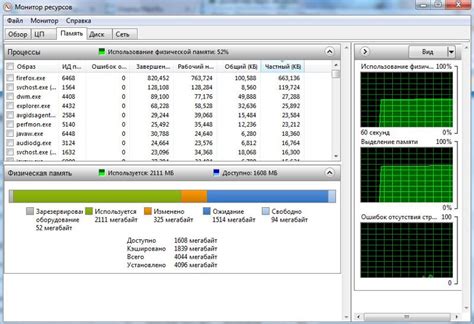
Один из самых простых инструментов для проверки оперативной памяти компьютера - это Task Manager (Диспетчер задач) в операционной системе Windows. Для открытия Task Manager можно использовать комбинацию клавиш Shift + Ctrl + Esc. Во вкладке "Производительность" отображается информация о памяти, включая количество установленной оперативной памяти.
Другой популярный способ проверки оперативной памяти - использование командной строки. В Windows командная строка открывается с помощью комбинации клавиш Win + R, затем вводится "cmd" и нажимается Enter. В командной строке можно ввести команду "wmic MEMORYCHIP get Capacity", чтобы узнать общее количество оперативной памяти и её дополнительные характеристики.
Существуют также сторонние программы, предназначенные специально для проверки оперативной памяти компьютера. Некоторые из них могут предоставить более подробную информацию о памяти и выполнить различные тесты её производительности. Некоторые из таких программ включают MemTest86, PassMark RAMMon и AIDA64.
Проверка оперативной памяти компьютера является важным этапом при обслуживании и улучшении его производительности. Используя указанные инструменты, можно легко и быстро узнать количество оперативной памяти компьютера и принять соответствующие меры для оптимизации работы системы.
| Инструмент | Описание |
|---|---|
| Task Manager | Программа, входящая в операционную систему Windows и предоставляющая информацию о запущенных процессах и использовании ресурсов компьютера, включая оперативную память. |
| Командная строка | Интерфейс в операционной системе, позволяющий пользователю взаимодействовать с компьютером путем ввода команд. Позволяет получить доступ к различным системным настройкам, включая информацию о памяти. |
| Стороннее программное обеспечение | Программы, разработанные сторонними компаниями для проверки и диагностики оперативной памяти компьютера. Могут предоставить дополнительную информацию и выполнить различные тесты производительности памяти. |
Проверка оперативной памяти с помощью командной строки

Если вы хотите узнать количество оперативной памяти компьютера без использования сторонних программ, вы можете воспользоваться командной строкой Windows или терминалом в MacOS и Linux.
Вот как это сделать:
| Операционная система | Команда |
|---|---|
| Windows | wmic memorychip get capacity |
| MacOS | sysctl -n hw.memsize |
| Linux | cat /proc/meminfo | grep "MemTotal" |
После выполнения команды в командной строке вы увидите количество оперативной памяти компьютера в байтах. Чтобы получить результат в гигабайтах, просто разделите его на 1 073 741 824 (1 ГБ = 1 073 741 824 байта).
Теперь у вас есть простой и быстрый способ узнать количество оперативной памяти вашего компьютера с помощью командной строки. Этот метод особенно полезен, когда вам нужно проверить память на удаленном компьютере или если у вас нет доступа к программам для анализа системы.