Время – наш самый ценный ресурс, поэтому никто не хочет тратить его на бесконечное ожидание загрузки компьютера. Загрузка ОС может быть долгой и тягостной процедурой, особенно если ваш компьютер работает медленно и неэффективно.
Но не отчаивайтесь! В этой статье мы поделимся с вами 5 простыми, но эффективными способами, которые помогут ускорить загрузку вашего компьютера и сократить время, затрачиваемое на ожидание.
1. Очистите пусковую нагрузку: Одна из основных причин медленной загрузки компьютера – это слишком большое количество программ, которые запускаются автоматически при включении. Откройте «Диспетчер задач» и отключите все ненужные программы, чтобы освободить ресурсы и ускорить загрузку системы.
2. Оптимизируйте жесткий диск: Если ваш жесткий диск перегружен файлами и папками, это может замедлять процесс загрузки. Очистите жесткий диск от ненужных файлов, временных файлов и кэша. Проведите дефрагментацию для обеспечения более быстрого доступа к данным и улучшения общей производительности компьютера.
Ускорение загрузки компьютера: 5 простых способов!
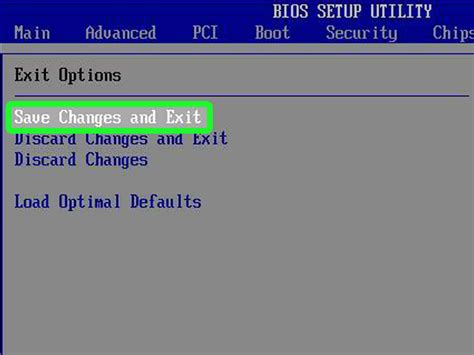
Каждый из нас сталкивался с тем, что компьютер медленно загружается. Загрузка может занять много времени и вызывать раздражение. Однако, существует несколько простых способов, которые помогут ускорить загрузку вашего компьютера.
1. Очистка автозагрузки. Периодический анализ и очистка списка программ, запускающихся вместе с системой, может существенно ускорить старт компьютера. Для этого откройте меню "Задачи" и выберите "Управление задачами". Затем перейдите на вкладку "Автозагрузка" и отключите ненужные программы.
2. Очистка жесткого диска. Полный или частичный сброс содержимого жесткого диска также помогает ускорить загрузку системы. Используйте программы для удаления временных файлов и ненужных данных. Это поможет освободить место на диске и оптимизировать процесс загрузки.
3. Обновление драйверов. Установка самых свежих версий драйверов для всех устройств компьютера может улучшить производительность и ускорить загрузку. Периодически проверяйте наличие обновлений на официальных сайтах производителей.
4. Отключение ненужных служб. Включенные службы, которые не используются, могут замедлить загрузку компьютера. Откройте меню "Пуск", введите "msconfig" и нажмите "Enter". Перейдите на вкладку "Службы" и снимите галочки напротив ненужных служб.
5. Использование SSD. Переход от обычного жесткого диска к SSD значительно ускорит загрузку операционной системы. SSD обладает более высокой скоростью чтения и записи данных, поэтому система запускается намного быстрее.
Применение этих простых способов поможет ускорить загрузку вашего компьютера. Загрузка станет более быстрой и приятной, а время ожидания сократится до минимума.
Проверьте автозагрузку приложений
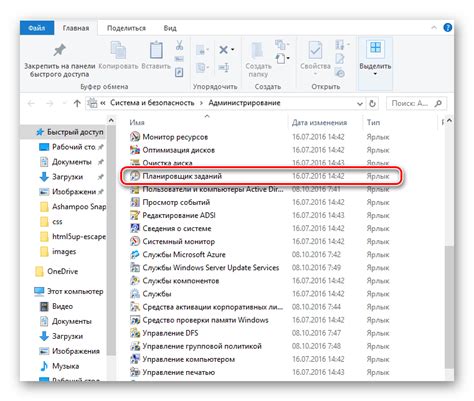
При загрузке компьютера некоторые приложения автоматически запускаются и могут замедлить процесс загрузки. Чтобы ускорить работу компьютера, стоит проверить список автозагрузки и отключить ненужные программы.
Для этого вы можете воспользоваться менеджером задач, который позволяет просмотреть список программ, запускающихся вместе с системой. Чтобы открыть менеджер задач, нажмите комбинацию клавиш Ctrl + Shift + Esc или воспользуйтесь контекстным меню панели задач.
В менеджере задач выберите вкладку "Автозагрузка", где отображается список программ, запускающихся при каждой загрузке компьютера. Обратите внимание на названия программ и их статус. Вы можете отключить ненужные программы, выделяя их и нажимая кнопку "Отключить".
Отключение ненужных приложений из списка автозагрузки поможет сократить время запуска компьютера и улучшить его производительность. Также это поможет освободить системные ресурсы, которые в противном случае будут использоваться на выполнение этих программ, даже если вы их не используете.
Очистите жесткий диск от ненужных файлов
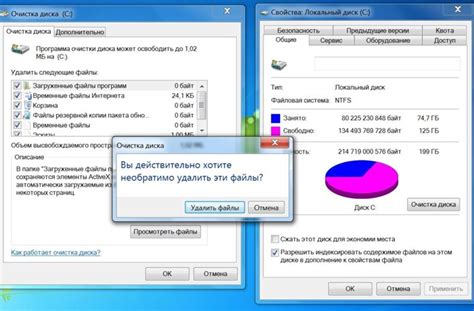
Для очистки можно воспользоваться встроенным инструментом Очистка диска в операционной системе Windows. Его можно найти в меню Пуск, выбрав "Все программы", затем "Системные инструменты" и "Очистка диска". После запуска инструмента, вам будет предложено выбрать диск, который нужно очистить, и выбрать опции для удаления различных типов файлов.
Кроме того, можно воспользоваться сторонними программами для очистки диска, такими как CCleaner. Эти программы обычно предлагают более расширенные возможности по очистке, включая удаление ненужных записей в реестре, временных файлов браузера и других мест, где могут скапливаться ненужные файлы.
Очистка жесткого диска от ненужных файлов может оказать значительное влияние на скорость загрузки компьютера, особенно если он был заполнен большим количеством файлов. Поэтому регулярно проводите процесс очистки для поддержания высокой производительности своего устройства.
Отключите ненужные службы

Для ускорения загрузки компьютера можно отключить некоторые ненужные службы, которые запускаются при каждом включении. Многие операционные системы имеют автоматически включенные службы, которые редко используются обычными пользователями. Отключение этих служб поможет освободить ресурсы процессора и памяти, ускоряя загрузку системы.
Чтобы отключить службы, необходимо открыть "Менеджер служб" в операционной системе. В данном меню можно просмотреть список служб и их статус. Для каждой службы можно указать, должна она запускаться автоматически при включении компьютера или нет. Рекомендуется отключить службы, которые вы уверены, что не будете использовать.
Примеры ненужных служб, которые можно отключить:
- Служба печати - если вы редко используете принтер или сканер;
- Служба аппаратного обеспечения - если у вас нет внешних устройств, которые нуждаются в этой службе;
- Служба обновлений Windows - если вы обновляете операционную систему вручную и не нуждаетесь в автоматическом обновлении.
Отключение ненужных служб поможет ускорить загрузку системы и повысить производительность компьютера.
Обновите драйверы устройств
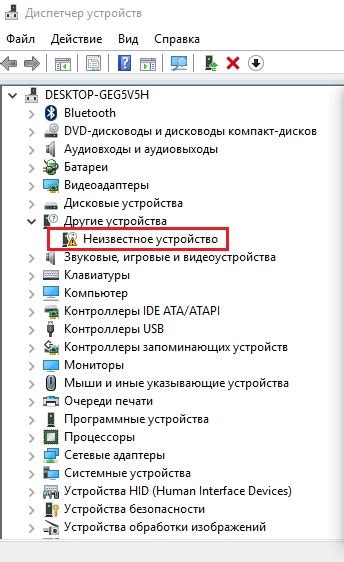
Создатели устройств постоянно выпускают обновленные версии драйверов, которые исправляют ошибки, улучшают работу и оптимизируют производительность. Поэтому важно регулярно проверять и обновлять драйверы на вашем компьютере.
Существует несколько способов обновления драйверов:
| 1. Автоматическое обновление через менеджер устройств. |
| 2. Скачивание драйверов с официальных веб-сайтов производителей. |
| 3. Использование специализированных программ для обновления драйверов. |
Автоматическое обновление драйверов через менеджер устройств – самый простой способ. Просто откройте менеджер устройств, найдите нужное устройство, нажмите правой кнопкой мыши и выберите "Обновить драйвер". Операционная система сама проверит наличие новых версий и установит их на ваш компьютер.
Если вам известен производитель устройства, вы можете посетить его официальный веб-сайт и скачать последнюю версию драйвера вручную. Не забудьте проверить совместимость версии драйвера с вашей операционной системой и архитектурой процессора.
Также существуют специализированные программы, которые автоматически проверяют наличие обновлений для всех устройств на компьютере и предлагают их установить. Одной из таких программ является Driver Booster, которая может значительно упростить процесс обновления драйверов.
Обновление драйверов устройств может значительно повысить производительность и ускорить загрузку вашего компьютера. Поэтому регулярно проверяйте наличие обновлений и не забывайте обновлять драйверы своих устройств.
Увеличьте объем оперативной памяти

Чтобы увеличить объем оперативной памяти, можно добавить дополнительные модули памяти в свой компьютер. Для этого необходимо сначала узнать, какой тип и сколько слотов памяти доступно на вашем компьютере. Затем можно приобрести соответствующие модули памяти и установить их в свободные слоты.
Увеличение объема оперативной памяти поможет вашему компьютеру лучше справляться с запуском и выполнением нескольких программ одновременно, повысит производительность компьютера и ускорит его загрузку. Кроме того, это также может улучшить общую производительность системы и снизить вероятность возникновения задержек и зависаний.
Перезагрузите компьютер в безопасном режиме

Если ваш компьютер загружается очень медленно или вы столкнулись с проблемами на этапе запуска, перезагрузка в безопасном режиме может быть полезным решением.
Режим безопасности позволяет загрузить операционную систему с минимальным количеством драйверов и программ, что помогает идентифицировать и решить проблемы, связанные с загрузкой. Вот как перезагрузить компьютер в безопасном режиме.
Шаг 1: Начните с выключенного компьютера. Затем включите его, нажав кнопку питания.
Шаг 2: После того, как появится логотип производителя компьютера, начните нажимать клавишу F8 несколько раз до тех пор, пока не появится меню "дополнительные параметры загрузки".
Шаг 3: Используйте клавиши со стрелками на клавиатуре для перемещения по меню "дополнительные параметры загрузки" и выберите "безопасный режим". Затем нажмите клавишу Enter, чтобы подтвердить выбор.
Шаг 4: Теперь компьютер будет загружаться в безопасном режиме. Здесь вы можете искать и исправлять возможные проблемы, такие как конфликты драйверов или вредоносные программы.
Шаг 5: После завершения работы в безопасном режиме, вы можете перезагрузить компьютер обычным образом, чтобы вернуться к нормальному режиму работы.
Загрузка компьютера в безопасном режиме может помочь устранить проблемы, связанные с загрузкой, и значительно ускорить скорость запуска. Если у вас возникли проблемы с загрузкой, не стесняйтесь использовать безопасный режим, чтобы найти и исправить их.
Измените настройки BIOS
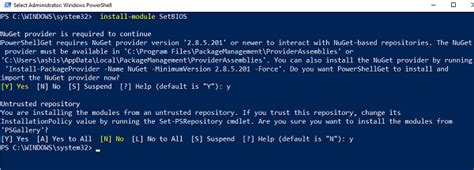
Настройки BIOS (Basic Input/Output System) влияют на ряд параметров компьютера, в том числе на его скорость загрузки. Сделав некоторые изменения в BIOS, вы можете ускорить процесс загрузки операционной системы. Вот несколько простых способов настройки BIOS:
- Установите оптимальные настройки - многие BIOS имеют опцию "Load Optimized Defaults" (Загрузить оптимальные настройки), которая устанавливает настройки по умолчанию, оптимизированные для общего использования.
- Отключите ненужные устройства - в BIOS вы можете отключить устройства, которые вам не нужны, например, встроенную аудиокарту или Wi-Fi модуль. Это может ускорить загрузку, так как компьютер не будет проверять их наличие при каждой загрузке.
- Установите правильный порядок загрузки - BIOS имеет опцию для настройки порядка устройств, с которых компьютер будет загружаться. Установите в качестве первого устройства тот, с которого загружается операционная система, что может сэкономить время на поиске несуществующих устройств.
- Обновите BIOS - регулярное обновление BIOS может улучшить его производительность и добавить новые функции. Проверьте сайт производителя вашего компьютера или материнской платы для получения последней версии BIOS.
- Настройте параметры питания - в BIOS вы можете настроить параметры питания, чтобы компьютер был готов к работе сразу после включения. Например, вы можете установить "Quick Boot" (Быстрая загрузка) или отключить опцию "Full Screen Logo" (Полноэкранное лого), чтобы ускорить загрузку.
Важно: При изменении настроек BIOS будьте осторожны, так как неправильные настройки могут привести к проблемам со стабильностью компьютера. Если вы не уверены в своих действиях, лучше проконсультироваться с профессионалом или почитать документацию.
Используйте программы для оптимизации загрузки

Если вы хотите значительно ускорить загрузку компьютера, то вам стоит обратить внимание на специальные программы для оптимизации загрузки. Эти программы помогут вам очистить и оптимизировать систему, а также отключить ненужные приложения и службы, которые замедляют загрузку компьютера.
Одной из самых популярных программ для оптимизации загрузки является CCleaner. С помощью этой программы вы сможете быстро и легко удалить временные файлы, исправить ошибки реестра, а также отключить ненужные программы, которые автоматически запускаются при загрузке.
Еще одной хорошей программой для оптимизации загрузки компьютера является Advanced SystemCare. Эта программа позволяет очистить систему от мусора, исправить ошибки реестра и оптимизировать работу операционной системы, что существенно сокращает время загрузки компьютера.
Кроме того, существуют и другие программы для оптимизации загрузки, такие как Glary Utilities, Auslogics BoostSpeed, Windows 7 Manager и многие другие. Выбирайте программу, которая наиболее удобна для вас и позволяет достичь наилучших результатов.