На современных ноутбуках марки Asus часто возникают проблемы с звуком. Иногда он пропадает без видимых причин, а иногда пользователь просто забывает включить звук после подключения наушников. В таких случаях может быть очень полезным знать, как включить звук, используя клавиатуру.
Клавиатура на ноутбуке Asus имеет несколько специальных кнопок, которые предназначены для управления звуком. Обычно они располагаются в верхней части клавиатуры. Одна из таких кнопок может иметь значок динамика и обозначать громкость в увеличенном виде. Другая кнопка может иметь значок динамика со стрелкой вверх или вниз.
Чтобы включить звук, найдите на клавиатуре кнопку со значком динамика и нажмите ее. Обычно это делается в сочетании с клавишей Fn. Если вы нажали все верно, на экране появится значок громкости, указывающий на то, что звук включен. Если же проблема не решена, попробуйте нажать клавишу со значком динамика и стрелкой вверх или вниз, чтобы увеличить или уменьшить громкость соответственно.
Теперь вы знаете, как включить звук на ноутбуке Asus с помощью клавиатуры. Надеемся, что эти простые действия помогут вам решить проблему с звуком и наслаждаться полноценным звуковым сопровождением ваших мультимедийных файлов и игр.
Получение доступа к звуку на ноутбуке Asus с помощью клавиатуры

На ноутбуках Asus управление звуком можно осуществлять с помощью комбинаций клавиш. Это удобно, так как позволяет быстро и без лишних действий регулировать громкость, включать или выключать звук.
Вот некоторые комбинации клавиш, которые обычно используются для управления аудио на ноутбуке Asus:
- Fn + F11 – уменьшение громкости;
- Fn + F12 – увеличение громкости;
- Fn + F9 – включение и выключение звука;
- Fn + стрелка влево – переключение на предыдущий трек;
- Fn + стрелка вправо – переключение на следующий трек;
- Fn + стрелка вверх – поднятие громкости;
- Fn + стрелка вниз – понижение громкости.
Комбинации клавиш могут варьироваться в зависимости от модели ноутбука Asus, поэтому рекомендуется посмотреть инструкцию или попробовать иные комбинации, если указанные не работают на вашем ноутбуке.
Теперь вы знаете, как получить доступ к звуку на ноутбуке Asus с помощью клавиатуры. Это позволит быстро и удобно регулировать громкость и управлять аудио во время использования ноутбука.
Узнайте, где находятся клавиши управления звуком на клавиатуре Asus

Клавиатура Asus имеет специальные клавиши для управления звуком, которые удобно расположены для быстрого доступа. Эти клавиши позволяют вам увеличивать или уменьшать громкость звука, отключать или включать звук, а также регулировать звуковые эффекты.
Обычно клавиши управления звуком расположены непосредственно над цифровой клавиатурой (если она есть), на правой стороне клавиатуры. Вот основные клавиши управления звуком на клавиатуре Asus:
Клавиша увеличения громкости: часто обозначается символом "+" или звуковой волной, находится справа от клавиши уменьшения громкости. Нажатие на эту клавишу увеличивает громкость звука.
Клавиша уменьшения громкости: часто обозначается символом "-" или звуковой волной с чертой, находится слева от клавиши увеличения громкости. Нажатие на эту клавишу уменьшает громкость звука.
Клавиша отключения звука: часто обозначается символом громкоговорителя с крестом или символом громкости с крестиком, находится слева от клавиши уменьшения громкости. Нажатие на эту клавишу отключает звук.
Клавиша включения звука: часто обозначается символом громкоговорителя без креста или символом громкости, находится справа от клавиши увеличения громкости. Нажатие на эту клавишу включает звук, если он был ранее отключен.
Дополнительные клавиши звуковых эффектов: некоторые модели клавиатуры Asus могут иметь дополнительные клавиши для управления звуковыми эффектами, такими как настройка басов или изменение режима звучания.
Теперь, когда вы знаете, где находятся клавиши управления звуком на клавиатуре Asus, вы можете легко управлять звуком на своем ноутбуке и наслаждаться качественным звучанием!
Используйте клавиши громкости для регулировки звука
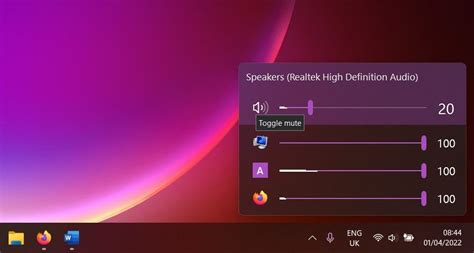
Если вы хотите регулировать звук на ноутбуке Asus без использования мыши, вы можете воспользоваться клавишами громкости на клавиатуре. Это очень удобно и быстро.
На большинстве ноутбуков Asus клавиши громкости находятся непосредственно на клавиатуре, обычно в верхнем углу рядом с кнопками управления яркостью. Обычно это две клавиши со стрелками вверх и вниз. Нажатие клавиши со стрелкой вверх увеличивает громкость, а клавиши со стрелкой вниз уменьшает ее.
Чтобы использовать эти клавиши, просто нажмите соответствующую клавишу со стрелкой вверх или вниз, и вы увидите, как графика уровня громкости изменяется на экране. Если вам нужен заметный звуковой сигнал при изменении громкости, вы можете нажать одновременно клавиши Fn и F10 (или F11 и F12 в некоторых моделях ноутбуков) для включения звуковых эффектов.
Примечание: Если вы не видите изменения в графике уровня громкости или звук не меняется, убедитесь, что драйверы звука на вашем ноутбуке установлены и корректно работают. Вы можете проверить состояние драйверов в меню "Управление аудиоустройствами" в панели управления.
Обратите внимание, что на некоторых ноутбуках Asus может быть установлена специальная клавиша для отключения звука или переключения на наушники. Эта клавиша обычно имеет символ динамика с чертой через него. Если вы обнаружите такую клавишу на своей клавиатуре, вы можете использовать ее для включения и выключения звука на ноутбуке.
Таким образом, использование клавиш громкости на ноутбуке Asus - очень удобный и простой способ регулировки звука без необходимости использования мыши.
Используйте специальные комбинации клавиш для включения/выключения звука или изменения настроек
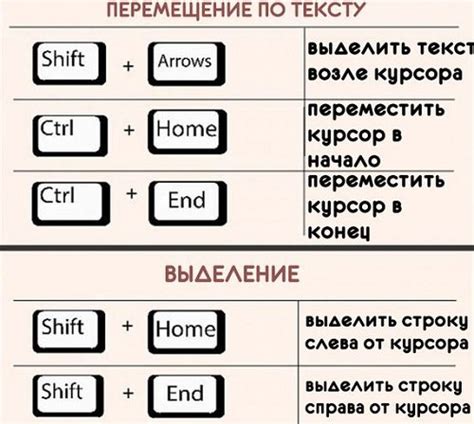
На ноутбуках Asus можно легко управлять звуком с помощью специальных комбинаций клавиш на клавиатуре. Это позволяет быстро и удобно изменять громкость звука, включать или выключать его, а также изменять другие настройки звука без необходимости открывать панель управления.
Вот некоторые комбинации клавиш, которые могут быть полезны при настройке звука на ноутбуке Asus:
Fn + F11/F12 - эти клавиши позволяют увеличивать или уменьшать громкость звука. Нажатие клавиши Fn вместе с клавишами F11 или F12 поможет вам легко регулировать уровень громкости звука.
Fn + F6/F7 - эти клавиши позволяют включать или выключать звук полностью. Нажатие клавиши Fn вместе с клавишами F6 или F7 позволит вам легко переключаться между звуком и беззвуковым режимами.
Fn + Enter - эта комбинация клавиш позволяет вам быстро открыть программу, отвечающую за настройки звука на вашем ноутбуке Asus. Нажав клавиши Fn и Enter одновременно, вы сможете быстро настроить звуковые параметры, изменить уровень громкости или выбрать другие настройки.
Fn + стрелки вверх/вниз - эти клавиши позволяют быстро регулировать громкость звука без необходимости открывать панель управления. Нажатие клавиш Fn вместе с клавишами со стрелками вверх или вниз позволит вам увеличивать или уменьшать уровень звука на вашем ноутбуке Asus.
Примечание: комбинации клавиш могут немного отличаться в зависимости от модели и версии вашего ноутбука Asus. Рекомендуется проверить документацию или поискать информацию о специальных комбинациях клавиш на сайте производителя.
Использование специальных комбинаций клавиш позволяет быстро и удобно управлять звуком на ноутбуке Asus без необходимости открывать панель управления или искать соответствующие настройки в меню. Они являются простым и эффективным способом управления звуковыми параметрами и сделают вашу работу с звуком более удобной и приятной.
Проверьте драйверы и настройки звука для полноценной работы на ноутбуке Asus
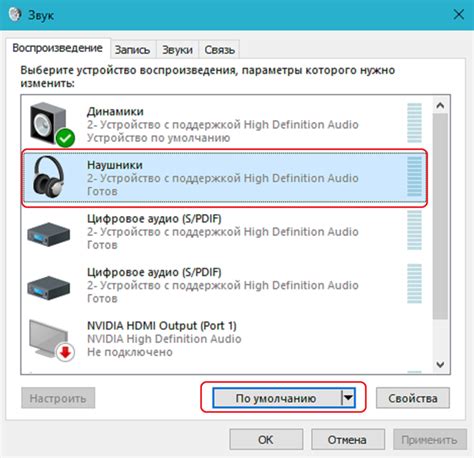
Ноутбуки Asus обычно имеют встроенные драйверы и настройки звука, которые обеспечивают отличное качество звука. Однако, иногда может возникнуть ситуация, когда звук на ноутбуке не работает или звуковое качество низкое. Чтобы решить эту проблему, рекомендуется проверить драйверы и настройки звука.
Первым шагом следует убедиться, что драйверы для звука установлены и работают корректно. Для этого можно перейти в "Диспетчер устройств" и проверить, есть ли там какие-либо проблемы с аудиоустройством. Если проблемы обнаружены, следует обновить драйверы или переустановить их.
После проверки драйверов следует проверить настройки звука на ноутбуке Asus. Для этого можно открыть панель управления и выбрать раздел "Звук". В этом разделе можно проверить громкость звука, наличие включенной функции "Без звука" и другие параметры звука.
Также следует проверить настройки звука в операционной системе. Например, в Windows можно открыть "Настройки" и выбрать раздел "Система". В этом разделе можно найти различные параметры звука, такие как громкость, уровень усиления и эффекты звука.
В случае возникновения проблем с звуком на ноутбуке Asus, проверка драйверов и настроек звука может быть эффективным способом их решения. Если проблемы не исчезают, рекомендуется обратиться в службу поддержки Asus для получения дополнительной помощи.