Командная строка – это мощный инструмент, который позволяет пользователям взаимодействовать с операционной системой напрямую. Если ваш компьютер столкнулся с серьезными проблемами, которые не решаются обычными способами, то восстановление через командную строку может быть вашим спасением. В этом полном руководстве мы рассмотрим все шаги, необходимые для восстановления вашего компьютера и восстановления его работоспособности.
Перед тем как начать процесс восстановления через командную строку, убедитесь, что вы имеете права администратора на компьютере и имеете полное понимание всех команд, которые вы будете использовать. Важно отметить, что восстановление через командную строку может быть несколько сложнее и требует основных навыков работы с компьютером и операционной системой.
Шаг 1: Подготовка
Прежде чем начать восстановление, рекомендуется сделать резервные копии всех важных данных на вашем компьютере. Во время процесса восстановления может произойти потеря данных, поэтому резервные копии помогут восстановить важную информацию в случае необходимости.
Шаг 2: Запуск в безопасном режиме
Перезагрузите компьютер и нажмите клавишу F8 до появления экрана с выбором режимов загрузки. Выберите режим "Безопасный режим" и нажмите Enter. Вас попросят войти под учетной записью администратора.
Почему восстановление компьютера через командную строку может быть полезным

Командная строка представляет собой мощный инструмент, который позволяет восстановить компьютер в случае возникновения различных проблем. В отличие от графического интерфейса, командная строка обеспечивает более глубокий уровень доступа к системе и позволяет выполнять разнообразные операции для восстановления и настройки компьютера.
Восстановление компьютера через командную строку может быть полезным в следующих случаях:
- Устранение вредоносных программ: При обнаружении вредоносных программ и удалении их стандартными антивирусами, командная строка предоставляет возможность выполнить более глубокий и детальный поиск и удаление, что помогает восстановить систему безопасность.
- Восстановление системных файлов: В случае повреждения или удаления системных файлов, командная строка позволяет восстановить эти файлы, восстановив работоспособность операционной системы в целом.
- Оптимизация и настройка системы: Командная строка предоставляет более широкие возможности для настройки и оптимизации различных параметров компьютера. Это позволяет повысить производительность системы и устранить возможные проблемы, недоступные для настройки через интерфейс пользователя.
- Восстановление системы после ошибок и крашей: Иногда компьютер может столкнуться с серьезными ошибками, приводящими к сбою или вылету операционной системы. При таких ситуациях командная строка может помочь восстановить систему без необходимости переустановки операционной системы.
В целом, использование командной строки для восстановления компьютера является мощным и эффективным способом повышения отказоустойчивости и работоспособности компьютера. Однако, перед использованием командной строки важно иметь достаточные знания и осторожность, чтобы избежать непредвиденных последствий и сохранить целостность системы.
Как открыть командную строку на Windows

- Использование сочетания клавиш Win + R для вызова окна "Выполнить". Введите команду "cmd" или "cmd.exe" и нажмите Enter.
- Использование поиска Windows. Нажмите Win и начните вводить "командная строка". В результате поиска выберите "Командная строка" или "cmd".
- Использование меню "Пуск". Нажмите на кнопку "Пуск", найдите папку "Системные инструменты" и выберите "Командная строка".
После открытия командной строки вы сможете использовать различные команды для выполнения различных задач, таких как управление файлами и папками, установка программ и настройка сетевых параметров.
Восстановление системных файлов через командную строку

1. Откройте командную строку, нажав клавишу Win + X и выберите "Командная строка (администратор)".
2. Введите команду "sfc /scannow" и нажмите клавишу Enter. Команда sfc (System File Checker) сканирует системные файлы на наличие повреждений и автоматически восстанавливает их, если это возможно.
3. Дождитесь окончания процесса сканирования и восстановления файлов. Это может занять некоторое время.
4. Перезагрузите компьютер, чтобы изменения вступили в силу.
Если команда sfc не удается восстановить поврежденные системные файлы, вы можете выполнить следующие дополнительные действия:
- Запустите команду "DISM /Online /Cleanup-Image /RestoreHealth", чтобы исправить повреждения в образе системы.
- Попробуйте использовать восстановление системы, чтобы вернуть компьютер в предыдущее состояние, когда системные файлы были правильными.
- Перейдите на официальный сайт Microsoft и загрузите соответствующий обновленный пакет системных файлов, чтобы заменить поврежденные файлы.
Восстановление системных файлов через командную строку может помочь вам исправить различные проблемы на компьютере, вызванные поврежденными файлами. При следовании указанным выше шагам будьте внимательны и последовательны, и ваш компьютер снова заработает стабильно и без ошибок.
Восстановление доступа к системе через командную строку

Иногда возникают ситуации, когда у вас нет доступа к системе через обычный способ, например, если вы забыли свой пароль. В таких случаях, восстановление доступа через командную строку может быть полезным инструментом.
Вот несколько шагов, которые могут помочь в восстановлении доступа к системе:
| Шаг 1: | Перезагрузите компьютер и нажмите клавишу F8 до появления экрана выбора загрузки. |
| Шаг 2: | Выберите "Режим безопасного режима с командной строкой" и нажмите Enter. |
| Шаг 3: | Войдите в систему с использованием учетных данных администратора, если это необходимо. |
| Шаг 4: | Откройте командную строку, нажав клавишу Win+R и введя "cmd" в поле исполняемого файла. Нажмите Enter. |
| Шаг 5: | Используйте команды восстановления доступа, такие как "net user" или "password reset", чтобы изменить или сбросить пароль. |
| Шаг 6: | Повторно загрузите компьютер и войдите в систему с использованием нового пароля. |
Обратите внимание, что восстановление доступа к системе через командную строку может быть опасным и может повредить вашу систему, если не использовать правильные команды или не осторожно действовать. Поэтому внимательно следуйте указанным выше инструкциям и будьте осторожны.
Использование командной строки для удаления вредоносных программ
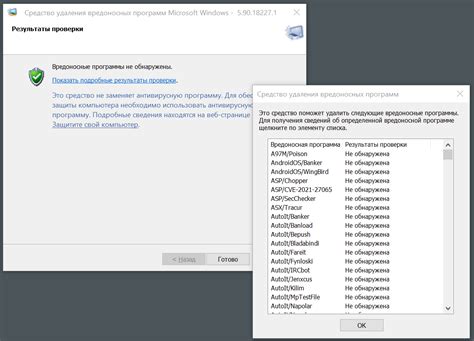
tasklist- Эта команда позволяет вам просмотреть список всех запущенных процессов на компьютере. Вы можете использовать эту информацию, чтобы идентифицировать потенциально вредоносные процессы.taskkill /IM <название процесса>- Используйте эту команду, чтобы завершить выполнение конкретного процесса. Замените <название процесса> на имя процесса, который вы хотите завершить. Например,taskkill /IM malware.exe.netstat- Эта команда отображает список всех активных сетевых соединений на компьютере. Если вы заметили подозрительные соединения, используйте эту команду, чтобы идентифицировать вредоносные программы, устанавливающие эти соединения.sfc /scannow- Эта команда проверяет целостность системных файлов и восстанавливает поврежденные файлы из их кэша. Если вредоносная программа повредила системные файлы, эта команда может помочь восстановить их.del /F /Q <путь к файлу>- Используйте эту команду для удаления файлов с компьютера. Указав путь к файлу после команды, вы можете удалить вредоносные файлы вручную.
Не забывайте быть осторожными при использовании командной строки для удаления вредоносных программ. Удаление ошибочных файлов или процессов может привести к непредсказуемым последствиям. Рекомендуется сделать резервную копию данных перед началом процесса удаления.
Восстановление удаленных файлов и папок через командную строку
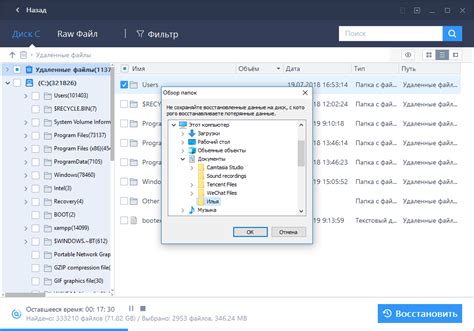
Иногда мы случайно удаляем файлы или папки, которые содержат важную информацию. Однако, с помощью командной строки в операционной системе Windows, можно восстановить удаленные файлы и папки. В этом разделе мы расскажем вам о нескольких командах, которые помогут восстановить данные.
Перед тем, как начать процесс восстановления, важно знать, что команды работают только в случае, если файлы не были окончательно удалены из системы. Если вы использовали специальные программы для безвозвратного удаления файлов, то эти команды не помогут восстановить данные.
Одной из команд, которая может вам помочь, является команда undelete. Она позволяет восстановить удаленные файлы, если они еще не были перезаписаны на диске. Для использования этой команды, нужно открыть командную строку, перейти в директорию, где находится удаленный файл, и ввести команду undelete имя_файла.
Еще одной полезной командой является unerase, которая позволяет восстановить удаленную папку. Для ее использования нужно открыть командную строку, перейти в директорию с удаленной папкой, и ввести команду unerase имя_папки.
Также существует команда restore, которая позволяет восстановить удаленные файлы или папки из резервной копии. Для использования этой команды, нужно открыть командную строку и ввести команду restore имя_файла_или_папки. В этом случае система запросит подтверждение восстановления из резервной копии.
Не забывайте, что восстановление файлов и папок через командную строку может быть не всегда успешным. Иногда файлы могут быть повреждены или уже удалены окончательно. Поэтому всегда рекомендуется делать регулярные резервные копии важных данных, чтобы в случае необходимости можно было легко их восстановить.
Как запустить автоматическое восстановление компьютера через командную строку
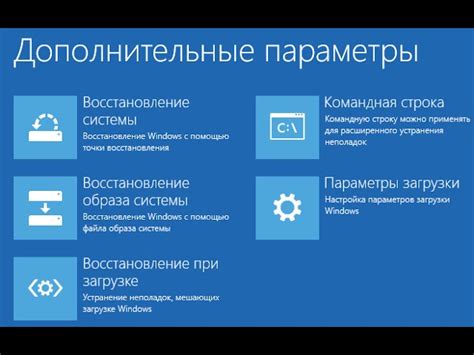
Для начала вам необходимо открыть командную строку. Для этого следуйте инструкциям:
- Нажмите на кнопку "Пуск" на панели задач.
- В поисковой строке введите "cmd".
- Выберите "Командная строка" в результате поиска.
- Кликните правой кнопкой мыши по "Командная строка" и выберите "Запуск от имени администратора".
После открытия командной строки введите следующую команду:
wmic.exe /Namespace:\
oot\default Path SystemRestore Call StartRestore
Нажмите клавишу "Enter", чтобы выполнить команду. Компьютер начнет процесс восстановления.
Во время процесса восстановления вам может быть предложено выбрать точку восстановления, если они были созданы ранее. Выберите нужную точку и нажмите "Далее".
После завершения процедуры восстановления ваш компьютер будет перезагружен и должен начать работать в соответствии с выбранной точкой восстановления.
Обратите внимание, что процедура восстановления может занять некоторое время, и все ваши данные, которые были созданы после выбранной точки восстановления, будут удалены. Убедитесь, что вы сделали резервную копию важных файлов перед выполнением восстановления.